Cum se face copierea de rezervă a calculatorului dvs. Linux cu Backup simplu
Nu contează dacă folosiți Windows, OS X sau Linux, toată lumea ar trebui să facă backup-uri periodice ale informațiilor. În Linux, una dintre cele mai simple moduri de a face backup-uri automate este cu Simple Backup (SBackup). Iată cum puteți configura SBackup pentru a vă asigura că aveți o copie de siguranță a tuturor fișierelor importante.
Instalați backup simplu
Pentru a instala SBackup, deschideți meniul și faceți clic pe centrul de software. Căutați SBackup și instalați software-ul din rezultatele căutării.
Notă: aceste capturi de ecran sunt preluate din Linux Mint 9, dar pașii vor funcționa pe Ubuntu și pe cele mai multe distribuții bazate pe Ubuntu.
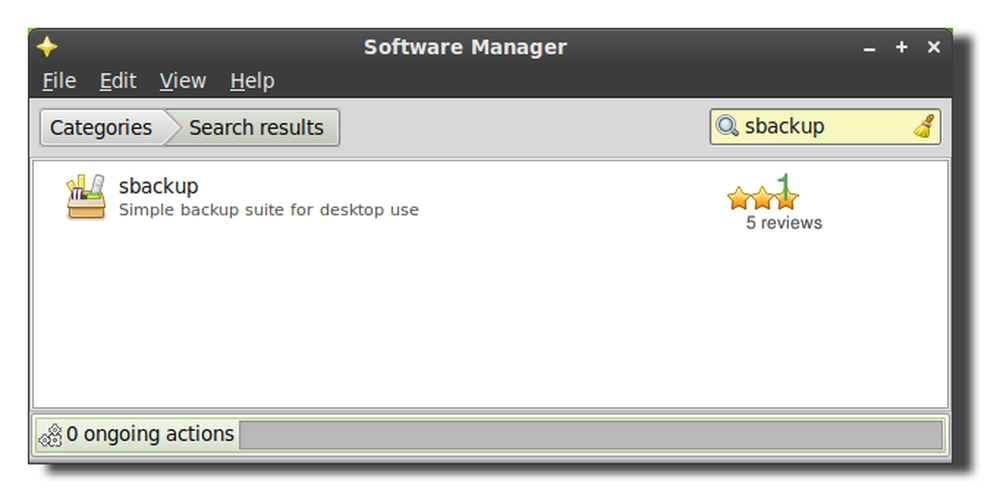
Configurați SBackup
Setările recomandate de SBackup presupun că aveți / var / backup indicând o unitate de disc separată. Acest lucru nu se întâmplă de obicei în cazul laptopurilor personale și al desktop-urilor, așadar probabil că ar fi o idee mai bună să selectați setările personalizate de rezervă și să schimbați setările după cum aveți nevoie.
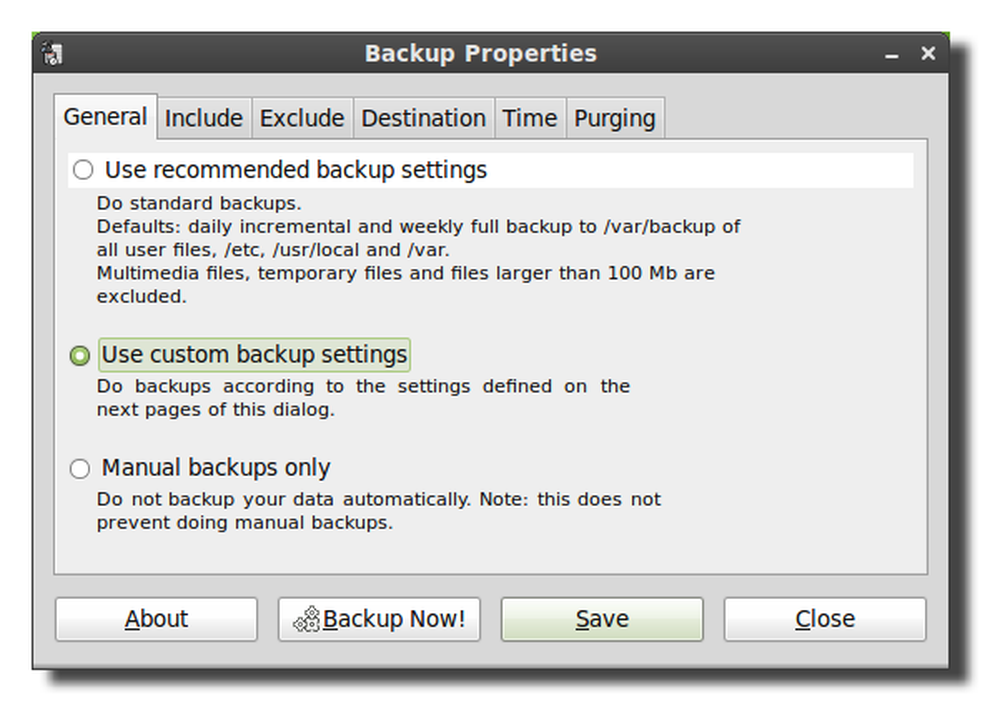
Apoi faceți clic pe fila include și adăugați orice fișiere sau directoare pe care doriți să faceți copii de rezervă. Programul de backup se execută ca root, astfel încât să puteți copia orice director chiar dacă utilizatorul dvs. nu are acces la ele.
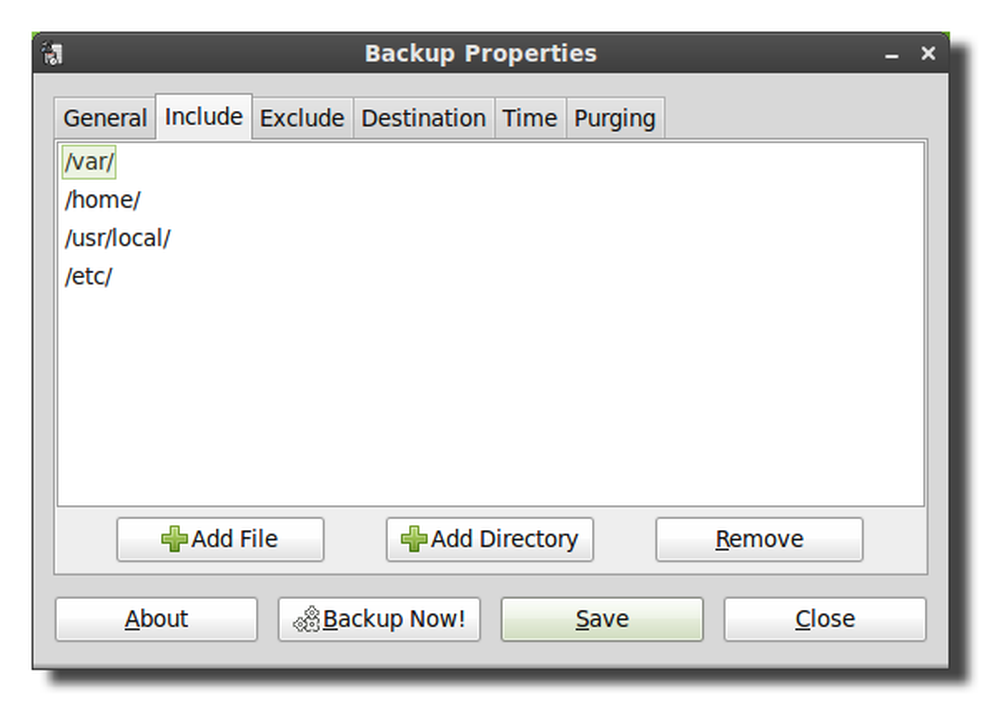
Următoarea filă va avea setări pentru a exclude directoarele, tipurile de fișiere (bazate pe extensia de fișiere), o expresie regulată (regex) sau pe baza dimensiunii fișierului.

Implicit, SBackup nu face copii de rezervă pentru majoritatea fișierelor media, deci dacă nu aveți deja o copie de rezervă a videoclipurilor și a muzicii, veți dori să ajustați setările de mai jos pentru a le include în fișierele de rezervă. Asigurați-vă că hard disk-ul dvs. de rezervă are suficient spațiu pentru a stoca toate fișierele media.

Ar fi de asemenea recomandat să modificați setarea dimensiunii maxime deoarece, implicit, SBackup nu are copii de rezervă mai mari de 95 MB.
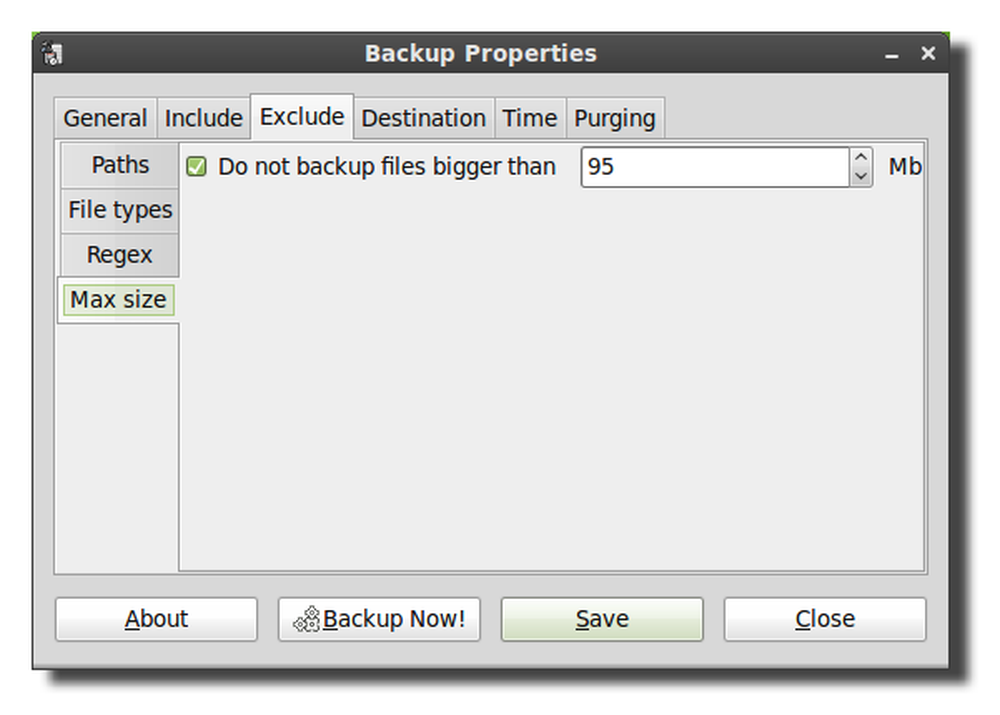
Fila de destinație vă va permite să selectați folderul de destinație, unitatea hard disk sau directorul de la distanță.

Deși directorul la distanță afișează numai SSH și FTP, alte protocoale precum SFTP și SMB sunt de asemenea acceptate. Pentru a introduce un protocol diferit, adăugați informațiile corecte la începutul căii și asigurați-vă că aveți și numele de utilizator și parola corectă în cale. Formatul pentru o cale de rețea este: // username: password @ server / share. Dacă faceți o copie de rezervă la un server de la distanță, trebuie să bifați căsuța pentru a renunța dacă destinația nu există, altfel copia de rezervă va fi stocată local pe hard disk.
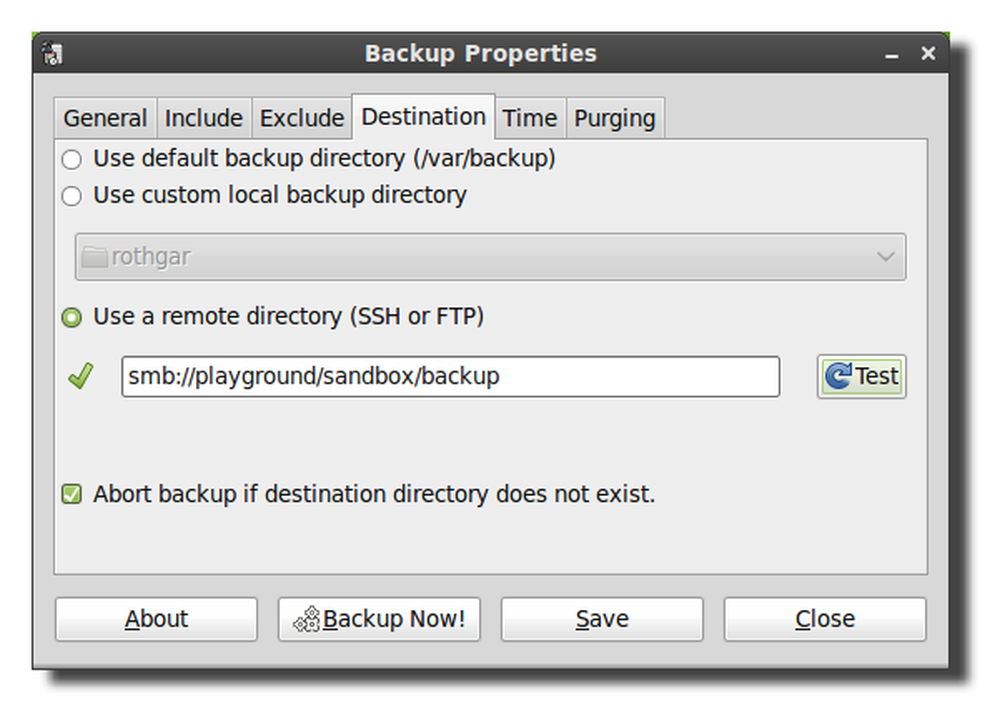
Alternativ, ați putea lăsa și numele de utilizator: informații despre parolă în URI, dar vi se va solicita acreditările de fiecare dată când începe copierea de rezervă.

Următoarea filă vă va permite să vă programați backup-urile să se întâmple automat ori de câte ori doriți. Spațiul de salvare utilizează cron pentru a programa lucrările, astfel încât, dacă știți cum să utilizați cron, puteți modifica cu ușurință programul dorit.
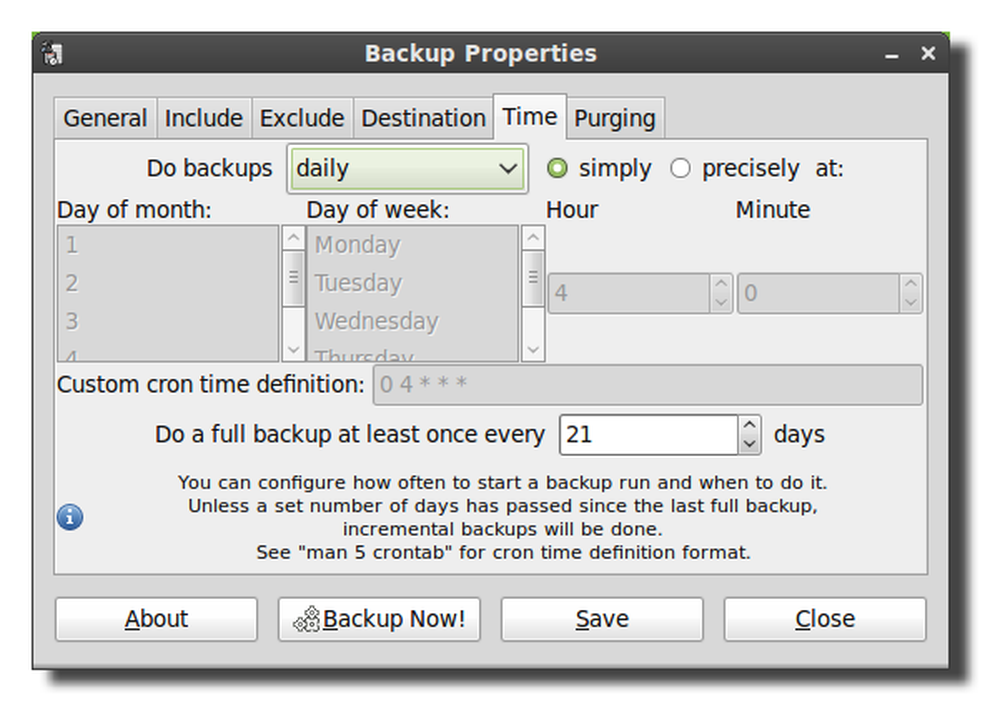
Pentru a preveni umplerea unității hard disk, schimbați setările dorite în fila purjare pentru a șterge copii de rezervă vechi.
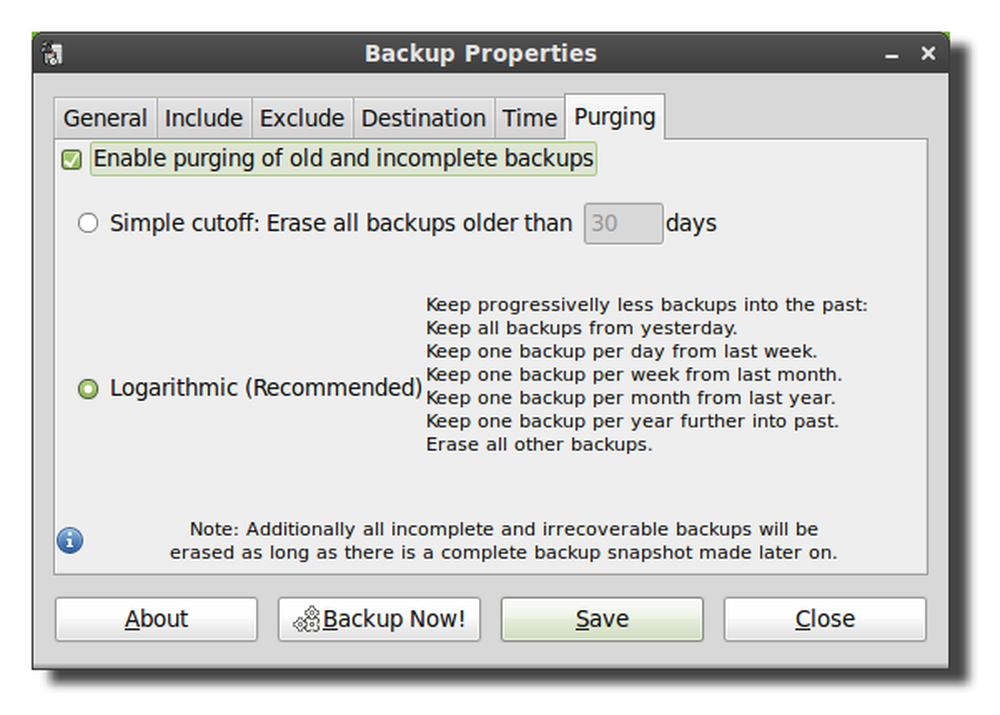
Odată ce toate setările dvs. sunt așa cum doriți, faceți clic pe Salvați pentru a scrie modificările în fișierul de configurare.
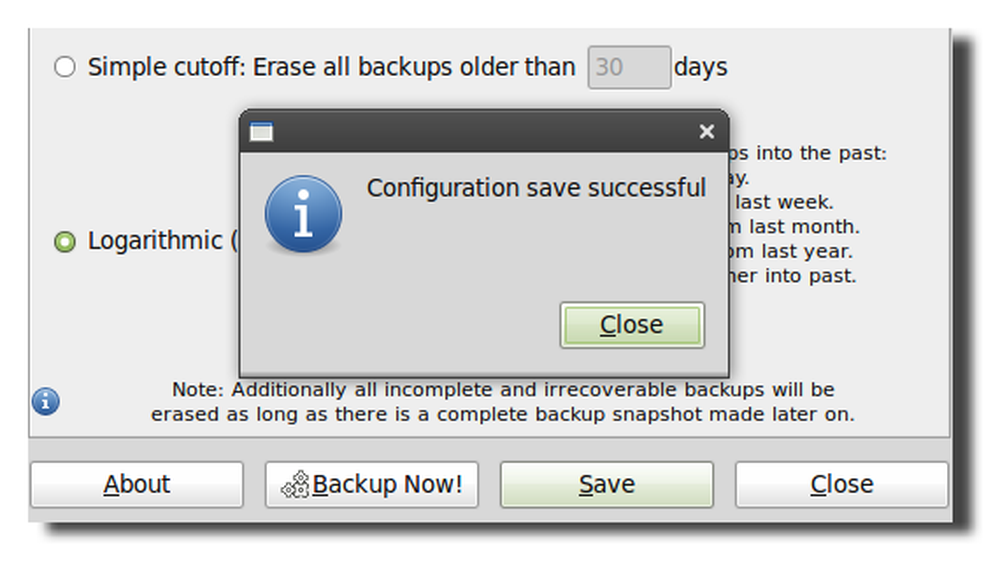
Faceți clic pe Backup acum pentru a testa setările de rezervă și asigurați-vă că va începe copierea de rezervă.
Notă: În Linux Mint 9 și Ubuntu 10.04 există un bug cu SBackup. Pentru a executa copia de siguranță, va trebui să deschideți un terminal și să rulați "sudo sbackupd &". Pentru a rezolva această eroare, puteți fie să faceți upgrade la Linux Mint 10 sau Ubuntu 10.10, fie să compilați SBackup 11.2 de la sursă.
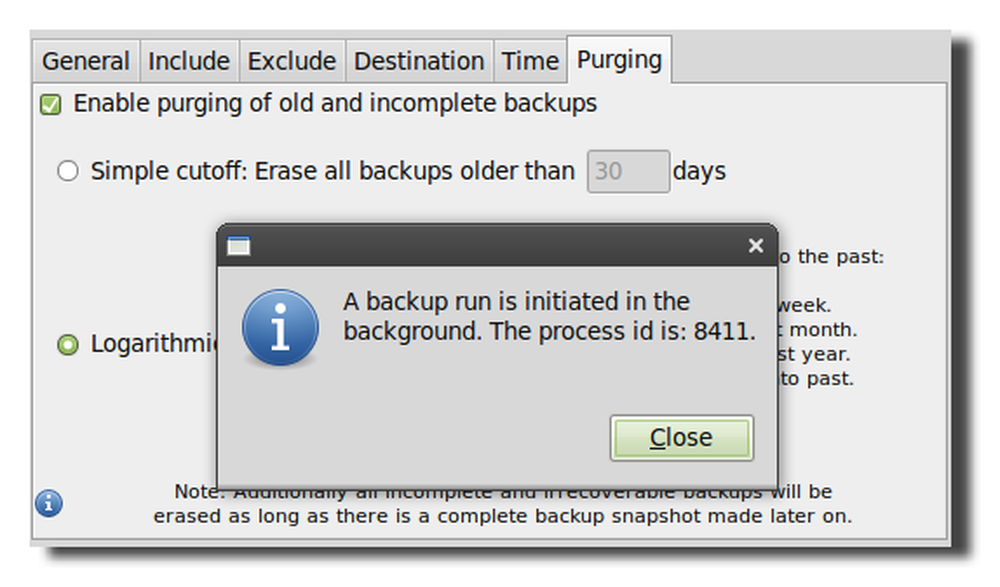
Verificați întotdeauna că fișierele dvs. de rezervă scriu cu succes, iar dosarul va fi marcat cu data, ora și numele computerului.

Restaurați dintr-o copie de rezervă
Pentru a restabili fișierele, deschideți Restabilirea simplă de rezervă și selectați locația de salvare și fișierele pe care doriți să le restaurați din listă.
Notă: În Linux Mint 9 folosind SBackup 10.5 nu am reușit să restaurez fișiere din directorul meu la distanță fără a monta partajarea într-un director local. Acest lucru trebuie stabilit cu SBackup 11.2.

Simplu proiect de backup pe Sourceforge




