Cum să creați copii de rezervă ale notebook-urilor dvs. Evernote (doar în cazul)
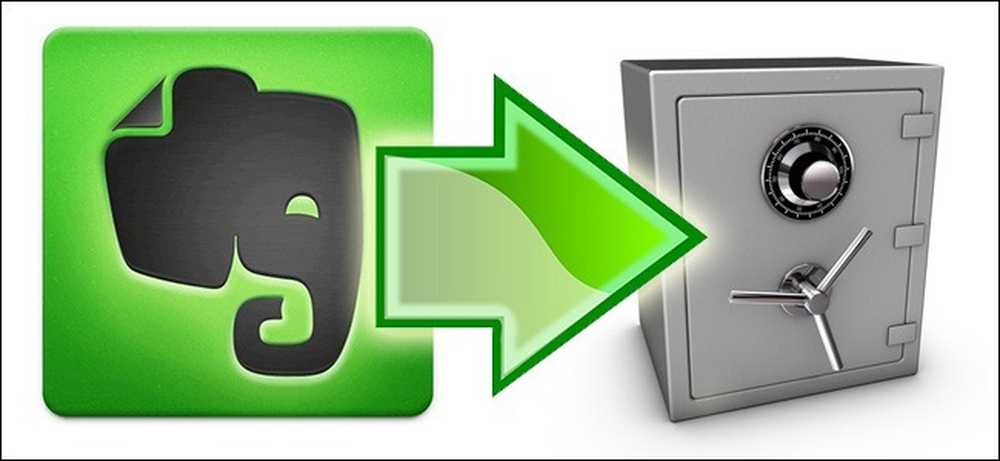
Unul dintre punctele de vânzare ale Evernote este că toate notele, decupajele și alte biți și octeți sunt stocate atât pe serverele Evernote, cât și pe dispozitivul local. Dacă nu este suficientă securitatea datelor pentru dvs. (și nu ar trebui să fie), citiți mai departe pe măsură ce vă vom arăta cum să vă salvați în mod corespunzător notebook-urile Evernote.
De ce vreau să fac asta?
Există mai multe motive pentru care doriți să creați (și ar trebui) să vă salvați notebook-urile Evernote. Motivul principal este că actualul aranjament Evernote nu este de fapt un sistem de rezervă, este un sistem de sincronizare. Datele dvs. sunt sincronizate, destul de eficient, între dispozitivele dvs. locale și serverele Evernote. Sincronizarea nu este de rezervă și totuși, în ciuda faptului că există garanții integrate în software-ul Evernote împotriva acestui lucru, în scenariul cel mai rău caz care poate apărea la orice sistem sincronizat, stocarea fișierului la distanță poate fi șters și depozitul local de fișiere poate urma . Singura modalitate prin care puteți fi absolut sigur că notebook-urile dvs. Evernote sunt cu adevărat sigure este dacă le faceți înapoi.
Acum, chiar dacă nu sunteți îngrijorat de faptul că Evernote vă provoacă o durere de cap (și cu siguranță are un record bun pentru fiabilitatea datelor și securitatea datelor), trebuie să vă faceți griji pentru dvs. Nu există niciun sistem suficient de puternic pentru a vă proteja de ștergerea accidentală sau înșelătoare a propriilor lucruri. Odată ce renunți la ciocanul pe propriile date, Evernote (ca orice alt instrument de sincronizare automată) nu te va judeca, ci doar îți va executa ordinele și îți vei șterge datele. Fără o copie de rezervă, nu există restabilirea unui notebook pe care l-ați tras săptămâna trecută.
Citește de-a lungul timpului cum evidențiază cum puteți să copiați manual fișierele dvs. de rezervă Evernote, atât înapoi, cât și să le sincronizați cu serviciile de stocare bazate pe cloud în afara Evernote, iar serviciile de backup dedicate să se concentreze exclusiv pe backupul serviciilor de date bazate pe cloud, cum ar fi Evernote.
Ce am nevoie?
Singura componentă absolut esențială a tutorialului de astăzi este o copie instalată a aplicației desktop Evernote pentru Windows sau OS X..
- Evernote pentru Windows
- Evernote pentru OS X
Chiar dacă nu sunteți în mod regulat un utilizator de aplicații desktop, veți avea nevoie de el în continuare. Fără aceasta, nu există nicio modalitate de a profita de backupul unei baze de date locale sau de exportul fișierelor.
Configurarea copiilor de siguranță manuale și automate
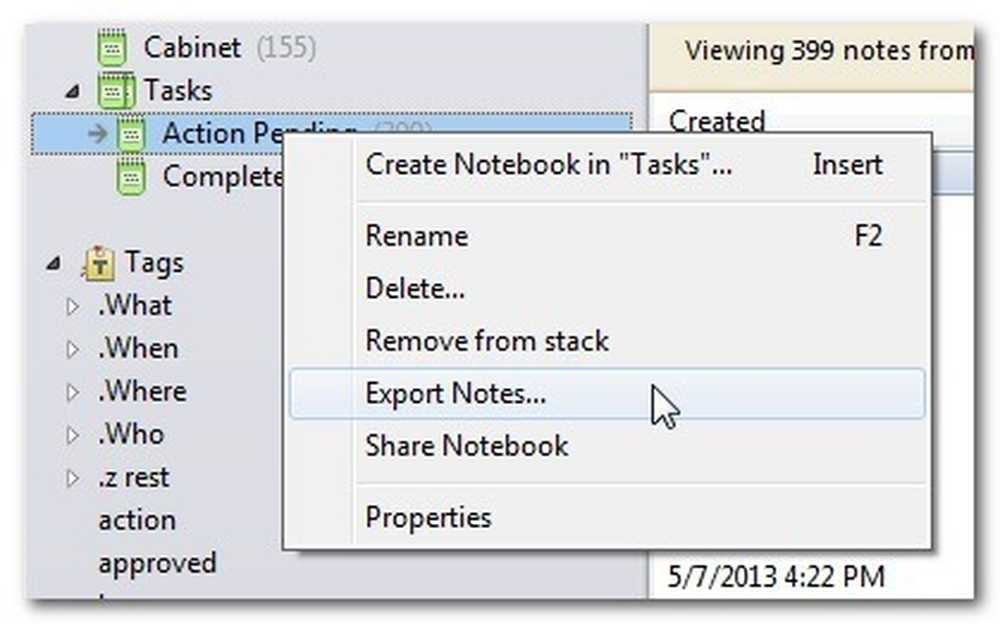
Există două modalități de a crea copii de rezervă ale datelor dvs. Evernote independent de serverul Evernote. Puteți exporta notebook-urile din aplicația Evernote și puteți crea copii de rezervă ale fișierelor actuale de bază de date Evernote de pe computer. Există avantaje și dezavantaje distincte pentru ambele metode, așa că haideți să aruncăm o privire mai atentă.
Exportarea notebook-urilor: În cadrul aplicației Evernote există o funcționalitate de export / import destul de simplă. Puteți să faceți clic dreapta pe orice notebook din Evernote, selectați "Export Notes ..." și veți fi prezentat cu o casetă de dialog Export.
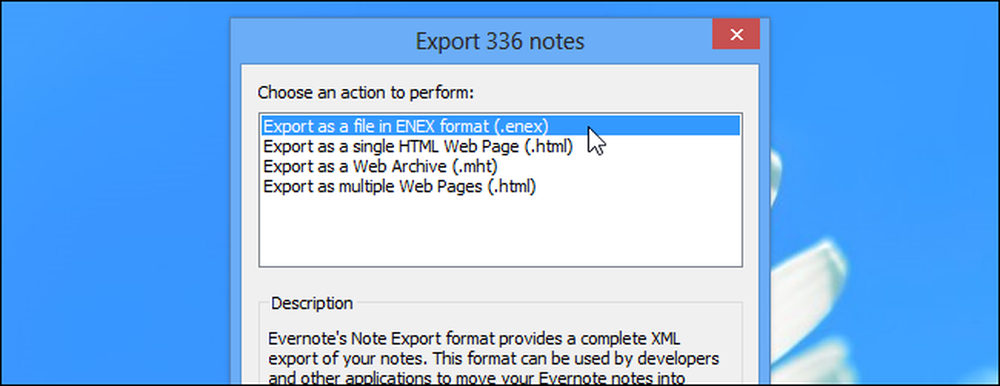
Nu numai că puteți exporta notebook-ul în format nativ Evernote, dar puteți exporta și conținutul notebook-ului în standarde mai deschise, cum ar fi HTML vechi simplu. Atunci când exportați în formate în afara formatului ENEX al Evernote, puteți face clic pe "Opțiuni ..." pentru a selecta atributele de note pe care doriți să le includeți în fișierele exportate.
În cazul în care caracteristica de export în aplicație într-adevăr straluceste este atunci când vine vorba de timp pentru a restabili datele. Aveți posibilitatea să importați notebook-ul exportat ca înlocuitor en-gros pentru notebook-ul lipsă sau puteți importa notebook-ul ca un fel de stilou temporar de reținere (unde puteți rădăcina în jur și căutați notele individuale pe care le-ați șters accidental).
Creați manual o copie de siguranță a bazei dvs. de date Evernote: Dacă doriți să copiați complet Tot care este sincronizat cu serverele Evernote, inclusiv notebook-uri, etichete etc., apoi exportatorul nu-l va tăia. Va trebui să copiați fișierele de rezervă locale ale bazei de date Evernote. Fișierele bazei de date se află aici:
Windows: C: \ Utilizatori \ [Numele dvs. de utilizator] \ AppData \ Local \ Evernote \ Evernote \ Baze de date
OS X: / Utilizatori / [Utilizatorul tău] / Bibliotecă / Suport pentru aplicații / Evernote
Puteți să copiați manual toate fișierele găsite acolo într-o locație sigură (fișierul cel mai important este cel numit EvernoteUsername.exb) și apoi să le restaurați în Evernote la o dată ulterioară.
Există un dezavantaj distinct al acestei tehnici. Excepția cazului în care doriți să creați o copie de rezervă completă și să restaurați complet datele dvs. nu este deosebit de ușor de utilizat. Nu puteți, de exemplu, să deschideți pur și simplu un singur notebook, să salvați o singură notă și apoi să continuați să lucrați. Sunteți blocat fie prin restaurarea din rezervă, fie prin păstrarea bazei dvs. de date curente; nu există nicio modalitate de a importa elemente selectate.
Automatizarea procesului de backup: Nu există nicio modalitate de a automatiza fluxul de lucru Evernote, dar puteți automatiza ușor backupul bazelor de date locale Evernote. Indiferent dacă utilizați instrumentul de backup Windows nativ sau dacă utilizați un instrument de backup terț, cum ar fi CrashPlan, puteți verifica dacă directorul în care este stocată baza de date Evernote face parte din rutina de backup.
Copierea de rezervă a atașamentelor cu servicii bazate pe cloud: După cum am subliniat la începutul tutorialului, sincronizarea nu este o copie de rezervă adevărată, deoarece sistemul de sincronizare poate eșua și poate distruge fișierele sincronizate. Acestea fiind spuse, dacă doriți să adăugați straturi în planul de stocare a datelor, există o modalitate foarte inteligentă de integrare a spațiului de stocare pe bază de nor cu Evernote.
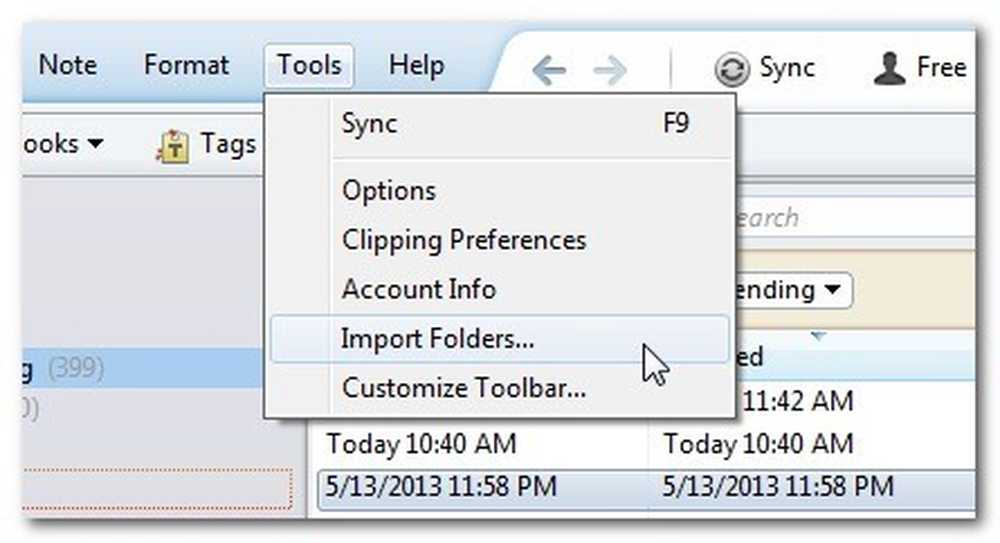
Începeți prin a crea un director în directorul rădăcină al serviciului dvs. de stocare în cloud (de ex. / My Documents / My Dropbox) numit Evernote Import. Odată ce ați creat dosarul, încărcați aplicația desktop Evernote. În aplicația desktop Evernote faceți clic pe Tools -> Import Folders. 
Selectați folderul Evernote din directorul Dropbox. Selectați Notebook-ul pe care doriți să-l utilizați și asigurați-vă că opțiunea Sursă este setată pe "Keep" pentru a păstra fișierele din folder la import.
În timp ce acest lucru nu face backup pentru atașamentele existente, acesta creează o zonă sigură pentru fișierele importate. De acum încolo, când mergeți la importul de documente, imagini sau alte fișiere în Evernote, plasați-le în folderul Evernote Import. Evernote le va importa, dar le va lăsa intacte în acel dosar. Într-un astfel de mod, un PDF importat va exista simultan pe computerul dvs., pe serverele Evernote, pe serverele Dropbox și (dacă includeți dosarele Dropbox în rutina de backup locale) în arhiva de copiere locală.
Chiar dacă nu vă confruntați cu probleme de configurare a dosarului Import, Dropbox este încă un loc excelent pentru a stoca copii suplimentare ale exporturilor dumneavoastră Evernote.
Înarmat cu aceste sfaturi și trucuri, aveți posibilitatea să copiați manual și automat backup-urile existente ale notebook-urilor dvs. Evernote, precum și să vă bucurați de un nivel bonus al securității datelor prin sincronizarea atașamentelor Evernote și a importurilor către cloud.
Aveți un sfat de rezervă sau un truc propriu pentru a le partaja? Alăturați-vă în conversația de mai jos pentru a vă ajuta pe ceilalți cititori să vă asigure că au cea mai desăvârșită rutină de rezervă din bloc.




