Cum se mărește dimensiunea miniaturilor implicite pentru Windows Explorer pentru imagini
Iată ceva despre Windows XP care mă deranjează cu adevărat: de ce nu puteți mări sau micșora dimensiunea miniaturilor în Explorer așa cum puteți face în Windows 7 și Windows 8? Dacă aveți de gând să aveți thumbnails în primul rând, este greu de a pune într-un mic cursor bar, prin care puteți mări sau micșora dimensiunea? Urăsc să trec printr-un dosar în Explorer și să nu pot vedea clar detaliile imaginii.
Cred că Microsoft nu sa gândit la această problemă atunci când a lansat Windows XP. Nici nu au adăugat opțiunea în Service Pack 3, ultima actualizare majoră non-securitate pentru XP. În mod implicit, miniaturile din Windows XP arată astfel:

Această dimensiune nu este suficient de mare, în special pentru oricine are probleme de vedere! Din fericire, există o modalitate ușoară de a modifica aceste setări astfel încât miniaturile să poată avea orice dimensiune doriți până la 256 × 256. Din nefericire, dimensiunea maximă pentru icoane în Explorer este de 256 × 256 pixeli. Dacă doriți să le vedeți mai mari decât acestea, va trebui să utilizați un program terță parte. Derulați în jos după UIP Tweak pentru a afla despre ajustarea dimensiunilor miniaturilor în Windows 7/8.
Tweak UI
Anterior, am scris despre un mic utilitar răcoros pe care îl puteți obține gratuit Microsoft a numit UI Tweak care vă permite să modificați și să optimizați o mulțime de setări Windows XP. Folosind acest program, putem schimba rapid și ușor dimensiunea implicită de 96 pixeli a miniaturilor la ceva mai vizibil.
După ce instalați programul, mergeți la Meniul Start și faceți clic pe Toate programele - Powertoys pentru Windows XP - Tweak UI. După ce ați deschis programul, faceți clic pe Explorator din meniul din stânga și apoi faceți clic pe Miniaturi.
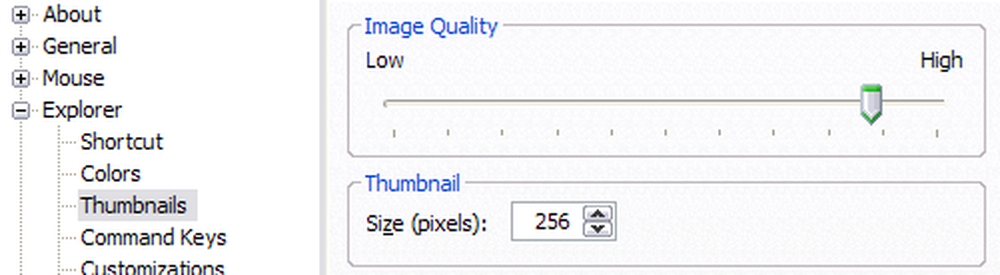
Modificați dimensiunea implicită de la 96 la ceva mai mare. În cazul meu, am ales 256. De asemenea, asigurați-vă că păstrați calitatea imaginii mai aproape de înălțime, astfel încât miniaturile să arate bine. Desigur, va fi nevoie de mai multe resurse la navigarea pe imagini, dar dacă aveți un calculator destul de nou, nu ar trebui să fie o problemă.
Acum, când navigați prin fotografiile din Imaginile mele sau oriunde aveți miniaturi activate, ar trebui să vedeți ceva de genul:
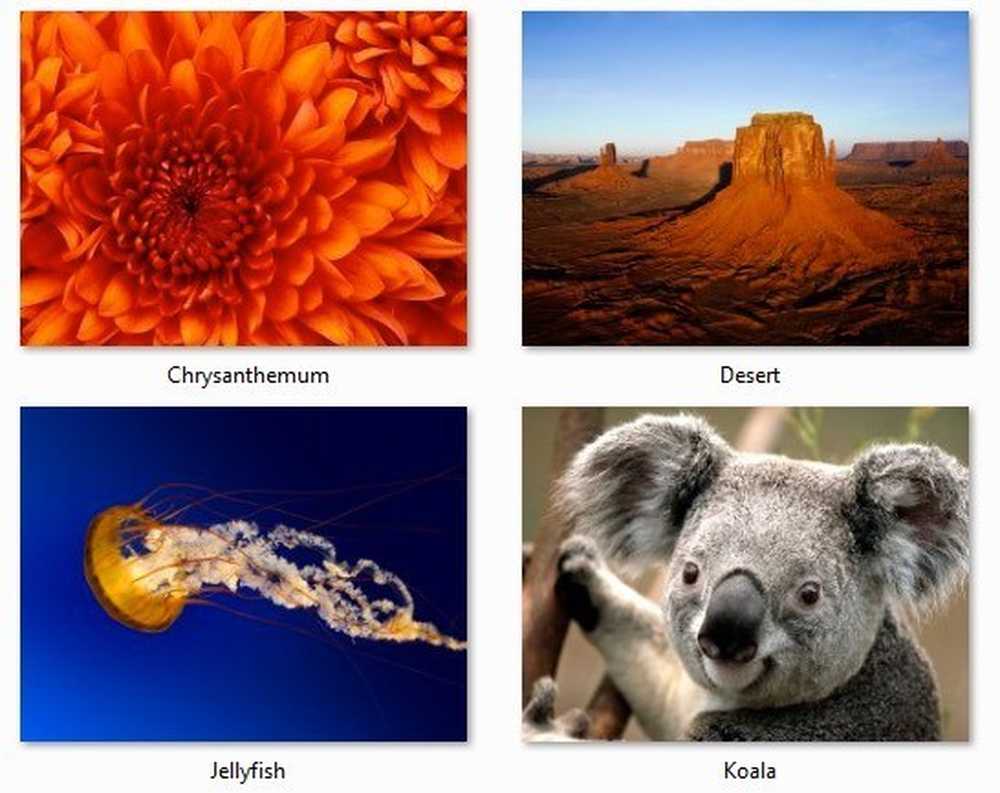
Acum este mult mai bine! 😉 Pot să văd ce se întâmplă într-o imagine! Noroc! A doua metodă de modificare a dimensiunii miniaturilor este modificarea registrului.
ThumbnailSize Registry Hack
Dacă decideți să utilizați hack-ul de registry, puteți modifica dimensiunea miniaturilor pe Windwos XP, Windows Vista, Windows 7 și Windows 8, deoarece aceleași hacks funcționează pentru toate aceste versiuni. Singurul avantaj clar al utilizării registrului hack la toate în Windows Vista și mai mare este dacă doriți să utilizați o dimensiune personalizată pentru miniaturi.
Implicit, în Windows 7 și Windows 8, puteți alege între pictogramele mici, medii, mari și extra-mari. Aveți posibilitatea să ajustați dimensiunea prin deplasarea cursorului în Windows 7.
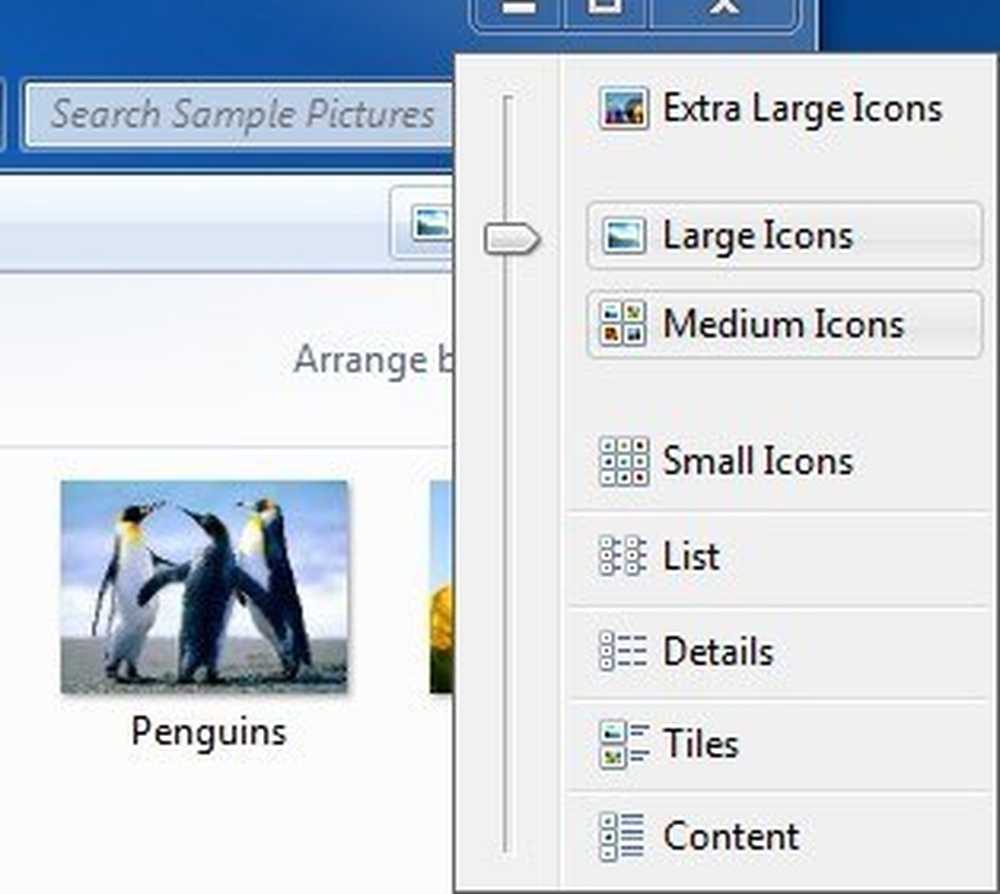
În Windows 8, interfața Explorer sa schimbat puțin și Microsoft a eliminat întreaga opțiune a cursorului. În schimb, trebuie să faceți clic pe Vedere și veți vedea aceleași opțiuni în schemă cutie.
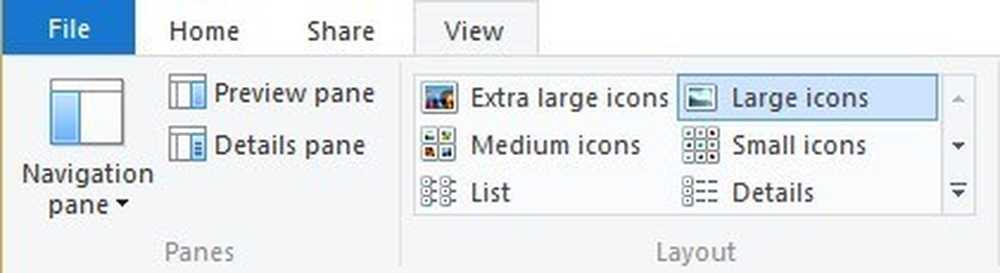
Oricum, înapoi la registru hack. Dacă doriți o dimensiune personalizată pentru pictogramele dvs., puteți să deschideți editorul de registri, accesând Start și tastând regedit. Apoi, navigați la următoarea cheie de registry din panoul din stânga:
HKEY_CURRENT_USER - Software - Microsoft - Windows - CurrentVersion - Explorer
Acum, pe panoul din dreapta, ar trebui să căutați o cheie numită ThumbnailSize. Dacă nu este acolo, va trebui să faceți clic dreapta pe panoul din dreapta și să alegeți Nou - Valoare DWORD (32 biți). Dă-i un nume Dimensiune miniatură apoi faceți dublu-clic pe ea pentru ao edita. Alege Zecimal da-i o valoare de la 32 până la 256.
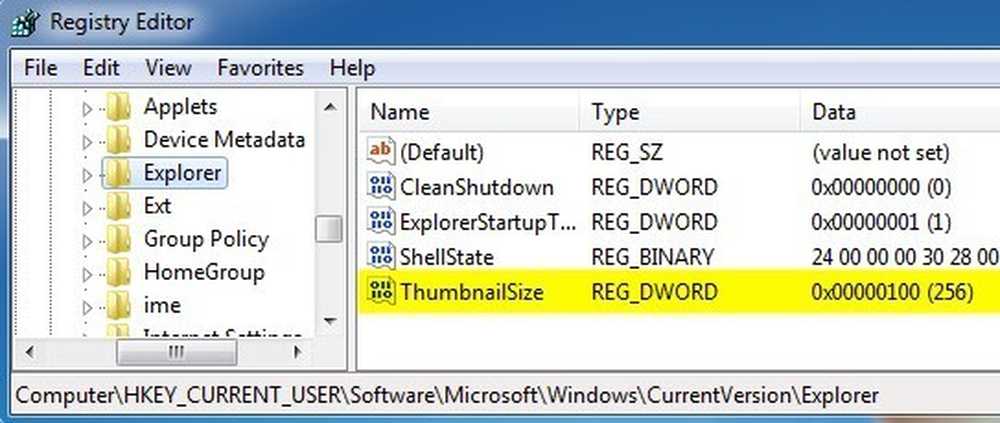
Ar trebui să puteți vedea efectele imediat când deschideți o nouă fereastră Explorer. Rețineți că dimensiunea miniaturilor se va aplica tuturor dosarelor și fișierelor, indiferent de ce alte setări ați ales anterior. Puteți schimba manual dimensiunea miniaturilor pentru un anumit dosar, dar când răsfoiți mai târziu în același folder, miniaturile se vor afișa cu dimensiunea personalizată setată în registru.
Panoul de examinare în Windows 7/8
Dacă încă nu sunteți mulțumit de dimensiunea maximă de 256 pentru miniaturile din Windows și nu doriți să instalați niciun software terț, aveți o altă opțiune. Atât Windows 7, cât și Windows 8 au o opțiune din panoul de previzualizare, care vă permite să vizualizați o previzualizare care este la fel de mare ca și cum puteți face panoul de previzualizare.
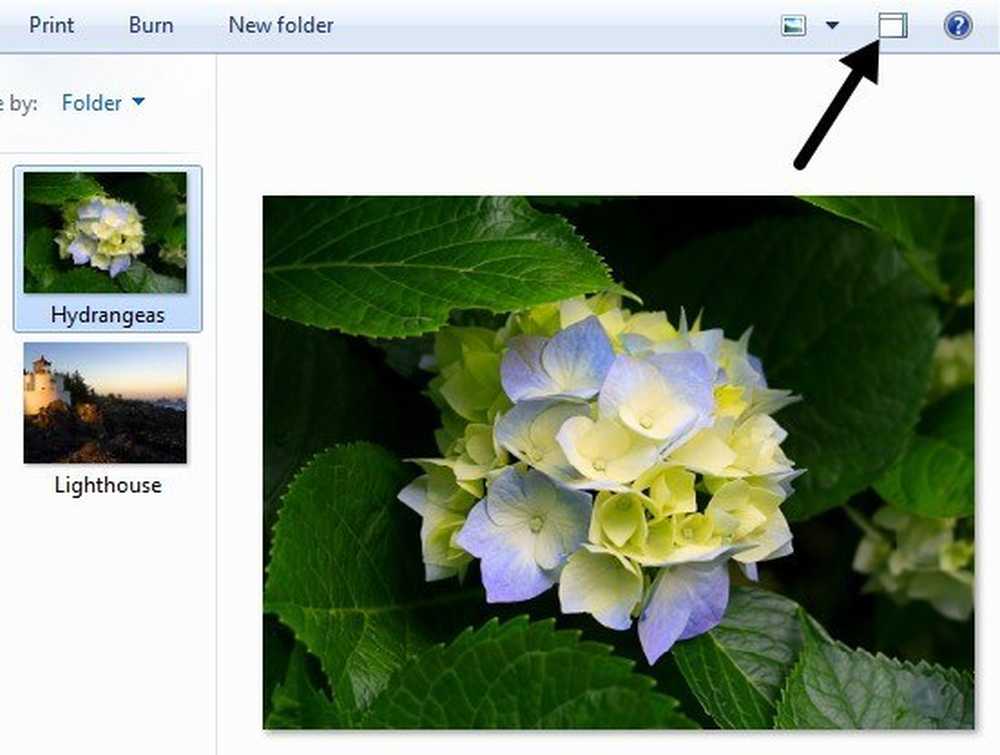
După cum puteți vedea, previzualizarea este mult mai mare. Puteți extinde fereastra explorer la fel de mare ca și monitorul dvs., iar previzualizarea se va extinde și ea. În Windows 7, faceți clic pe acel mic buton de fereastră din partea dreaptă sus. În Windows 8, faceți clic pe Vedere apoi faceți clic pe Previzuiți panoul pentru a le permite.
Sperăm că, fie că funcționați Windows XP sau Windows 8, aveți acum destul de multe opțiuni pentru a vizualiza miniaturile la o dimensiune dorită. Dacă aveți întrebări, postați un comentariu. se bucura!




