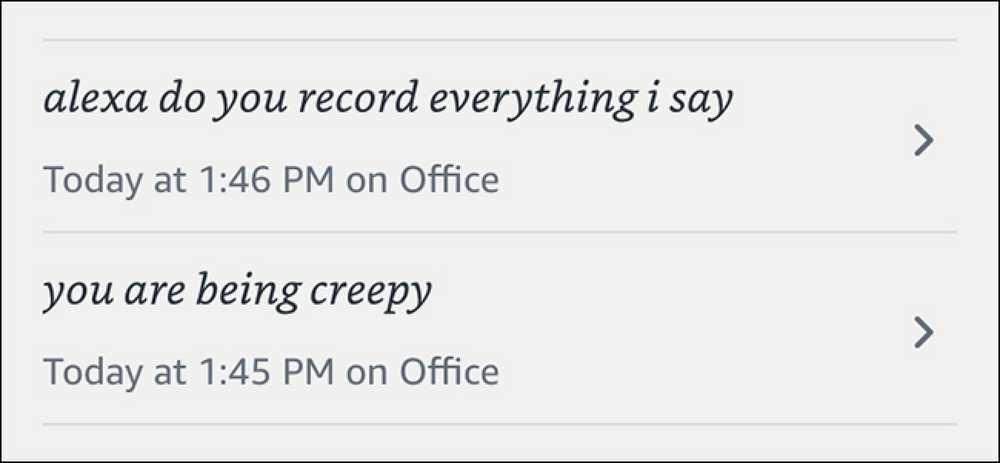Cum să vă conectați smartphone-ul Android cu Windows 10
Știați că puteți conecta telefonul smartphone Android cu Windows 10 pentru a crea o experiență optimizată între cele două dispozitive?
După configurare, puteți naviga pe web, utiliza aplicații, trimite e-mailuri și efectuați alte activități pe telefonul smartphone, apoi treceți fără probleme la PC și continuați acele activități în care ați rămas.
În acest articol, vă explicăm cum puteți începe cu aceste caracteristici recente pe Windows 10.
Cum să adăugați telefonul la Windows 10
În primul rând, să vedem cum puteți conecta telefonul la computerul Windows 10. Începeți, urmând pașii de mai jos.
- Apăsați tasta Windows sau faceți clic pe butonul Start din Windows.
- În continuare, căutați Setări sau faceți clic pe pictograma roată și deschideți aplicația Setări.
- Apasă pe Telefon în cadrul aplicației Setări.
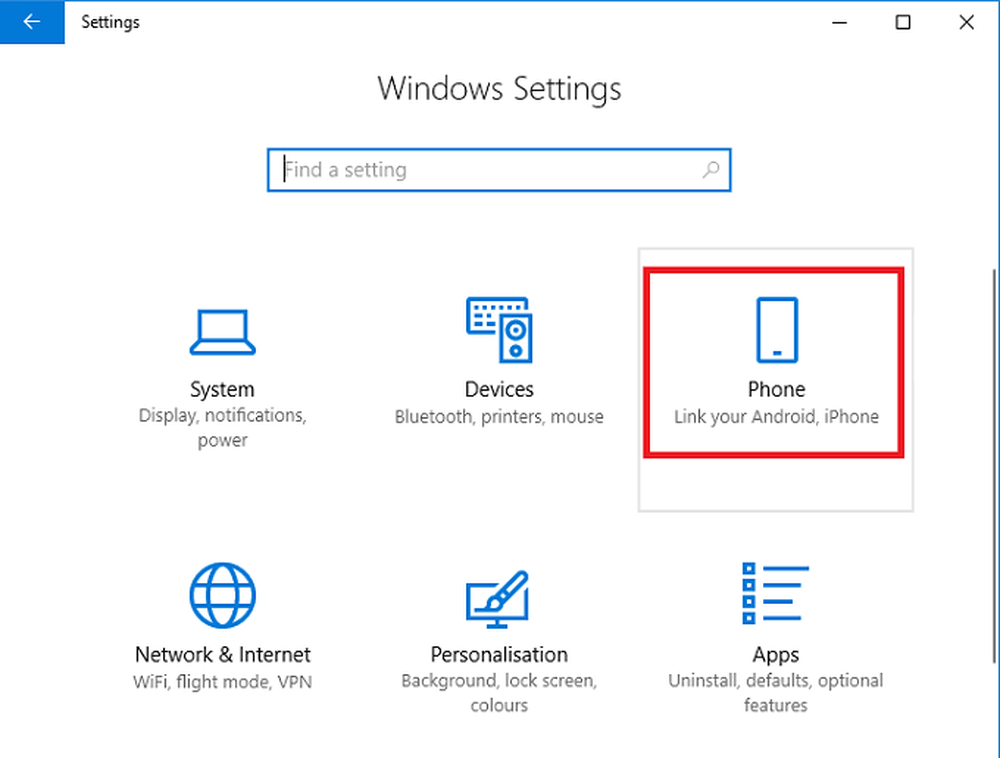
- După aceea, faceți clic pe Adăugați un telefon opțiune.
- Vi se va solicita să introduceți numărul dvs. de telefon.
- După ce ați introdus numărul dvs. de telefon, veți primi un mesaj text pe dispozitiv.
- Deschideți mesajul text și faceți clic pe link-ul care urmează să fie transferat la aplicația Microsoft Launcher.
- Instalați aplicația și deschideți-o.
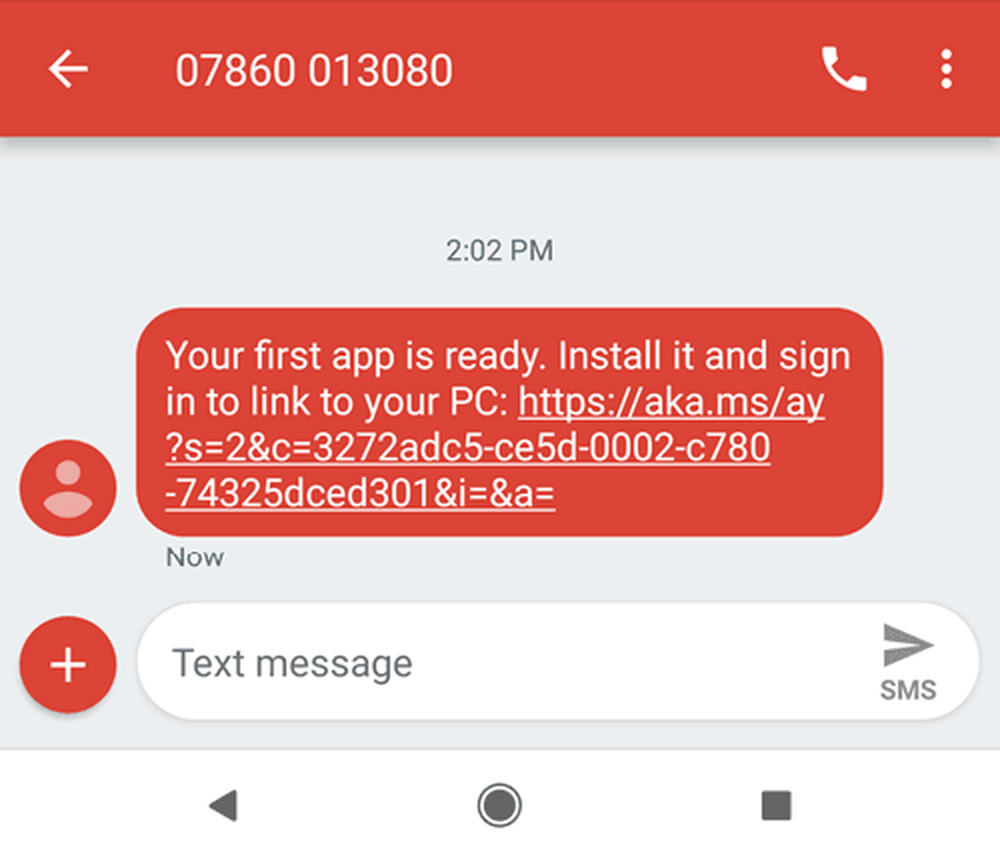
- După instalarea aplicației pe telefonul smartphone Android, apăsați Incepe.
- Treceți prin opțiunile de personalizare.
- În cele din urmă, conectați-vă la contul Microsoft pe care îl utilizați și pe PC.
- Ar trebui să vedeți acum că telefonul dvs. apare pe calculatorul dvs. în Telefonul tau din meniul de setări.

Cum se utilizează un telefon conectat pe Windows 10
Odată ce telefonul smartphone Android a fost conectat la PC-ul Windows 10, există o serie de lucruri pe care le puteți face. Am analizat câteva dintre aceste caracteristici de mai jos.
Cum să obțineți notificări Android pe Windows 10
Cel mai simplu mod de a obține cele mai multe notificări de bază despre smartphone-uri pe PC-ul Windows 10 este să instalați aplicația Microsoft Cortana din Magazin Google Play. Urmați pașii pentru a instala notificările Cortana și setările.
- Deschideți aplicația Magazin Google Play de pe telefon.
- Căutați Cortana.
- Instalați Microsoft Cortana.
- Odată instalat, deschideți Cortana
- Atingeți butonul cu trei meniuri din partea dreaptă sus, apoi apăsați Setări
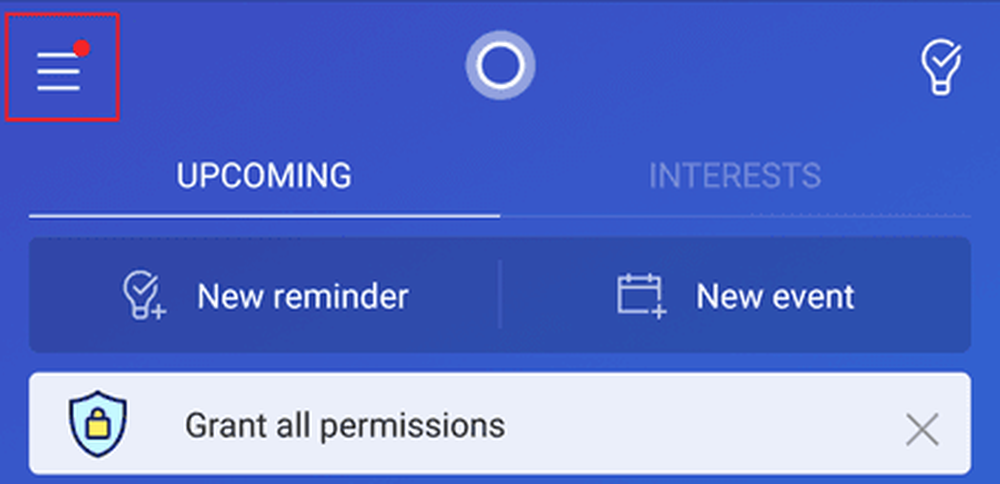
- Odată ce ați ajuns în meniul de setări, atingeți Dispozitiv încrucișat.
- Apoi atingeți pentru a activa notificările pentru apeluri nepreluate, mesaje primite, baterii descărcate.
- De asemenea, puteți atinge Sincronizare notificare aplicație pentru a primi notificări despre aplicații din toate aplicațiile dvs..
- Trebuie să oferiți apoi accesul Cortana la notificare.
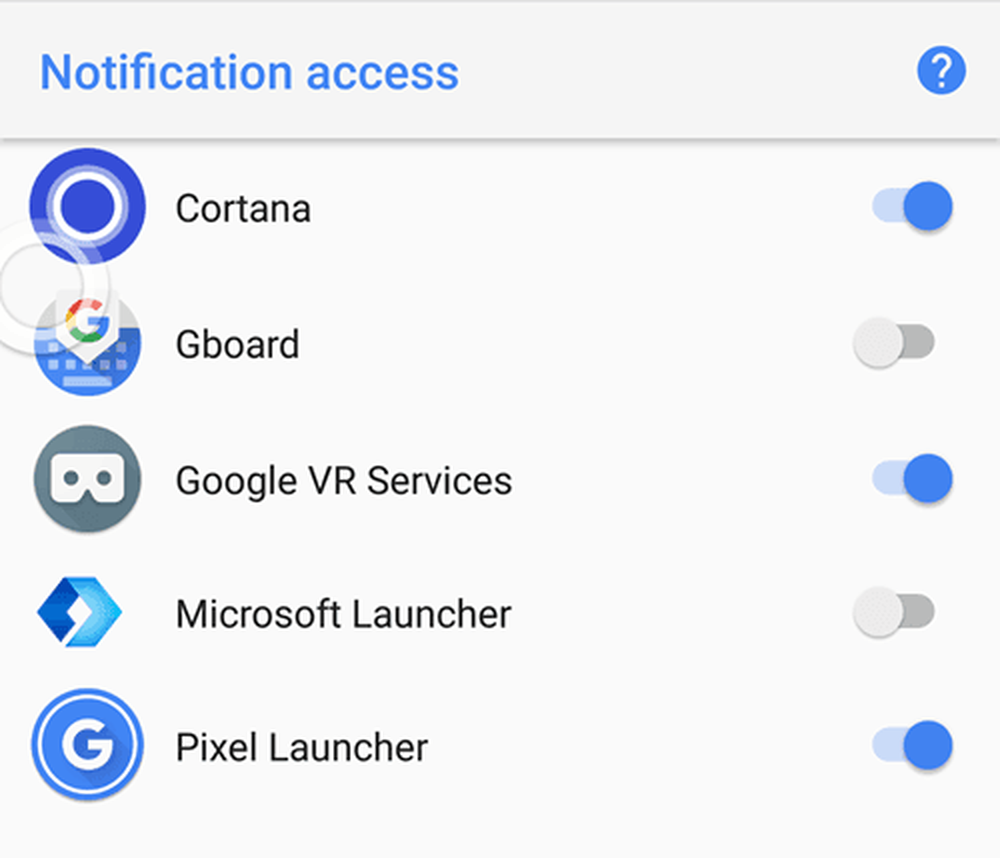
După aceea, apăsați butonul din spate și apoi alegeți aplicațiile pentru care doriți să vă sincronizați notificările.
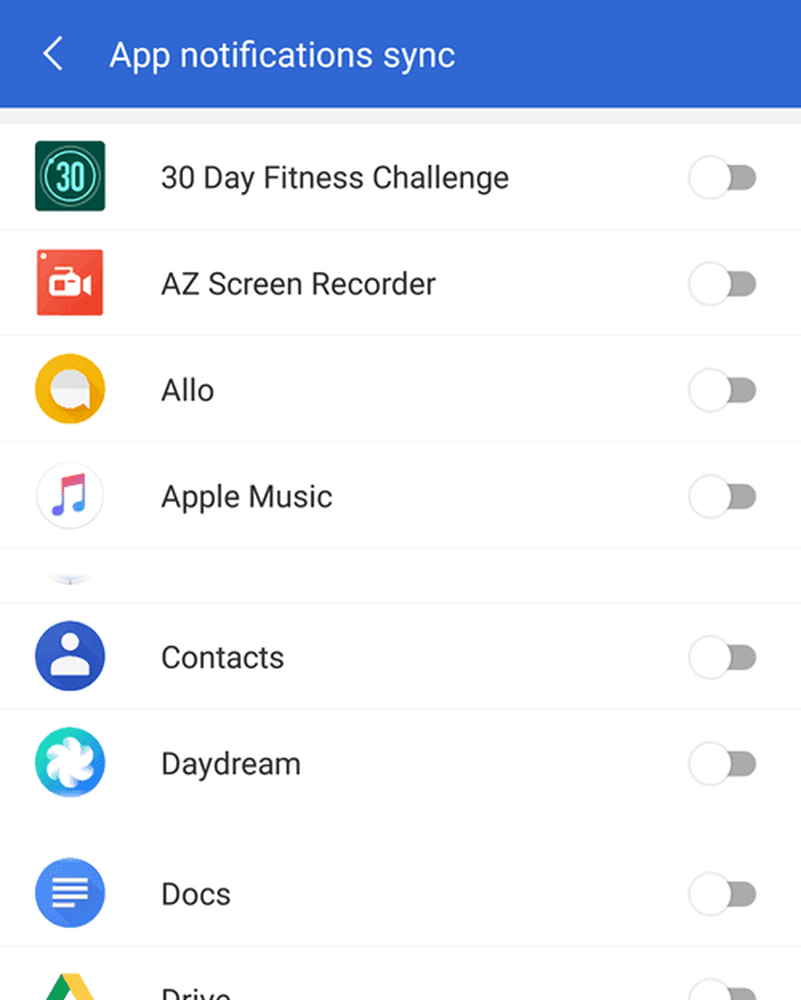
Toate notificările alese de aplicația dvs. vor fi sincronizate acum cu PC-ul.
Cum să folosiți Microsoft Apps pe Android și PC
Dacă doriți să utilizați fără probleme aplicații între telefonul Android și PC-ul Windows, unul dintre cele mai bune lucruri pe care le puteți face este să utilizați Microsoft Apps din Magazin Google Play.
Dacă descărcați aplicația Microsoft Apps, veți vedea o listă de aplicații care sunt încrucișate cu PC-urile Windows 10 și cu smartphone-urile Android. Aplicațiile includ browserul Microsoft Edge, Microsoft Word, Microsoft Excel, PowerPoint, Skype, OneDrive și alte aplicații bazate pe Microsoft.
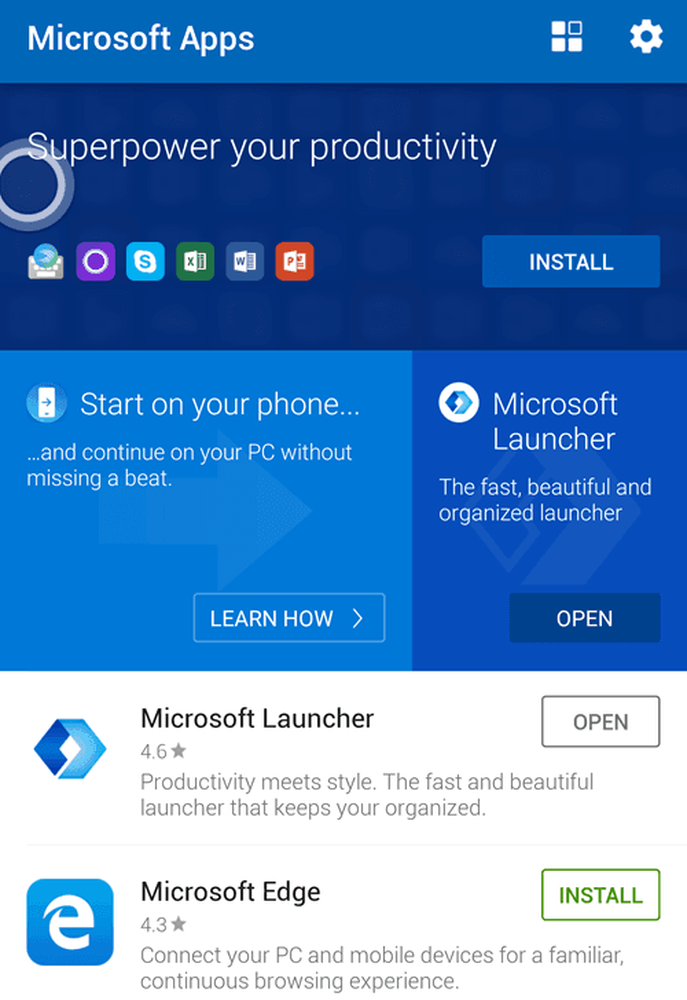
Vă mulțumim că ați avut timp să citiți ghidul nostru. Sperăm că veți afla acum tot ce trebuie să știți despre conectarea smartphone-ului dvs. Android la Windows 10. Care sunt gândurile dvs. privind această funcție nouă? se bucura!