Photoshop Tutorial Creați curbe foto
Publicăm fotografii pe un blog, pe site-uri atât de des, încât uneori nu mai arătau speciale. Aici este un simplu tutorial Photoshop despre cum să adăugați curbele la fotografii, făcându-le mai interesante în ceea ce privește vederile.
Planificați cât de mare va fi imaginea inițială și creați o nouă pânză cu fundal alb. Creați un nou strat, trageți dreptunghiular la orice culoare. Acest dreptunghi reprezintă dimensiunea fotografiei. 
Creați un strat nou deasupra, utilizați instrumentul Pen și trageți ceva de genul acesta. Voi folosi culoarea roșie pentru a diferenția aceste două elemente. 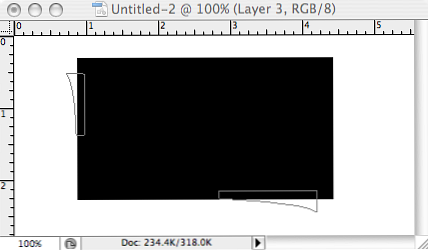
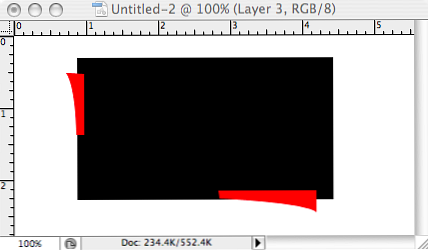
Mutați stratul dreptunghiular în sus, faceți clic dreapta Opțiuni amestecate. Introduceți următoarele:
- Umbra
- Umbra interioara
- Gradient Overlay
- Locație: 0% Culoare: #dadbdf
- Locul de amplasare: 100% Culoare: # f1f1f1
- Accident vascular cerebral
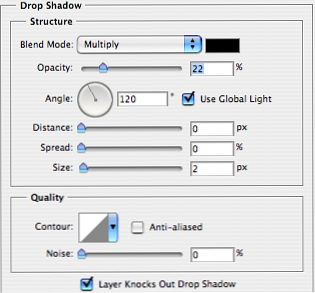
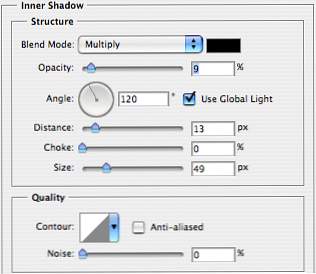
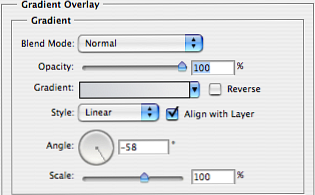
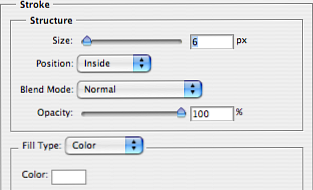
Selectați stratul cu elementul roșu, faceți clic dreapta și selectați Opțiuni amestecate. Alege Suprapunere de culori și selectați culoarea neagră. Acum, când a devenit negru și în spatele dreptunghiului tău, du-te la Filtru -> Estompa -> Gaussian Blur și intrați raza 5.9. Ar trebui să aveți acum ceva care arată ca această imagine. 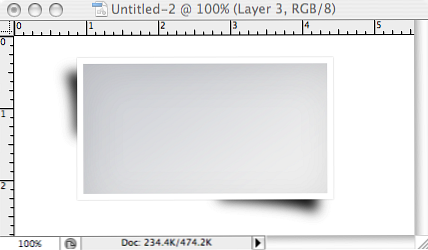
Schimbați opacitatea stratului de umbre la 19%, ar trebui să arate dulce. Acum, să inserăm o fotografie înăuntru, înainte de asta, trageți și selectați dreptunghiularul interior. 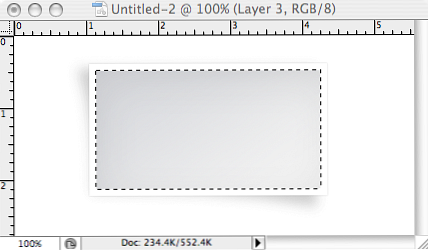
Găsiți o imagine, copiați-o și inserați-o în interiorul selecției utilizând SCHIMB + CTRL + V (victorie) SCHIMB + Comanda + V (Mac)
Rezultatul final va arata cam asa.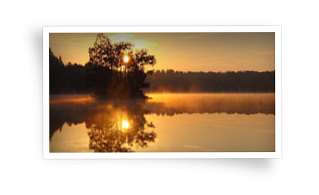
Descărcați sursa Photoshop.




