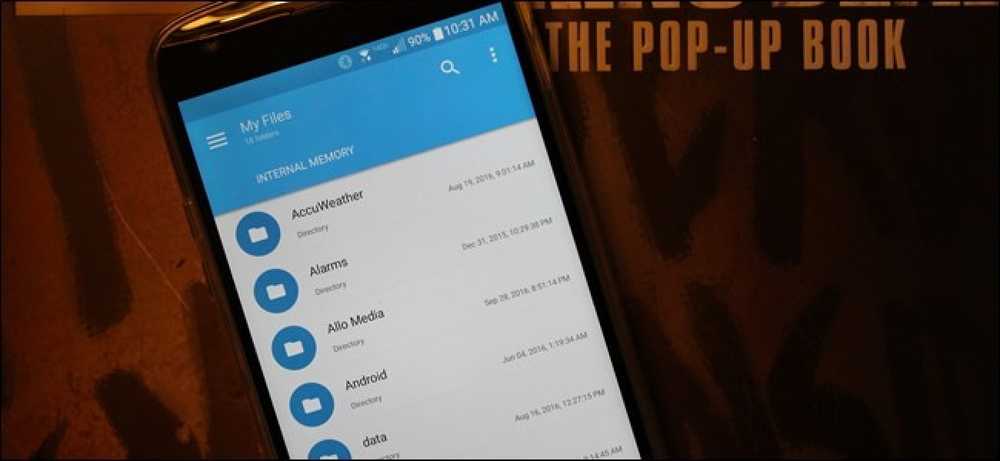Cum se administrează fișierele din diferite sisteme de stocare în cloud [Android]
Dacă aveți date în mai multe conturi de stocare în cloud, gestionarea acestora devine dificilă. Va trebui să comutați între aplicații și să vă asigurați că nu există duplicare de date utilizați în mod eficient spațiu și căutați fișierul potrivit. Dacă aveți de-a face cu această situație acum, atunci am o soluție pentru dvs..
Puteți utiliza a aplicația manager de stocare în cloud pentru a vă gestiona serviciile de stocare cloud preferate într-un singur loc. În acest post, voi introduce două aplicații Android, respectiv Senin și Android File Manager, pentru a gestiona fișierele din interiorul diferitelor servicii de stocare în cloud, fără nici un fel de hassle.
1. Neclar
Unclouded este a dedicat manager de cloud pentru Android care are un design foarte elegant și face foarte ușor pentru a gestiona mai multe conturi nor. Desi acceptă numai cele mai populare servicii de stocare în cloud inclusiv Google Drive, Dropbox, OneDrive, Box și MEGA, dar ar trebui să funcționeze pentru majoritatea utilizatorilor.
Gratuit sau plătit, pe care să-l alegeți?
Senin versiunea gratuită vă permite să gestionați simultan două conturi de stocare în cloud în oricare dintre serviciile sale de stocare în cloud. Cu toate acestea, toate celelalte funcții de management sunt disponibile în versiunea gratuită. Versiunea plătită oferă 3 noi posibilități, puteți adăugați și gestionați conturi nelimitate, protejați parola aplicației și dezactivați tema întunecată.
Majoritatea utilizatorilor nu ar trebui să aibă nicio problemă cu limitarea celor 2 conturi, dar puteți obține cont nelimitat pentru $ 0.99. De asemenea, puteți obține alte caracteristici plătite mai puțin importante pentru un preț complet de 2,49 USD.

Folosind Unclouded
- Instalați aplicația și lansați-o.
- Vi se va cere conectați-vă cu un cont de stocare în cloud pentru a incepe.
- Odată ce vă conectați, veți vedea un mesaj prezentare generală a contului dvs. de stocare în cloud.
- Aici veți vedea spațiul total liber și luat și un număr de fișiere / foldere în interior stocarea în nor.
- Dacă serviciul de stocare în cloud are aplicații conectate, veți vedea, de asemenea, spațiul ocupat de fiecare aplicație.
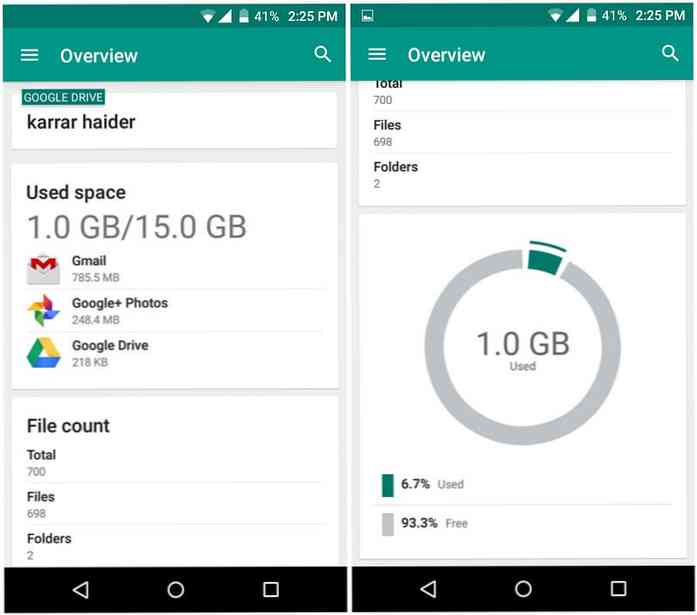
Dacă apăsați pe meniul de hamburger în colțul din stânga sus veți vedea mai multe opțiuni pentru a gestiona datele din cloud.
Iată o explicație a fiecărei opțiuni:
"Cont ID"
La în partea de sus a meniului, veți vedea contul dvs. curent cu care sunteți conectat. Puteți să-l atingeți pentru a vedea opțiunile pentru a adăuga un cont nou. Odată ce un alt cont este adăugat, va trebui să utilizați același meniu pentru a comuta rapid între conturile de stocare în nor.
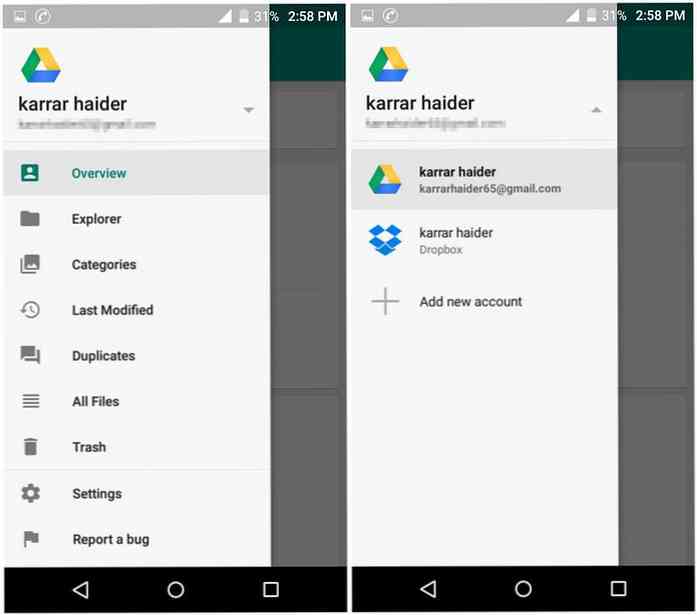
"Explorator"
După cum sugerează și numele, această secțiune vă permite să accesați și să gestionați datele. Veți găsi toate fișierele dvs. accesibile aici și utilizați grilele sau vizualizările de listă pentru a le deplasa rapid.
Este deasemenea o bara de căutare de mai sus care afișează rezultatele pe măsură ce tastați, făcându-l rapid și ușor să căutați fișiere. Mai mult, puteți utiliza funcția sort-by pentru a sorta datele cum vă place. Puteți vedea date vechi la noi, de la mari la mici, de la A la Z și invers.
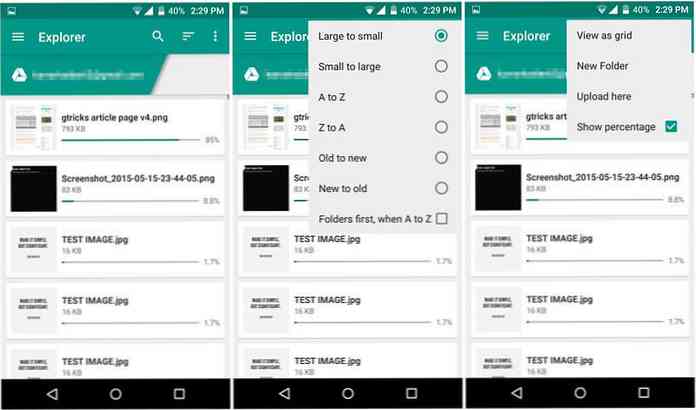
„Categorii“
Aceasta sectiune categorizează toate datele pe baza tipului lor. Desigur, categoriile de aici depind de serviciul dvs. de stocare în cloud și de datele din interior. De exemplu, unitatea Google are categorii separate pentru documente și foi Google.
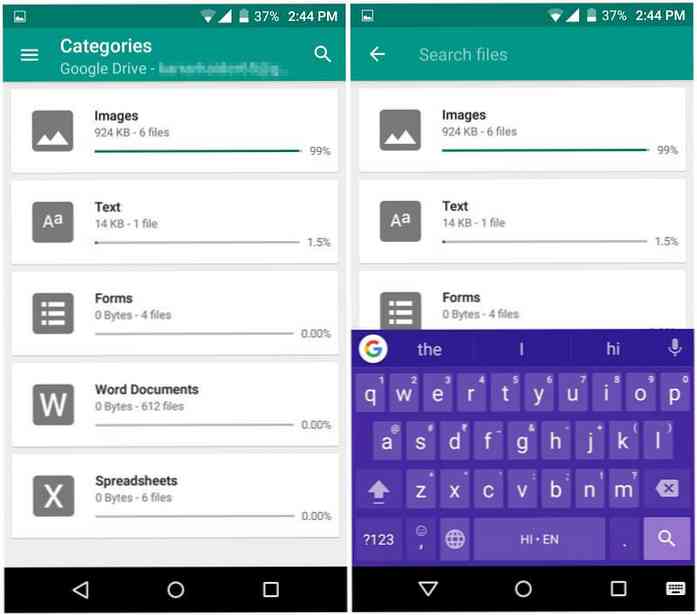
"Modificat ultima dată"
Aici puteți vedea fișiere bazate pe ultima lor modificare. Intervalele de timp includ ultima oră, ultimele 12 ore, astăzi, săptămâna aceasta, luna aceasta, anul acesta și așa mai departe. Poti apăsați pe fiecare interval de timp pentru a vedea fișiere modificate in acel timp.
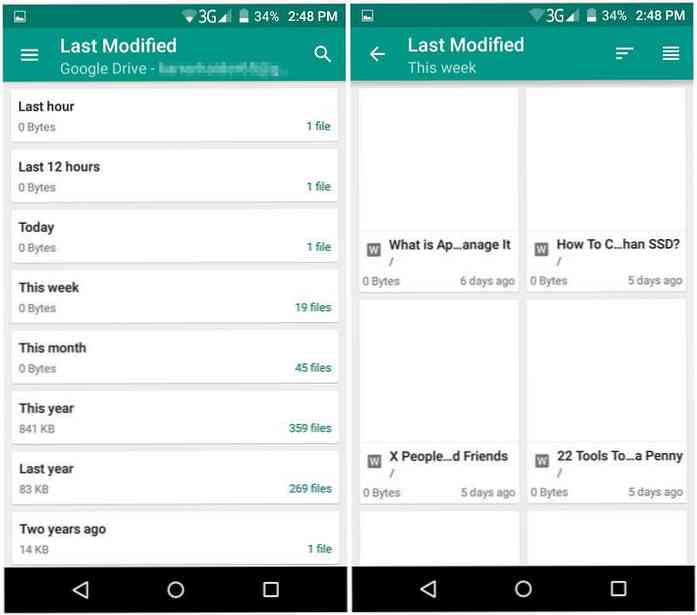
„dubluri“
Dacă sincronizați date de la mai multe dispozitive, atunci nu este neobișnuit să aveți fișiere duplicate. Această secțiune va vă arată că toate fișierele sunt duplicate. Poti ștergeți ușor duplicatele, fie individual, fie în vrac.
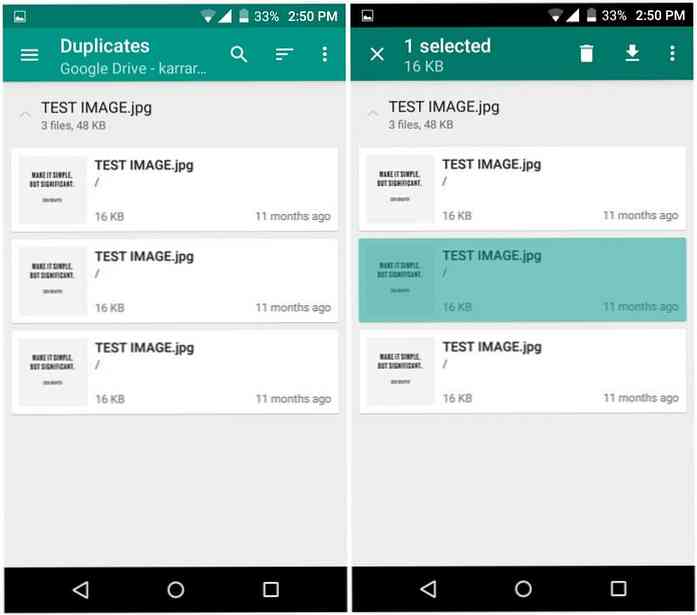
"Gunoi"
Această secțiune conține toate datele din secțiunea de gunoi a spațiului de depozitare al cloud-ului. Aceasta include datele de gunoi ale aplicațiilor individuale. Puteți să restaurați sau să ștergeți datele de gunoi de aici.
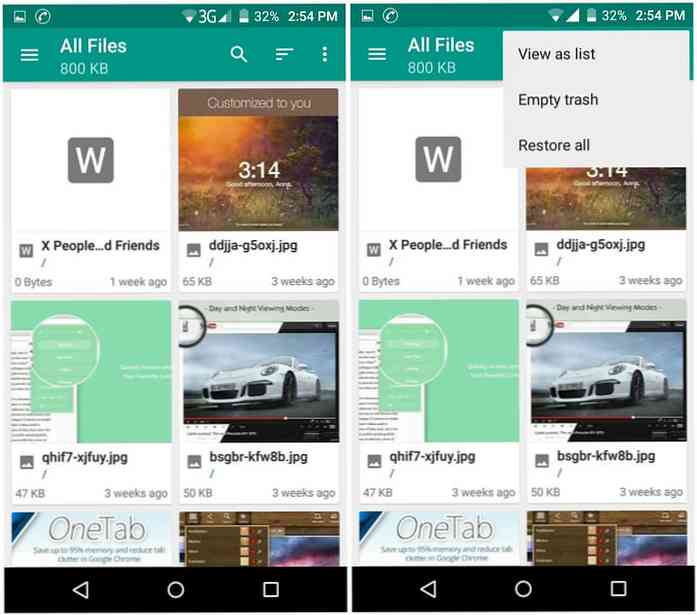
2. Android File Manager
Mulți manageri de fișiere terțe Android vin cu suport pentru serviciile cloud. Puteți utiliza un astfel de manager de fișiere gestionați fișierele atât în memoria telefonului, cât și în memoria de stocare în cloud.
În acest scop, ASUS File Manager este o opțiune bună deoarece are o interfață foarte intuitivă care o face ușor gestionați fișiere în mai multe servicii de stocare în cloud. Deși puteți utiliza și managerul de fișiere Android favorit dacă are suport pentru stocarea în cloud.
Poti adăugați conturi de stocare nelimitat în cloud în ASUS File Manager și să le gestionăm împreună. Cu toate acestea, aplicația oficială de stocare în cloud poate fi necesară instalarea în telefon înainte de a gestiona datele.
Utilizând ASUS File Manager
Folosind ASUS File Manager este foarte simplu:
- Instalați și lansați aplicația și veți vedea toate datele stocate în memoria telefonului.
- Atingeți pictograma meniului hamburger din partea stângă sus, apoi apăsați pe Adăugați spațiu de stocare în cloud buton la sfârșit.
- Poti alegeți dintre cele 5 servicii de stocare a norului acceptate, inclusiv Google Drive, Dropbox, ASUS WebStorage, OneDrive și Yandex.
- Introduceți detaliile necesare și contul dvs. de stocare în cloud va fi conectat.
Puteți repeta proces pentru a adăuga cât mai mulți cont de stocare în cloud doriți și toate acestea vor fi afișate în meniul de hamburger.
Din nefericire, managerul de fișiere ASUS sau orice alt manager de fișiere nu vă va oferi atât caracteristici de gestionare a datelor cât și funcții neclare. O sa vă arată toate datele din interfața principală și puteți să parcurgeți pentru a găsi fișierele necesare. De asemenea, puteți sorta datele și puteți utiliza bara de căutare pentru a accesa rapid fișierele. Nu aveți multe opțiuni în afară de acestea.
Poti comutați rapid între conturi atingând meniul de hamburger și selectarea contului necesar. Un lucru care îmi place foarte mult despre managerul de fișiere pe care ți-l permite mutați sau copiați date între diferite conturi de stocare în cloud. O caracteristică foarte utilă pentru mutarea datelor și gestionarea spațiului.
rezumat
Unclouded este cu siguranță cea mai bună opțiune pentru gestionarea fișierelor în diferite conturi de stocare în cloud. Cu toate acestea, ei limita de două conturi nu se potrivește persoanelor care doresc să gestioneze mai multe conturi de stocare în cloud și nu sunt gata să plătească.
Daca esti nu este un fan al lucrurilor de lux, apoi ASUS File Manager este o opțiune mult mai bună in opinia mea. Vă permite să comutați rapid între conturile de stocare nelimitate în cloud și vă permite să mutați date între ele.