În cazul în care pentru a descărca Windows 10, 8.1, și 7 ISO din punct de vedere legal

Aveți posibilitatea să reinstalați Windows de la zero folosind cheia de produs livrată împreună cu calculatorul, însă va trebui să găsiți singur suportul de instalare. Microsoft oferă fișiere ISO gratuite pentru descărcare; trebuie doar să știi unde să te uiți.
Există câteva moduri de a face acest lucru, dar toate sunt pe direcție dreaptă și îngustă - nu va trebui să vizitați un site BitTorrent umbros pentru a descărca ISO-uri care pot fi umplute cu programe malware. În schimb, veți obține suporturi oficiale de instalare direct de la Microsoft.
NOTĂ: În funcție de versiunea OEM de Windows pe care o executați, s-ar putea să întâmpinați o problemă utilizând cheia OEM cu o versiune de retail a Windows. Dacă nu se va activa, puteți instala întotdeauna și apoi apelați la Microsoft pentru a le face să se îndrepte și să permită activarea copiei dvs. Cel mai important lucru este că aveți o cheie de licență valabilă.
Descărcați Windows 10 sau 8.1 ISO utilizând instrumentul de creare media
Dacă aveți acces la o mașină Windows, metoda oficială de descărcare a ISO pentru Windows 8.1 și 10 este instrumentul Media Creation Tool. Procesul de utilizare a instrumentului este în mare parte același pentru ambele versiuni de Windows, deci vom folosi instrumentul Windows 10 Media Creation pentru exemplul nostru. Vom nota unde se deosebeste ceva.
Un avertisment pe care ar trebui să îl cunoașteți este că nu mai puteți descărca un ISO pentru Windows 8 - doar 8.1. Iar cheile de produs diferă pentru Windows 8 și 8.1, deci dacă aveți o cheie de produs Windows 8, nu o puteți folosi doar pentru a instala Windows 8.1. În schimb, va trebui să instalați Windows 8, apoi faceți upgrade gratuit la 8.1. După ce efectuați actualizarea, Windows va atribui noua cheie de produs instalației. Puteți găsi acea cheie de produs într-o serie de moduri diferite și salvați-o pentru viitor. După aceea, ar trebui să puteți efectua o instalare curată a Windows 8.1 folosind noua cheie de produs și nu va mai trebui să vă faceți griji în legătură cu instalarea mai întâi a Windows 8 și a rutei de upgrade.
Începeți prin descărcarea fie a Instrumentului de creare media Windows 10, fie a instrumentului de creare media Windows 8.1. Odată ce fișierul a fost descărcat, faceți dublu clic pe acesta pentru a porni instrumentul și apoi faceți clic pe "Da" pentru ai da permisiunea de a efectua modificări pe PC. Când instrumentul pornește, faceți clic pe "Acceptați" pentru a accepta termenii licenței. Rețineți că versiunea Windows 8.1 a instrumentului nu vă cere să acceptați termenii licenței.
(Dacă nu doriți să utilizați Instrumentul de creare a conținutului media și doriți doar să descărcați direct un fișier ISO, trebuie doar să modificați agentul de utilizator al browserului dvs. într-un browser non-Windows ca Apple Safari pe iPad în timp ce vizionați pagina de descărcare. vă va oferi o descărcare directă a fișierului ISO Windows 10 sau Windows 8.1 în locul standardului Media Creation Tool, care rulează numai pe Windows.)
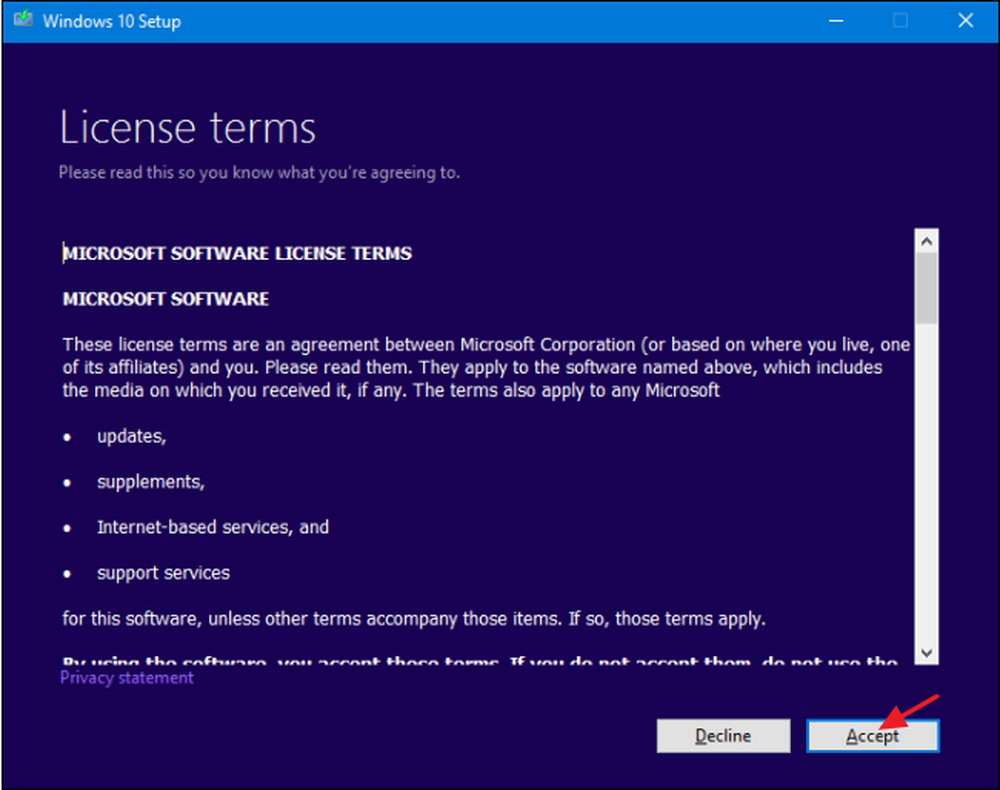
Când instrumentul întreabă ce doriți să faceți, selectați "Creați medii de instalare pentru un alt computer", apoi faceți clic pe "Next". Versiunea Windows 8.1 a instrumentului nu oferă, de asemenea, această opțiune; este doar implicit crearea de medii de instalare pentru un alt PC (ceea ce este ceea ce ne dorim).
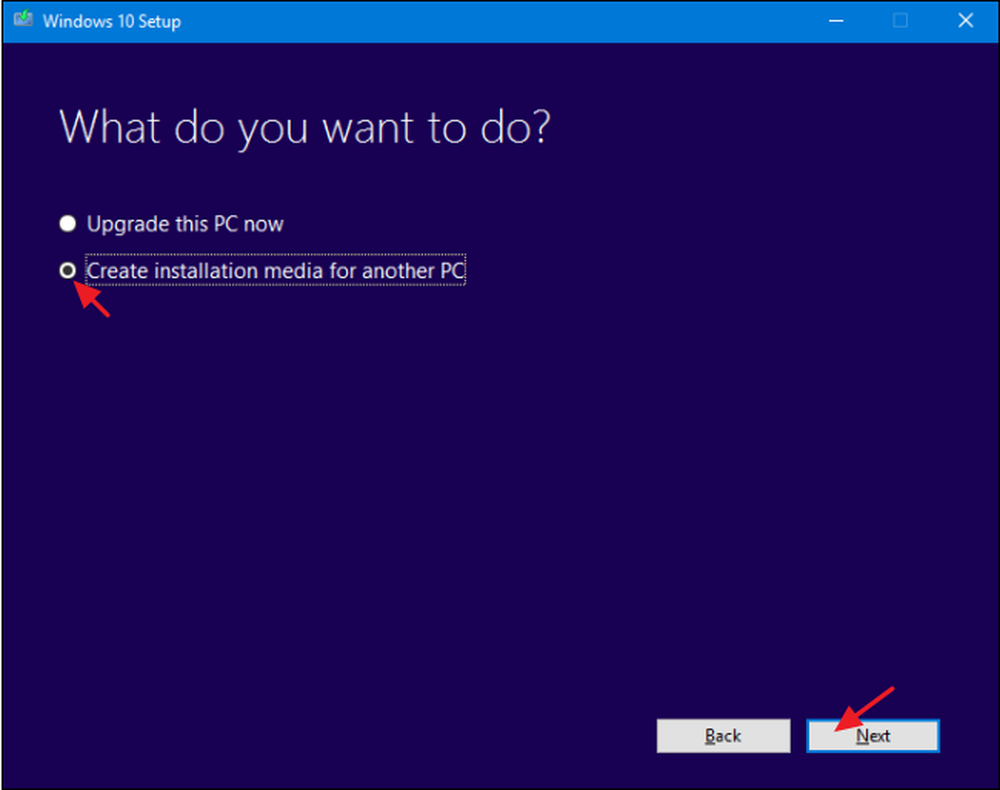
Instrumentul va sugera o limbă, ediție și arhitectură pentru Windows pe baza informațiilor despre PC-ul pe care rulează instrumentul. Dacă intenționați să utilizați mediul de instalare de pe acel PC, continuați și faceți clic pe "Next". Dacă intenționați să îl instalați pe un PC diferit, debifați caseta de selectare "Utilizați opțiunile recomandate pentru acest PC", selectați care sunt mai potrivite pentru licența pe care o aveți, apoi faceți clic pe "Next". Rețineți că dacă utilizați versiunea 8.1 a instrumentului, începeți cu acest ecran. De asemenea, instrumentul nu va recomanda opțiuni; trebuie să le selectați singuri.
Amintiți-vă că licența dvs. va funcționa numai cu versiunea corectă a Windows-dacă licența dvs. este pentru Windows 10 Pro pe 64 de biți, nu puteți instala Windows 10 Home pe 32 de biți, deci asigurați-vă că selecțiile dvs. se potrivesc cu cele afișate pe cheie de produs.
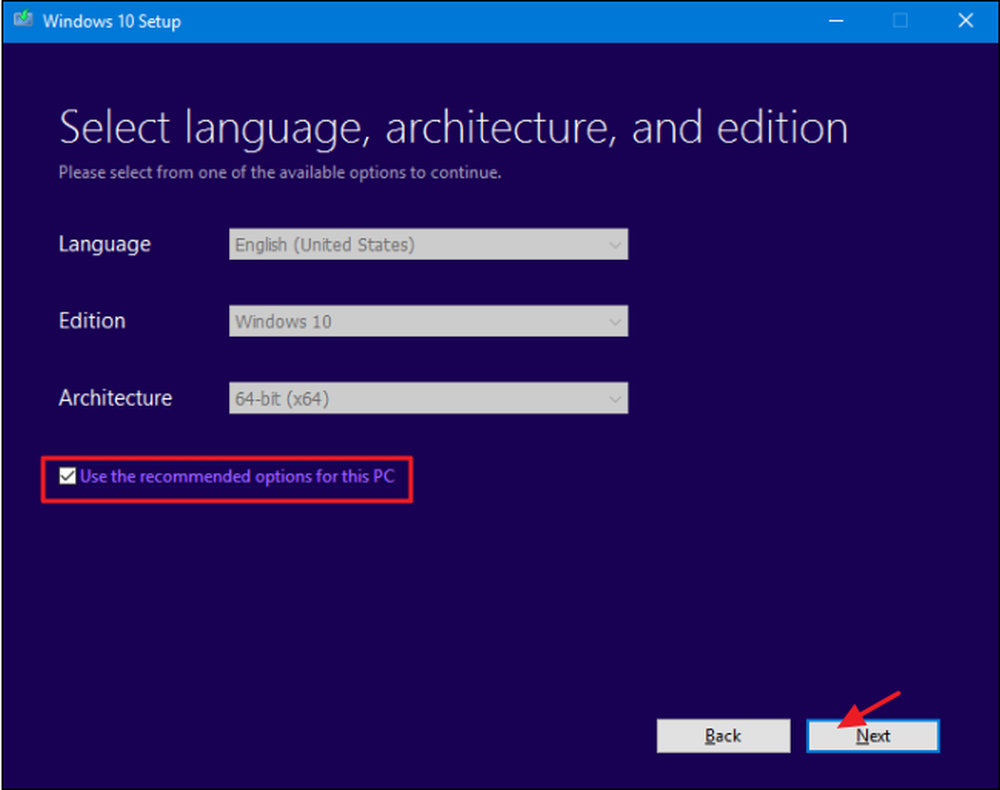
Apoi, selectați dacă doriți ca instrumentul să creeze o unitate flash USB bootabilă cu suportul de instalare sau să creați doar un fișier ISO pe care îl puteți utiliza sau arde pe un DVD mai târziu. Mergem cu fișierul ISO în acest exemplu, dar procesul este la fel același. Dacă mergeți cu opțiunea USB, va trebui să furnizați o unitate USB cu cel puțin 3 GB de spațiu. De asemenea, unitatea USB va fi formatată în timpul procesului, deci asigurați-vă că nu aveți nimic de care să aveți nevoie. Selectați opțiunea pe care o doriți și apoi faceți clic pe "Next".
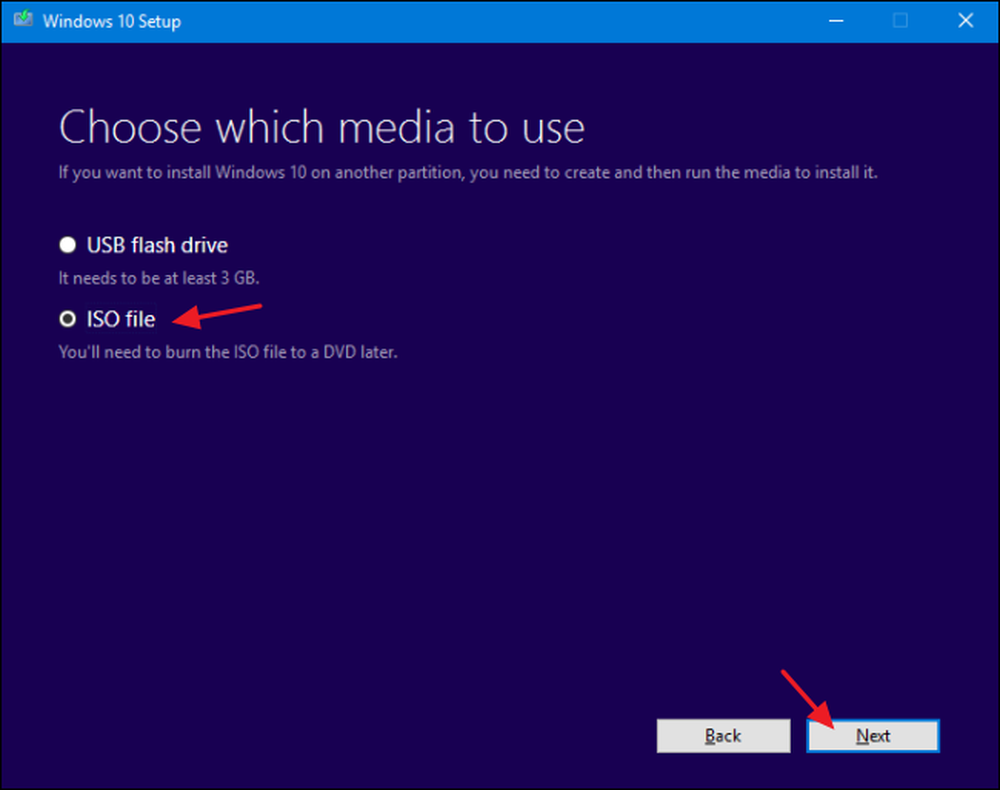
Alegeți un loc pentru salvarea fișierului ISO finalizat (sau îndreptați-l spre unitatea USB dreapta dacă aceasta este opțiunea pe care ați ales-o).
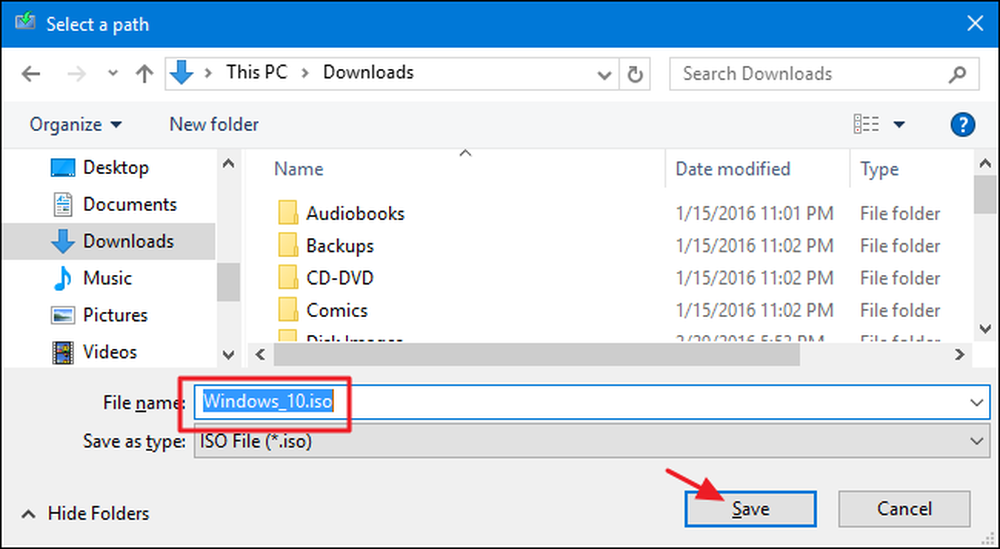
În acest moment, Instrumentul de creare a conținutului media va începe descărcarea fișierelor și asamblarea ISO, ceea ce poate dura un timp destul de scurt, în funcție de conexiunea la internet. Când este terminat, puteți da clic pe "Deschide DVD Burner" dacă doriți să continuați și să creați un disc sau să faceți clic pe Finish dacă nu doriți să creați un disc chiar acum.
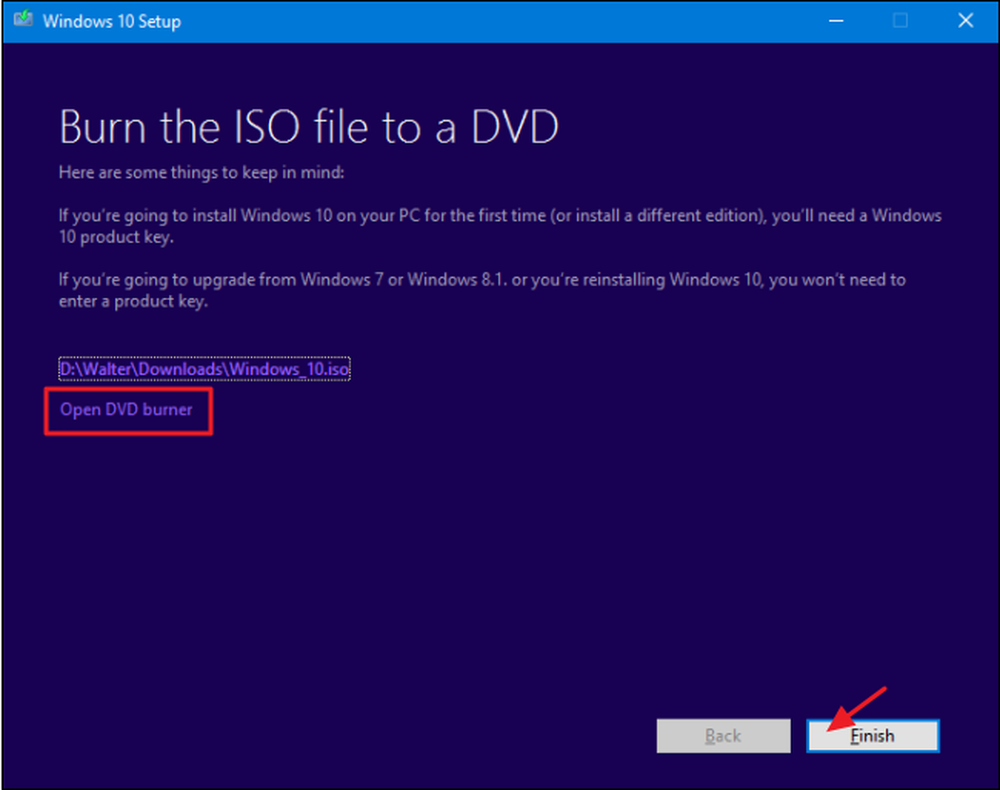
Acum, că ați salvat noul dvs. ISO, sunteți gata să îl utilizați oricum considerați potrivit. Ați putea să faceți o instalare curată a Windows (care, din punct de vedere tehnic, nici măcar nu aveți nevoie de o cheie de produs), să utilizați ISO pentru a crea o mașină virtuală sau doar să o salvați atunci când aveți nevoie de ea pe drum.
Descărcați Windows 7 SP1 ISO direct de pe site-ul Microsoft
Microsoft face ca Windows 7 SP1 ISO să fie disponibil pentru descărcare directă prin site-ul lor. Singura captura este că veți avea nevoie de o cheie de produs valabilă pentru a descărca cheile de fișiere și OEM (ca cea care a venit pe un autocolant sub laptopul dvs.) nu va funcționa. Dacă sunteți voi, treceți la secțiunea următoare.
Dacă aveți o cheie de vânzare cu amănuntul valabilă, mergeți la pagina de descărcare Windows 7, introduceți cheia de produs și dați clic pe "Verificați" pentru a începe procesul de descărcare.
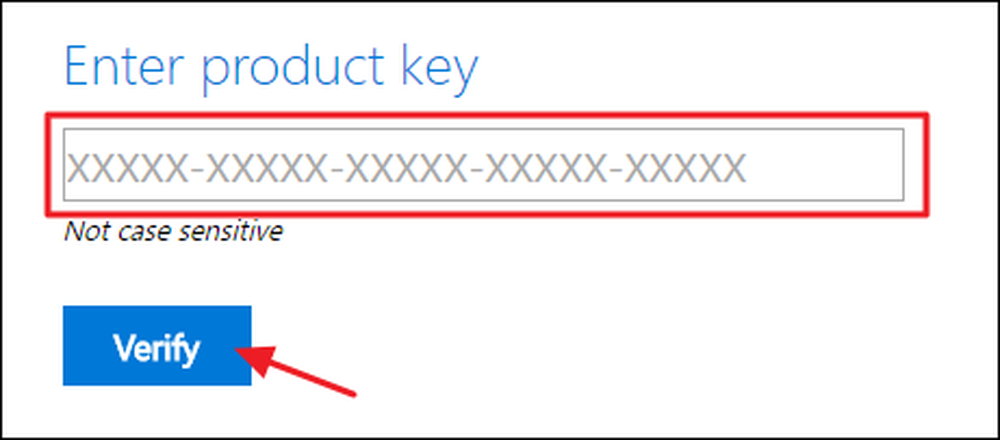
După verificarea cheii de produs, selectați limba produsului pe care doriți să o descărcați, apoi faceți clic pe "Confirmați".
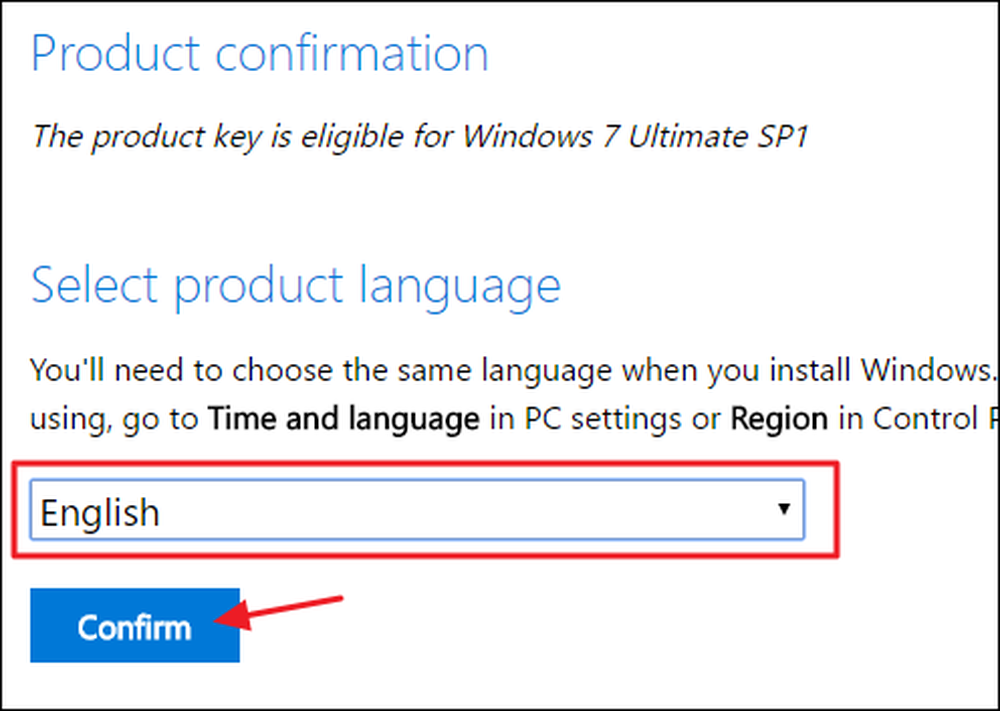
Apoi, alegeți dacă doriți versiunea pe 32 de biți sau pe 64 de biți a Windows 7. Când faceți clic pe oricare dintre versiunile dorite, descărcarea va începe. Rețineți că linkurile de descărcare generate de site sunt valabile numai pentru 24 de ore. Desigur, puteți întotdeauna să vă întoarceți și să treceți din nou prin procesul de verificare și selecție pentru a genera noi legături.
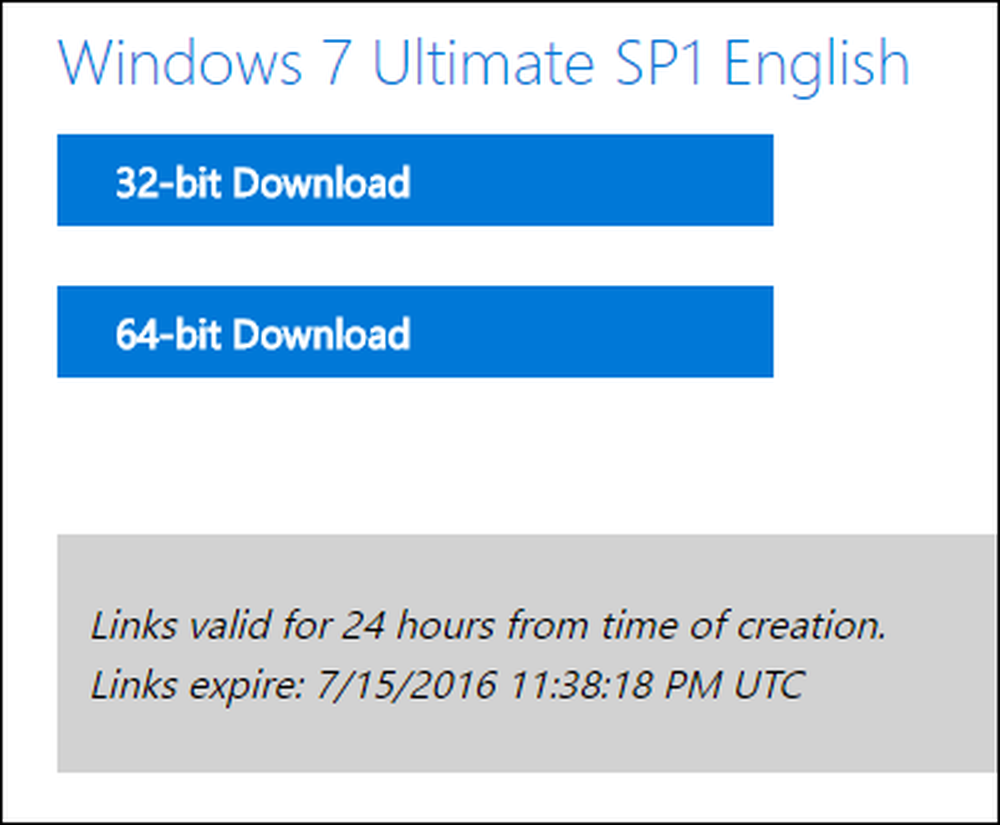
După descărcarea fișierului ISO, îl puteți inscripționa pe un DVD făcând clic cu butonul din dreapta pe el în Windows Explorer și selectând "Burn image image" pentru ao arde pe un disc. Dacă doriți să instalați Windows 7 de pe o unitate USB, cel mai bun mod este să utilizați instrumentul de descărcare USB / DVD Windows 7 pentru a pune acel fișier ISO pe o unitate USB.
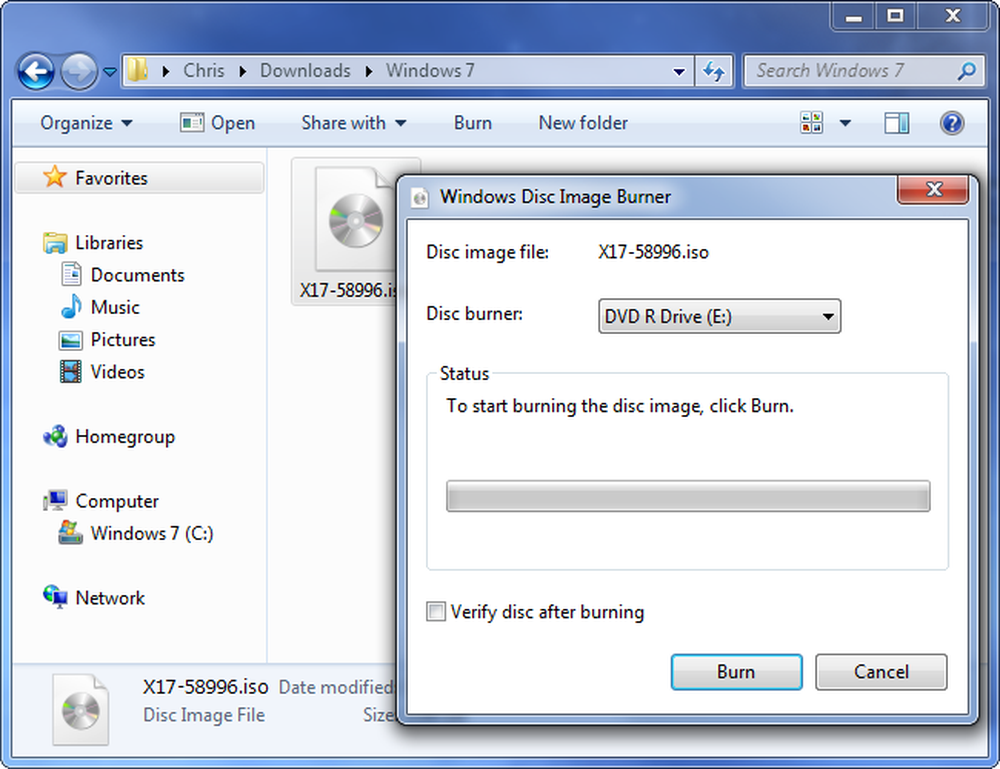
ISO-ul descărcat pe care îl veți primi de la Microsoft include Windows 7 cu Service Pack 1. Când instalați Windows 7, puteți evita dificultatea de a descărca și instala sutele de actualizări care au ieșit după SP1, instalând Windows1 SP1. Chiar și mai bine, de ce să nu luați puțin timp suplimentar și să vă alunecați în interiorul sistemului Windows 7 ISO? Astfel, ori de câte ori instalați Windows 7 în viitor, veți avea un ISO cu toate actualizările (cel puțin până în mai 2016) deja incluse.
Descărcați orice ISO Windows sau Office utilizând un instrument terț gratuit
Microsoft obișnuia să facă toate aceste ISO-uri disponibile printr-un site numit Digital River, dar nu mai există. În schimb, ele sunt stocate pe site-ul TechBench. Cu toate acestea, ISO poate fi greu de găsit, iar pentru versiuni de Windows, altele decât cele mai actuale, site-ul încearcă foarte mult să vă împingă în loc să utilizați instrumentul Media Creation Tool. Introduceți Microsoft Windows și Office ISO Download Tool. Acest utilitar gratuit oferă o interfață simplă care vă permite să selectați versiunea de Windows dorită, apoi descărcați un ISO pentru acea versiune direct de pe serverele de descărcare ale Microsoft. Aceasta include construirea diferitelor ferestre de previzualizare Windows 10 Insider. De asemenea, puteți utiliza instrumentul pentru a descărca ISO pentru anumite versiuni ale Microsoft Office.
În primul rând, mergeți la HeiDoc.net și apucați Microsoft Windows și Office ISO Download Tool. Este gratuit și este un instrument portabil, deci nu există instalare. Doar lansați fișierul executabil. În fereastra principală, alegeți versiunea de Windows sau Office pe care doriți să o descărcați.
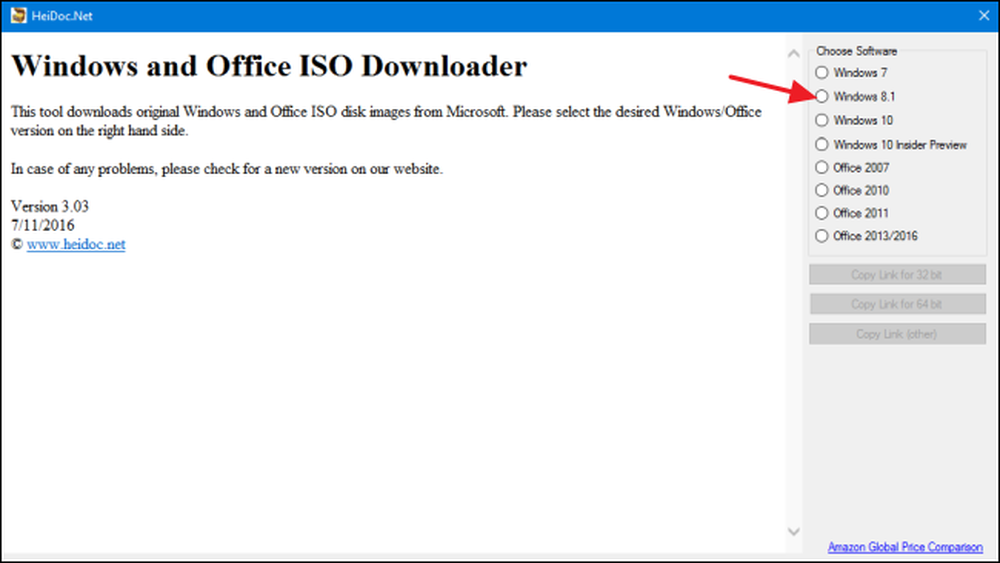
Dați clic pe meniul derulant "Selectați ediția" și apoi alegeți ediția dorită. Rețineți că, în plus față de edițiile obișnuite ale produsului (cum ar fi Home sau Professional), puteți descărca și ediții specifice regiunilor, cum ar fi Windows N (care este vândut pe piața europeană și nu include aplicații multimedia precum Media Player și DVD Maker ) și Windows K (care este vândut pe piața coreeană).
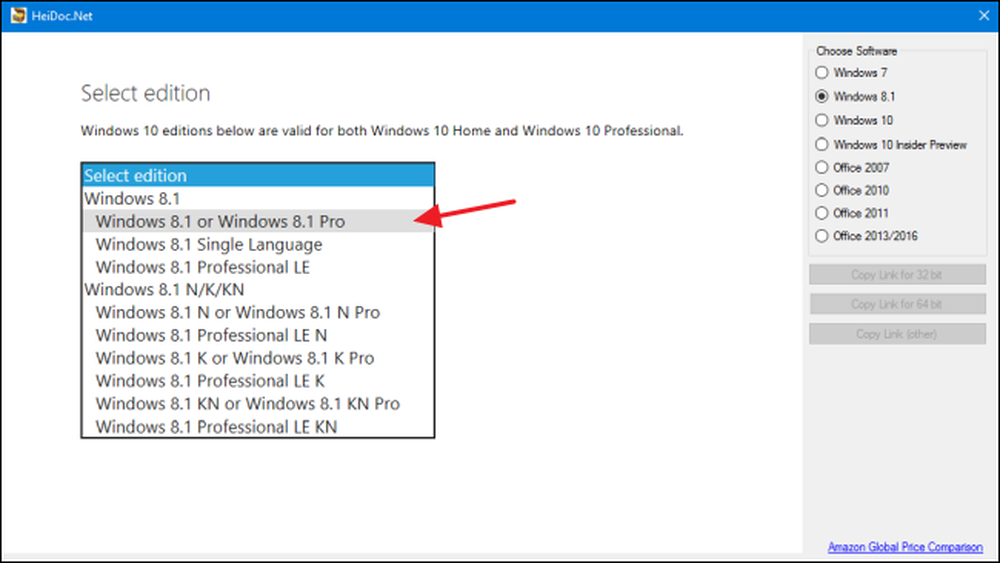
După ce selectați ediția pe care doriți să o descărcați, dați clic pe "Confirmați".
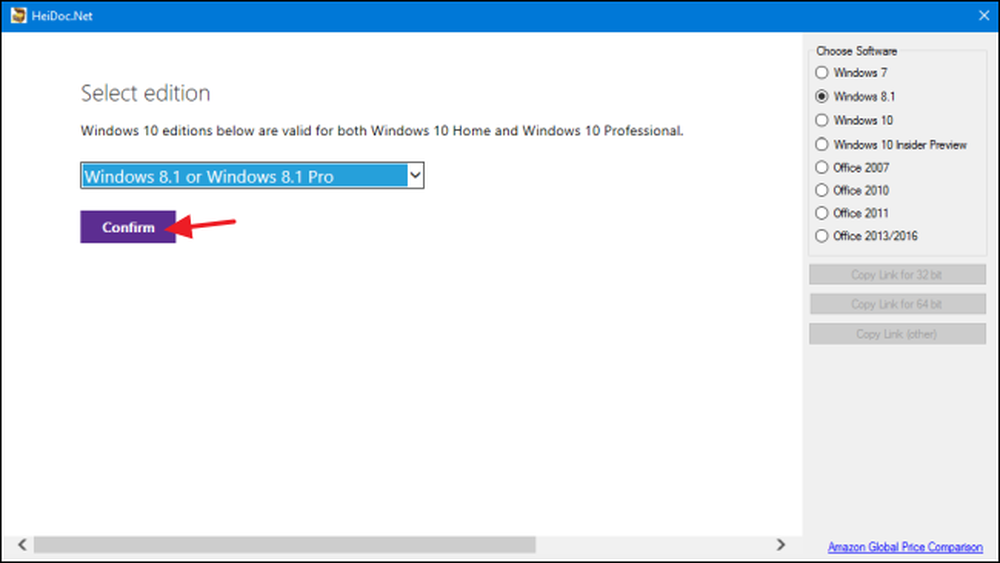
Apoi, utilizați meniul derulant care apare pentru a alege limba de produs pe care doriți să o descărcați, apoi faceți clic pe butonul "Confirmare" din meniul derulant al limbii.
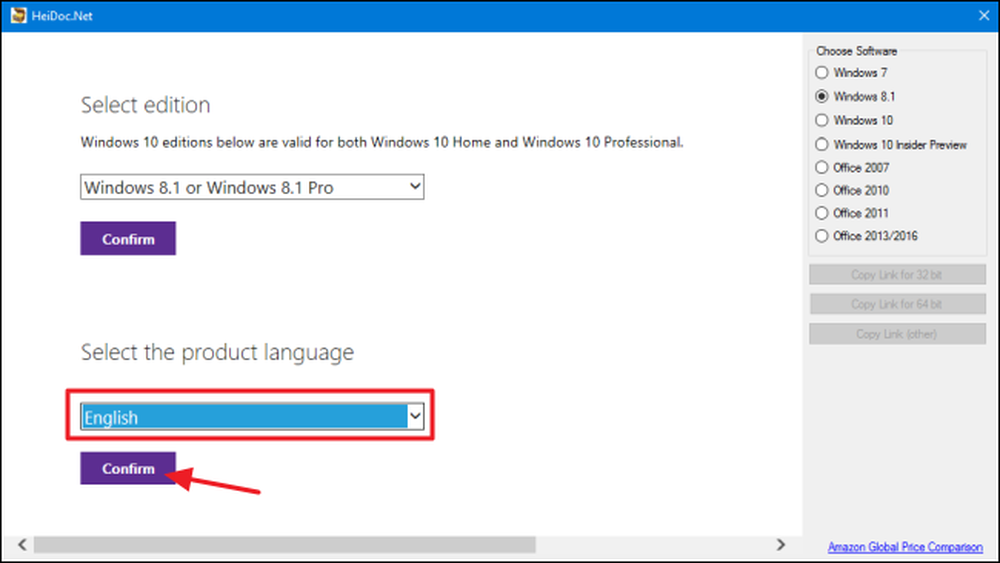
În cele din urmă, alegeți dacă doriți să descărcați versiunea pe 32 de biți sau pe 64 de biți a produsului. Dacă faceți clic pe butonul de descărcare, veți iniția descărcarea utilizând instrumentul de descărcare ISO, deci va trebui să îl păstrați deschis până la terminarea descărcării. Alternativ, puteți utiliza butoanele "Copy Link" din partea dreaptă pentru a copia link-ul direct de descărcare în clipboard și apoi descărcați fișierul utilizând browserul. În orice caz, rețineți că majoritatea legăturilor generate de instrument sunt valabile numai pentru 24 de ore, deși puteți întotdeauna să reveniți și să generați noi linkuri.
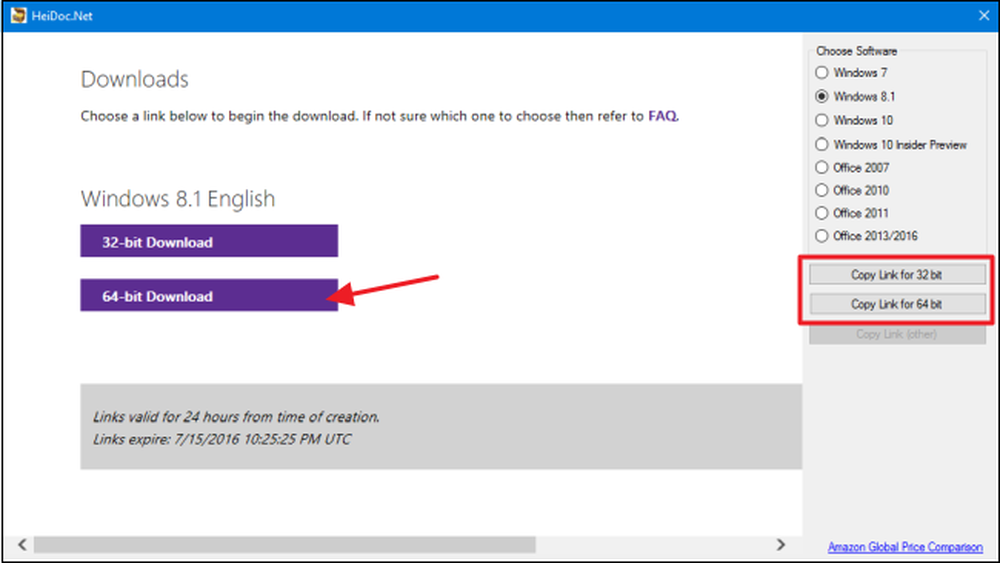
Și asta e tot ce trebuie să folosiți Microsoft Windows și Office ISO Download Tool. Da, ați putea realiza o parte din acest lucru prin săparea în jurul site-ului TechBench, dar utilizarea acestui utilitar mic inteligent este mai rapidă și economisește multă hassle. În plus, pentru anumite produse, cum ar fi Windows 8.1, găsirea descărcării directe pe site este aproape imposibilă.
De asemenea, Microsoft oferă și alte programe software prin intermediul Centrului de evaluare TechNet. De exemplu, puteți descărca o versiune de încercare a Windows Server 2012 R2 și introduceți o cheie legitimă de produs pentru a obține versiunea completă. Doar faceți clic pe antetul "Evaluați acum" de pe site pentru a vedea ce versiuni trial ale software-ului sunt oferite. Va trebui să vă conectați cu un cont Microsoft înainte de a descărca.




