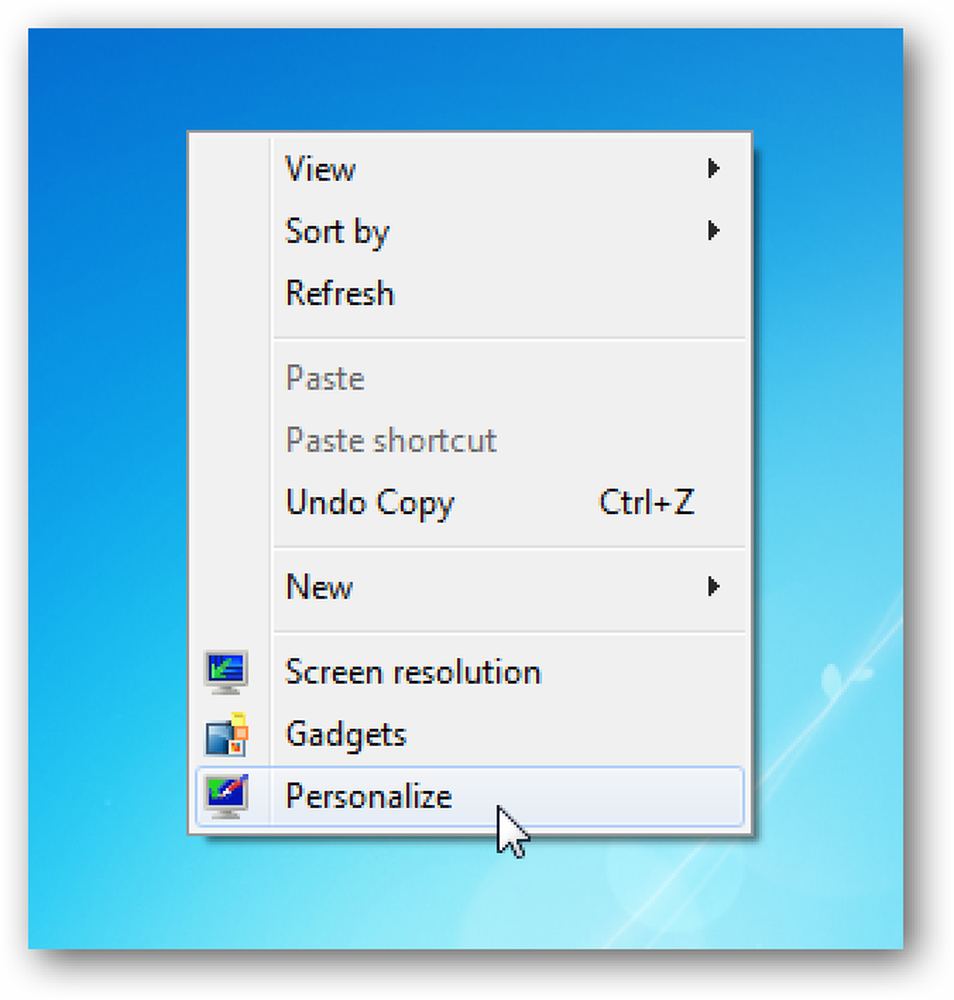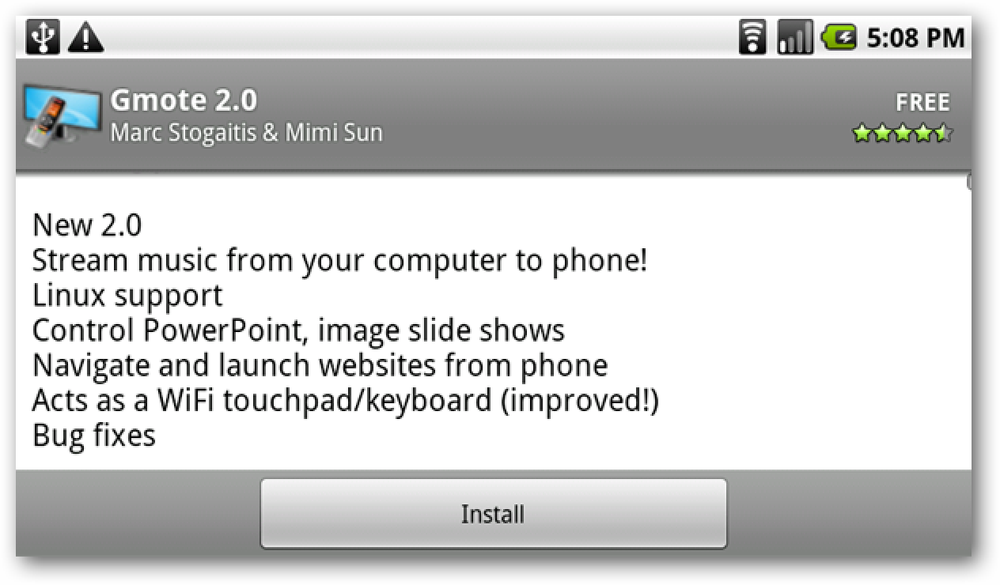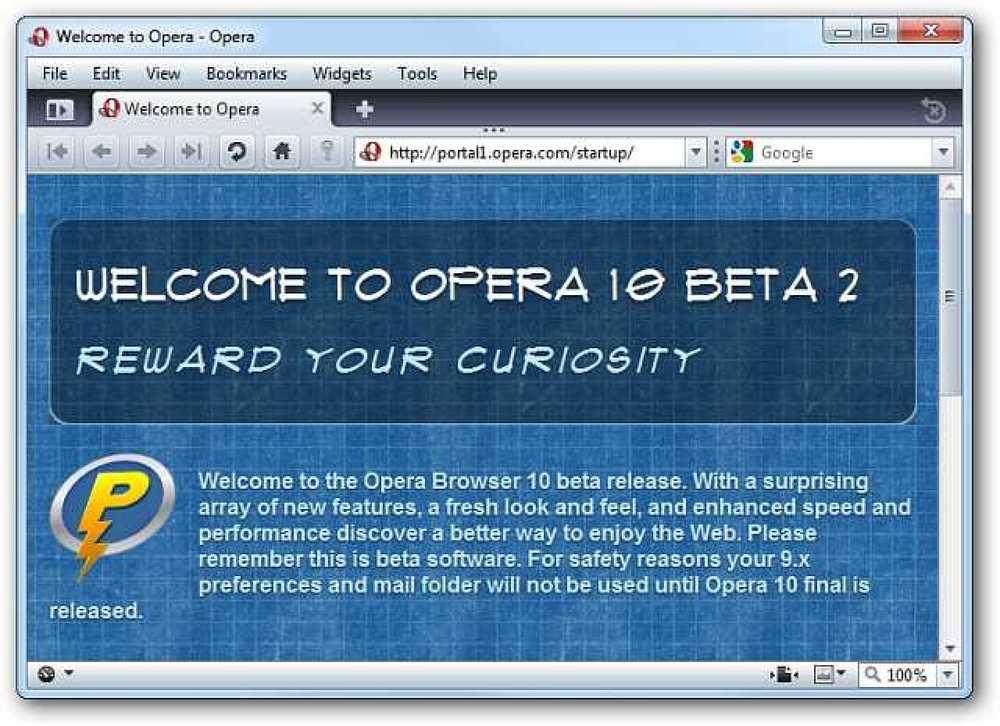Porniți Chromebookul într-un laptop Gaming cu aplicații Android și un Gamepad

Aplicațiile Android de pe Chromebookuri sunt excelente pentru a face lucrurile, dar permit și Chromebook-urilor să devină mai prietenoase cu jocurile decât oricând, grație catalogului vast de jocuri Google Play. Asociați-vă cu un controler Bluetooth și aveți o platformă destul de solidă pentru jocuri pe timp de drum.
S-ar putea să nu jucați cele mai recente și mai mari jocuri AAA pe PC pe Chromebook, dar puteți reda multe dintre jocurile Android cu o experiență de aproape consola, atât timp cât Chromebookul acceptă aplicații Android.
Mai întâi, alegeți și asociați controlerul
Dacă aveți deja un controler pentru Android, dați-i drumul! Există șanse mari să funcționeze și cu Chromebookul dvs. Dar dacă sunteți pe piață, există multe de ales. Am făcut cea mai mare parte a testelor mele cu un Moga Pro ($ 41), care este, probabil, unul dintre cei mai buni controlori acolo pentru jocurile Android.
De asemenea, merită menționat faptul că puteți utiliza un controler Xbox sau PlayStation cu sistemul de operare Chrome, deși va trebui să fie conectat prin USB în loc să fie asociat prin Bluetooth. Am testat jocurile cu DualShock 4 pe USB, și am considerat că este destul de lovit și că jocurile pierdute care au lucrat cu acesta au oferit Grozav dar cei care nu au făcut-o, bine ... nu au făcut-o. Deci, într-adevăr, kilometrajul dvs. va varia aici - este o combinație a controlerului pe care îl utilizați cu jocul pe care îl jucați.
Dacă utilizați un controler Bluetooth, îl veți asocia ca orice alt dispozitiv Bluetooth. Mai întâi asigurați-vă că controlerul dvs. este în modul de asociere. Dacă nu sunteți sigur cum să faceți acest lucru, consultați documentația producătorului. Apoi, faceți clic pe tava de sistem, apoi pe "Bluetooth".

Găsiți controlerul în secțiunea "Devices Unpaired" și faceți clic pe acesta. După câteva secunde, ar trebui să fii gata să pleci.

Dacă utilizați un controler USB, conectați-l - dacă este compatibil, acesta ar trebui să funcționeze imediat. Pentru ceea ce merită, am ajuns să prefer preferința experienței DualShock prin USB decât Moga prin Bluetooth în fiecare joc care a lucrat cu ambele.
Apoi, aprindeți-vă jocul
Cu controlerul conectat, tot ce a mai rămas este descărcarea unor jocuri de pe Google Play și declanșarea acestora. Trebuie să rețineți că nu toate jocurile au compatibilitate cu controlorul și va trebui să configurați butoanele în altele. Într-adevăr, o mulțime de jocuri Android nu sunt concepute pentru controlori, așa că va trebui să faceți foc la titlurile dvs. preferate și să vedeți ce se întâmplă.
Dacă sunteți în căutarea unor jocuri solide care au compatibilitatea încorporată a controlorului, iată câteva titluri de verificat:
- Riptide GP2
- Riptide GP: Renegadă
- Modern Combat 5
- NBA Jam
- Shadowgun (necesită cartografiere)
- Shadowgun: DeadZone (necesită cartografiere)
- Dead Trigger 2
- Unkilled
- Grand Theft Auto III, San Andreas, Vice City, Războiul Chinatown, Povestirile orașului Liberty
- Minecraft
- Niciodată singur: versiunea Ki
Aceasta nu este o listă completă prin orice mijloace - există sute de titluri cu suport pentru controlor. Acestea sunt doar câteva dintre ele pe care le-am testat și mi sa părut că funcționează excepțional de bine cu un controler de jocuri.