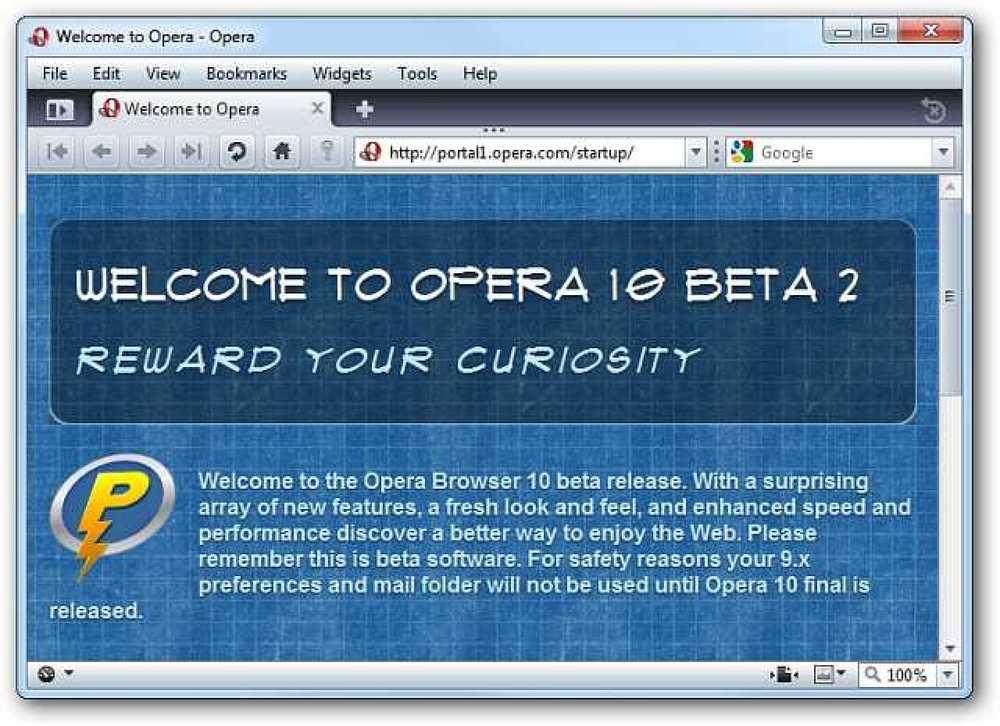Transformați telefonul Android într-un control de la distanță pentru PC
Doriți să redați fișiere media sau să folosiți PC-ul cu telecomanda? Iată cum puteți transforma telefonul Android într-o telecomandă cu GMote 2.0.
Ce veți avea nevoie:
- Software-ul GMote Server instalat pe computer.
- Aplicația GMote instalată din Android Market.
- Windows, Mac sau Linux.
- Un router WiFi. Puteți folosi GMote peste conexiunea 3G, dar va trebui să transmiteți portul 8889 pe router.
Descărcați și instalați GMote din Android Market.

Când lansați aplicația GMote pentru prima dată pe dispozitivul Android, vi se va solicita să instalați software-ul serverului Gmote pe computer. Puteți găsi linkul de descărcare de la sfârșitul acestui articol sau puteți alege să trimiteți linkul în căsuța dvs. poștală selectând (Trimiteți prin e-mail linkul).

Instalarea serverului GMote
Selectați platforma și sistemul de operare și descărcați pachetul corespunzător. (Descărcați link-ul de mai jos)

Este o instalare simplă, puteți lua valorile implicite.

Va trebui să deblocați sau să acceptați orice prompt de firewall.

Vi se va solicita să alegeți o parolă (opțional). Introduceți o parolă și faceți clic pe OK sau pur și simplu Anulați.

Apoi, veți avea opțiunea de a adăuga pe calculatorul dvs. locațiile oricăror fișiere media. Acest lucru vă va permite să găsiți și să redați cu ușurință acele fișiere de pe dispozitivul Android. Faceți clic pe Terminat când ați terminat.

Serverul GMote va rula în bara de sistem.

Acum, când serverul este instalat, este timpul să reveniți la Android. Selectați Am instalat serverul. Porniți GMote!

Deschideți aplicația GMote. S-ar putea să vi se solicite să alegeți computerul de server. Dacă nu îl vedeți în listă, selectați Nu văd serverul meu sau vreau să introduc IP-ul meu manual.

Dacă configurați o parolă, vi se va solicita să o introduceți.

Controlul computerului
GMote are două ecrane pe care le puteți utiliza pentru a vă controla computerul. Ecranul de la distanță are câteva comenzi de bază pentru redarea media. Atingeți Răsfoiți în partea stângă sus pentru a căuta orice dosare media pe care le-ați adăugat în timpul configurării sau atingeți pictograma de alimentare din partea dreaptă sus pentru a închide aplicația curentă din computer.

Selectați directorul cu fișierele media sau căutați un alt folder.

Atingeți fișierul pe care doriți să îl redați pentru a începe redarea pe computer.

Acum puteți utiliza butoanele Play, Stop, Skip Forward / Back, Pause și Volume pentru a controla redarea.

Puteți comuta la modul touch pad selectând butonul de meniu și atingând Touchpad-ul.

Ecranul tactil vă permite să controlați mișcările mouse-ului cu ajutorul unui deget de pe ecran. Atingeți sau atingeți dublu pe ecran pentru a simula clicul din stânga al mouse-ului sau faceți dublu clic. Atingeți și mențineți apăsat pentru a simula un clic dreapta pe mouse.

Atingeți pictograma tastatură din partea stângă sus pentru a afișa tastatura de pe ecran și tastați textul.

Pentru a modifica setările de sensibilitate și de accelerare, apăsați butonul Meniu Android și selectați Setări pe ecranul tactil GMote.

Acest lucru vă va permite să ajustați cât de departe mouse-ul computerului va călători atunci când glisați degetul de-a lungul ecranului.

Concluzie
În timp ce GMote nu este probabil să facă un proprietar al HTPC să renunțe la telecomanda, este o soluție foarte bună pentru proprietarii de Android care doresc să poată juca și controla mass-media pe PC-ul lor din întreaga cameră.
Descărcați GMote Server