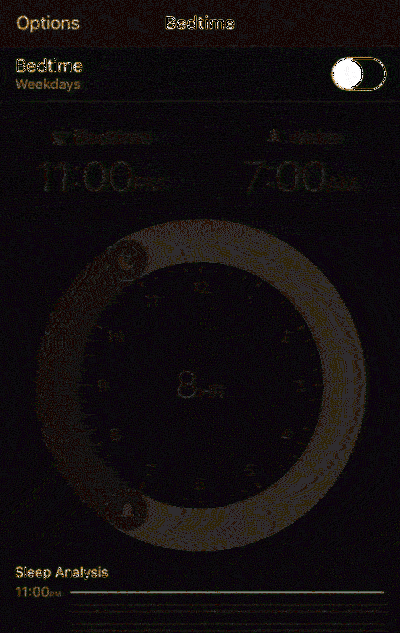Ultimul Windows 7 ISO veti avea vreodata nevoie pentru a Slipstream Confortul Rollup

Microsoft a lansat în cele din urmă o "Convenience Rollup" pentru Windows 7 care combină actualizările din ultimii ani într-un singur pachet (ca un pachet service pack). Microsoft nu oferă imagini ISO cu aceste actualizări integrate, dar puteți crea propriile dvs. în câțiva pași simpli.
În acest fel, ori de câte ori instalați o copie proaspătă de Windows 7 în viitor, nu va trebui să așteptați să se descarce de mai mulți ani în valoare de actualizări (și repornirea de mai multe ori). Va avea tot ce are nevoie până în mai 2016.
Ce ai nevoie
Acest proces necesită un disc Windows sau un fișier ISO cu Service Pack 1 integrat. Acestea sunt foarte ușor de obținut în acest moment. Puteți descărca imagini Windows 7 ISO legal de la Microsoft utilizând una din aceste metode și aceste imagini de disc au deja Service Pack 1 integrat. Simplu!
Va trebui, de asemenea, să descărcați pachetele Update Service Stack și Comodity Rollup înainte de a continua. Veți avea nevoie de pachetele care corespund versiunii ISO pe care o utilizați. De exemplu, dacă doriți să creați un disc de instalare pe 64 de biți, veți avea nevoie de pachetele de actualizare pe 64 de biți.
În cele din urmă, va trebui să descărcați și să instalați Windows AIK pentru Windows 7 (chiar dacă efectuați acești pași pe Windows 8 sau 10). Microsoft face acest lucru disponibil pentru descărcare ca fișier ISO, deci va trebui fie să montați ISO pentru a instala software-ul, fie să inscripționați ISO pe un DVD, apoi să instalați software-ul de la acesta.
Pasul unu: extrageți fișierele de pe disc sau ISO
Mai întâi trebuie să extrageți conținutul imaginii ISO sau să copiați fișierele de pe un disc. Dacă aveți un fișier ISO, îl puteți deschide cu un program cum ar fi 7-Zip pentru a extrage conținutul (sau pentru al monta în Windows 8 și 10). Dacă aveți un disc, puteți selecta toate fișierele de pe disc, le puteți copia și le puteți lipi într-un folder de pe computer.
În captura de ecran de mai jos, am copiat toate fișierele de pe un disc Windows SP1 într-un nou folder în C: \ Win7SP1ISO pe calculatorul nostru. Vom folosi acel dosar în exemplele de mai jos. Am creat, de asemenea, un dosar numit C: \ actualizări unde am pus actualizarea Stack de service și pachetul de compatibilitate.

Pasul doi: Utilizați Dism pentru a integra actualizările
Apoi, lansați o fereastră Prompt comandă ca Administrator. Deschideți meniul Start, tastați "Command Prompt" pentru ao căuta, faceți clic dreapta pe comanda rapidă "Command Prompt" care apare și selectați "Run as Administrator".

Rulați următoarea comandă, utilizând calea către dosarul în care ați plasat fișierele (în cazul nostru, C: \ Win7SP1ISO ):
Dism / Get-WIMInfo /WimFile:C:\Win7SP1ISO\sources\install.wim
Acest lucru vă va spune numele ediției Windows 7 din imagine, ceea ce este ceva ce veți avea nevoie ulterior. În captura de ecran de mai jos, puteți vedea că folosim Windows 7 ENTERPRISE instalați suporturile media. Este posibil să utilizați în schimb o ediție Windows 7 Home, Professional sau Ultimate. (Dacă discul dvs. conține mai mult de o ediție, trebuie doar să notați cea pe care doriți să o creați pentru ISO.)

Acum trebuie să montați imaginea offline. Mai întâi, creați un director care să îl despacheteze pentru a:
mkdir C: \ Win7SP1ISO \ offline
Acum, despachetați fișierele astfel încât comanda DISM să funcționeze cu ele:
Dism / Mount-WIM /WimFile:C:\Win7SP1ISO\sources\install.wim / Nume: "Windows 7 ENTERPRISE" / MountDir: C: \ Win7SP1ISO \ offline
Din nou, înlocuiți C: \ Win7SP1ISO cu dosarul pe care l-ați extras fișierele și Windows 7 ENTERPRISE cu ediția de Windows pe care ați primit-o de la comanda anterioară.

Acum trebuie să adăugați Actualizarea stack-ului actualizat - actualizarea KB3020369 - la fișierele de instalare Windows 7.
Pentru a integra un pachet pe 64 de biți:
Dism / Imagine: C: \ Win7SP1ISO \ offline / Adăugare pachet /PackagePath:C:\updates\Windows6.1-KB3020369-x64.msu
Pentru a integra un pachet pe 32 de biți:
Dism / Imagine: C: \ Win7SP1ISO \ offline / Adăugare pachet /PackagePath:C:\updates\Windows6.1-KB3020369-x86.msu
Trebuie doar să utilizați una dintre comenzile de mai sus - depinde dacă creați suporturi de instalare pe 64 de biți sau 32 de biți. Înlocuiți calea pachetului cu dosarul în care ați salvat Actualizarea stackului de service (în cazul nostru, C: \ actualizări ).

Apoi, adăugați pachetul de actualizare a pachetului de actualizare descărcat - adică KB3125574. Această parte poate dura ceva timp.
Pentru a integra un pachet pe 64 de biți:
Dism / Imagine: C: \ Win7SP1ISO \ offline / Adăugare pachet /PackagePath:C:\updates\windows6.1-kb3125574-v4-x64_2dafb1d203c8964239af3048b5dd4b1264cd93b9.msu
Pentru a integra un pachet pe 32 de biți
Dism / Imagine: C: \ Win7SP1ISO \ offline / Adăugare pachet /PackagePath:C:\updates\windows6.1-kb3125574-v4-x86_ba1ff5537312561795cc04db0b02fbb0a74b2cbd.msu
La fel ca ultimul pas, înlocuiți folderele cu propriile dvs. și executați doar una dintre comenzile de mai sus. Utilizați cea potrivită pentru mediul de instalare pe care îl creați - pe 32 de biți sau pe 64 de biți.

În cele din urmă, angajează modificările și demontează imaginea:
Dism / Dezinstalare-WIM / MountDir: C: \ Win7SP1ISO \ offline / Commit

Pasul al treilea: Creați un fișier ISO actualizat
Fișierul install.wim din directorul cu care lucrați are acum pachetul de compatibilitate integrată. Vom folosi oscdimg instrumentul inclus în Windows AIK pentru a face o nouă imagine ISO cu fișierul instalat.wim modificat integrat.
Mai întâi, lansați Promptul de comandă pentru Instrumente de implementare ca administrator. Accesați Start> Toate programele> Microsoft Windows AIK. Faceți clic dreapta pe comanda rapidă "Raportare comandă a instrumentului de implementare" și selectați "Executați ca administrator".

Rulați următoarea comandă la prompt, înlocuind-o C: \ Win7SP1ISO cu calea către directorul pe care l-ați folosit mai devreme. De asemenea, puteți înlocui C: \ Windows7Updated.iso cu orice locație doriți ca imaginea discului rezultat să fie creată la.
oscdimg -m -u2 -bC: \ Win7SP1ISO \ boot \ etfsboot.com C: \ Win7SP1ISO \ C: \ Windows7Updated.iso

Acum aveți un fișier ISO Windows 7 actualizat. Puteți să-l inscripționați pe un disc utilizând instrumentele integrate în Windows sau să creați o unitate USB bootabilă din acesta cu Windows USB / DVD Download Tool. Asigurați-vă că ați salvat acest ISO într-un loc sigur, astfel încât să îl puteți utiliza din nou mai târziu, dacă vreodată trebuie să îl reinstalați!

Acum, că Microsoft oferă imagini Windows 7 ISO pentru descărcare, ar fi frumos ca Microsoft să actualizeze aceste imagini cu ultimele patch-uri ocazional. Cu toate acestea, Microsoft nu a făcut niciodată acest lucru decât pentru un pachet de servicii (sau o "construire" a Windows 10), deci nu ne ținem respirația.