Sincronizați orice dosar cu Dropbox cu SyncToy
Doriți să păstrați un folder sincronizat cu Dropbox fără să îl mutați în dosarul Dropbox? Iată cum puteți sincroniza orice dosar de pe computer cu Dropbox.
Dropbox este un serviciu excelent pentru păstrarea fișierelor sincronizate între computere și nor. Din păcate, însă, trebuie să plasați fișiere și foldere în dosarul Dropbox pentru a le sincroniza. Puteți să mutați foldere în Dropbox și să creați o legătură simbolică cu ele în locația lor originală, dar acest lucru poate fi dificil de configurat. O soluție mai ușoară ar fi sincronizarea dosarelor într-un folder nou din Dropbox, astfel încât totul să rămână neschimbat. Iată cum puteți face acest lucru în Dropbox folosind SyncToy.
Noțiuni de bază
Mai întâi, asigurați-vă că aveți Dropbox (link dedesupt) instalat și instalat pe computer.
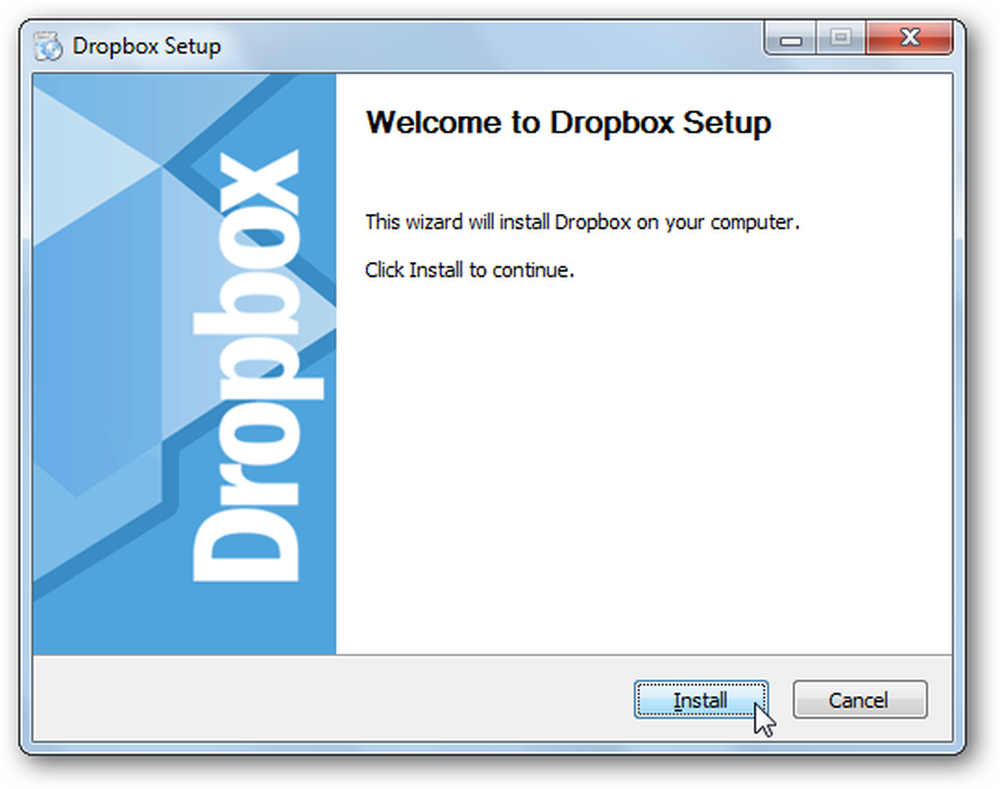
Apoi descărcați și instalați SyncToy (link dedesupt). Asigurați-vă că descărcați versiunea corectă pentru computerul dvs., deoarece sunt disponibile versiuni de 32 și 64 de biți.

Dacă nu aveți deja instalat cadrul de sincronizare, vi se va solicita să îl instalați mai întâi. Totuși, este deja inclus în programul de instalare SyncToy, deci nu va trebui să vă faceți griji cu privire la o descărcare separată.
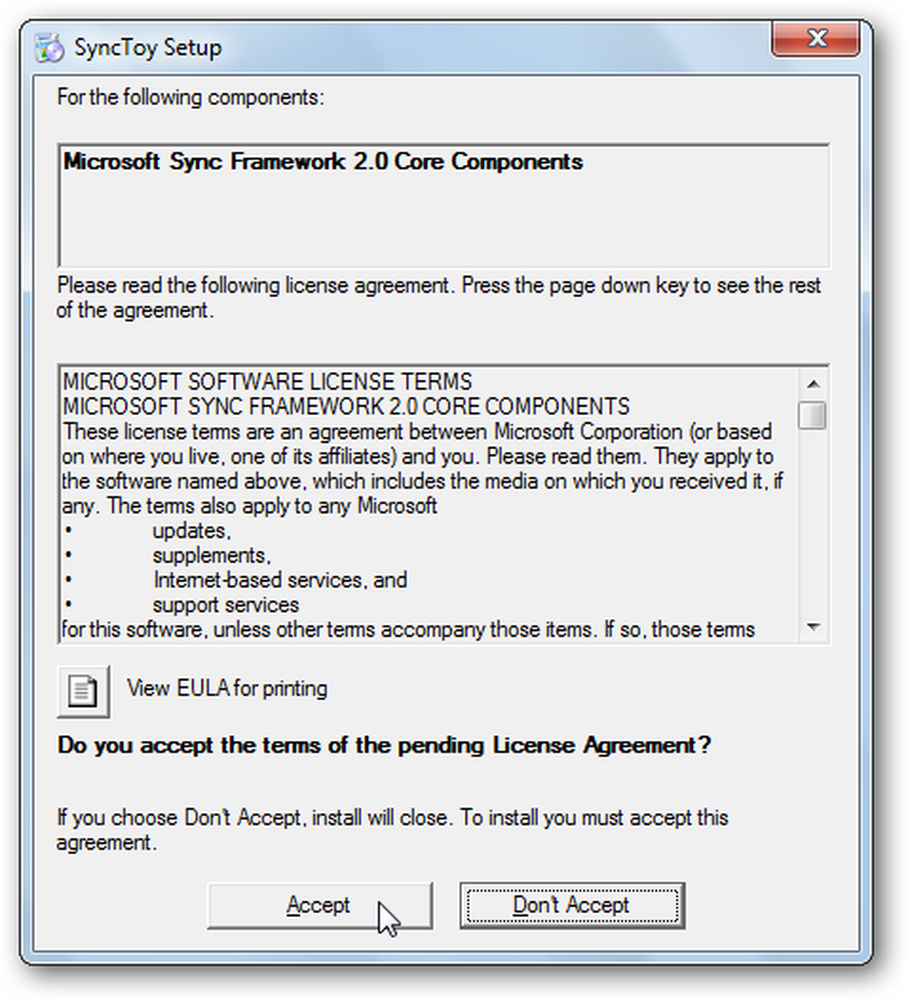
Odată instalat, va lansa automat programul de instalare SyncToy; configurare în mod normal.
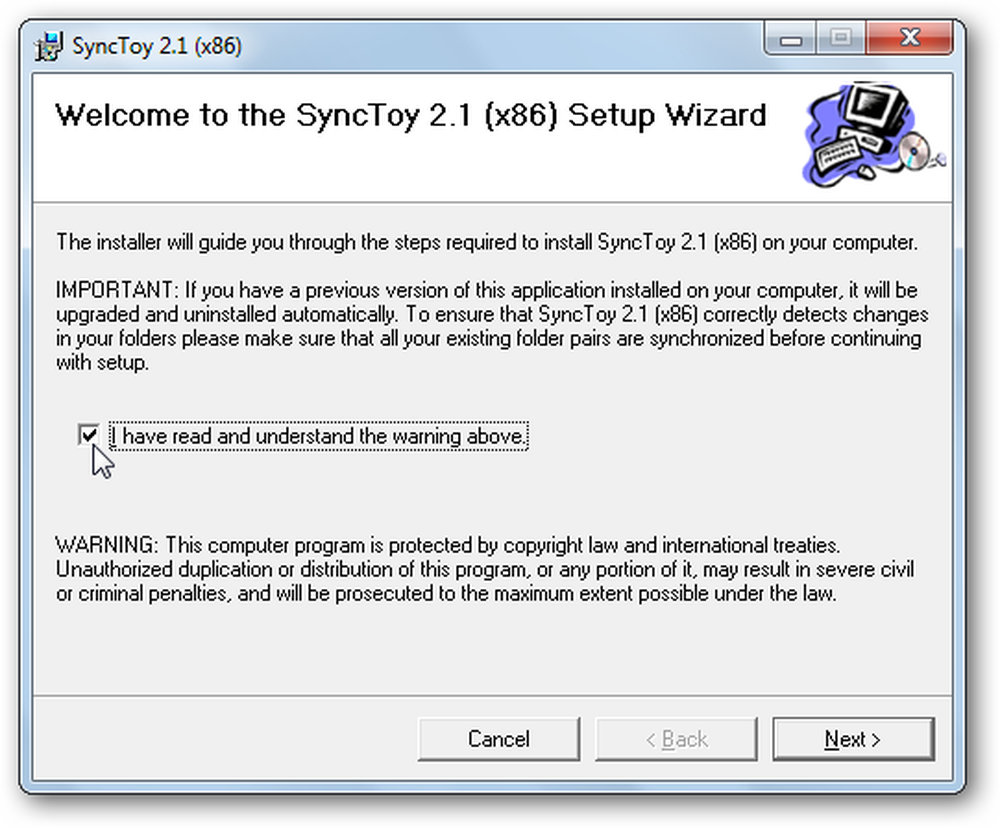
Când rulați pentru prima dată SyncToy vi se va cere să participați la programul de feedback; selectați dacă doriți să participați sau nu și faceți clic pe Ok. Acum sunteți gata să începeți sincronizarea fișierelor și dosarelor cu Dropbox.
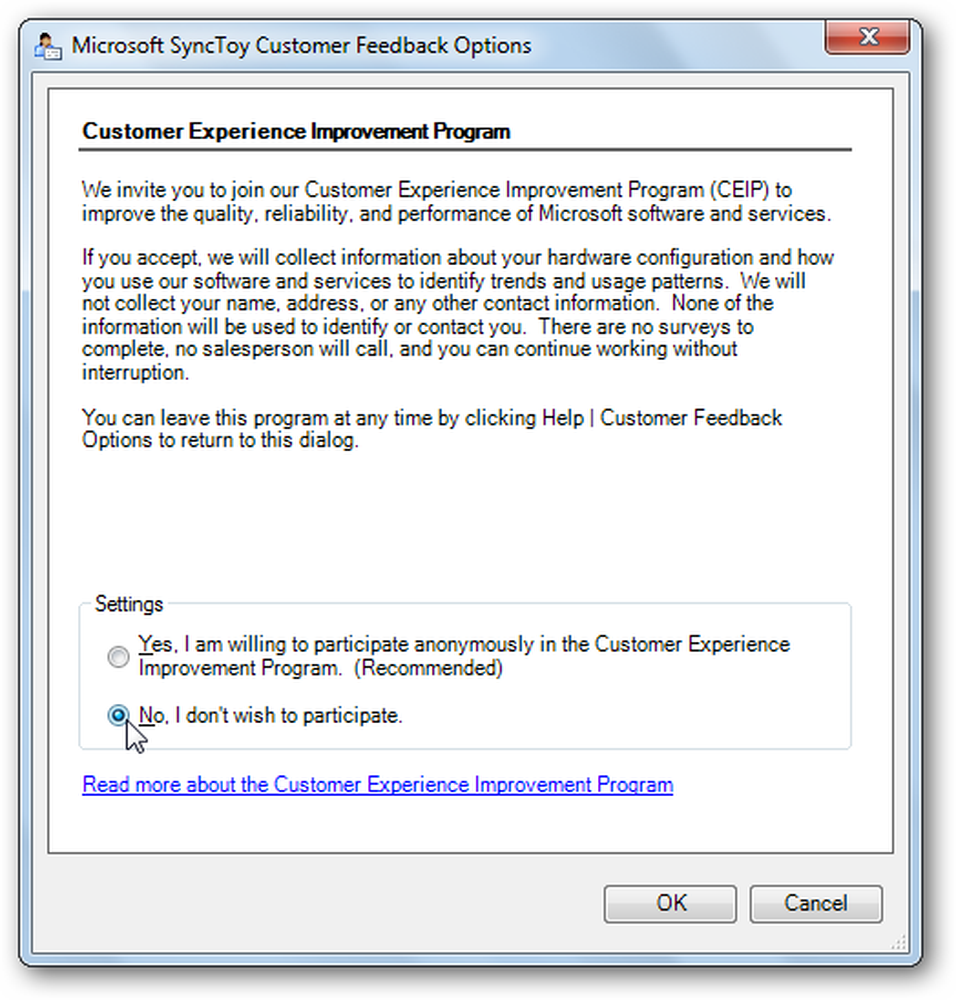
Sincronizarea unui dosar cu Dropbox
Pentru a sincroniza un dosar cu Dropbox, executați SyncToy și faceți clic pe Creați o pereche de foldere noi.
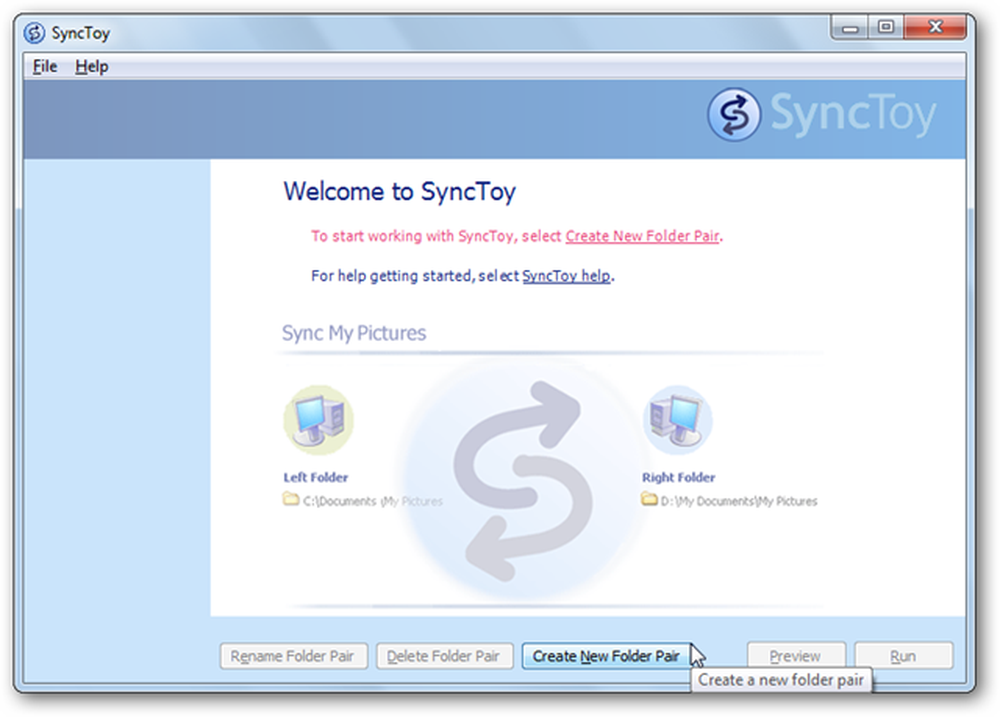
Pe Folderul din stânga selectați dosarul pe care doriți să îl sincronizați cu Dropbox, apoi selectați dosarul Dropbox pe care doriți să îl sincronizați cu Folderul drept camp.
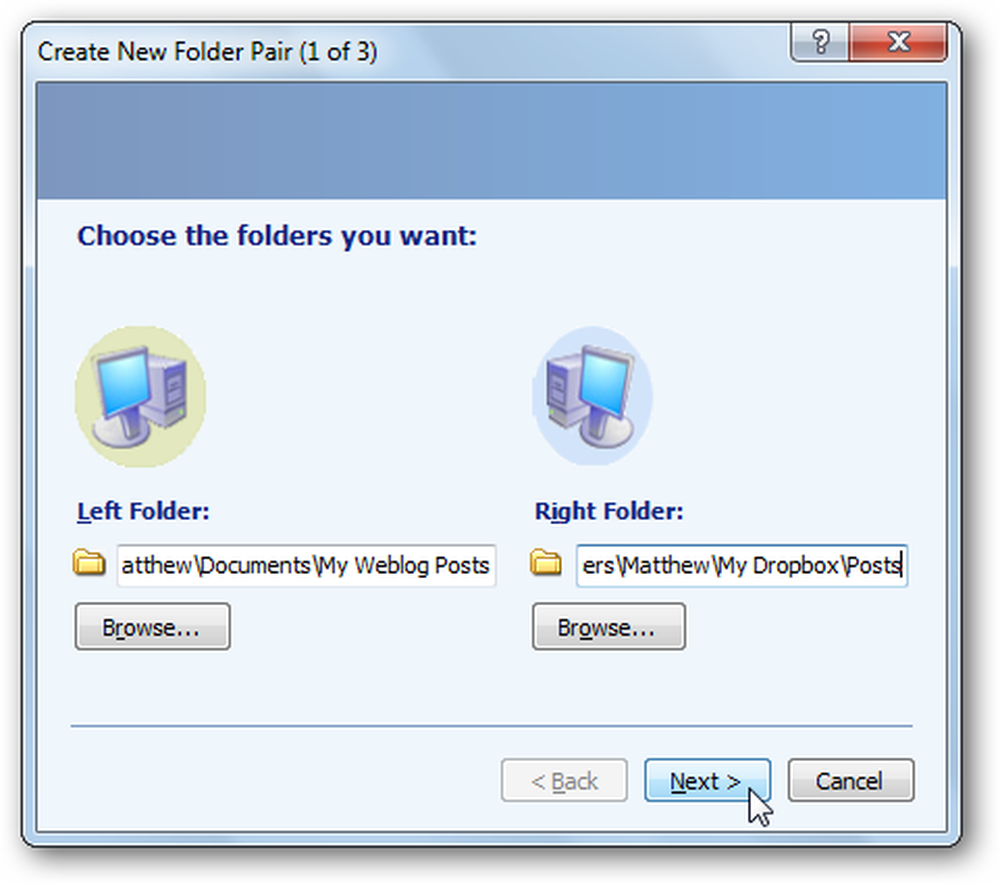
Acum alegeți modul în care doriți să sincronizați dosarul. Alege Sincroniza dacă doriți să editați fișierele pe mai multe computere și să păstrați modificările salvate între ele. Pentru majoritatea utilizatorilor, Sincroniza este cea mai bună opțiune. Selectați Ecou dacă doriți pur și simplu să vă copiați fișierele în Dropbox, dar nu salvați modificările fișierelor înapoi pe computer. Sau selectați Contribute pentru a copia fișierele noi în ambele moduri, dar nu eliminați niciodată fișierele șterse din dosarul din Dropbox. Clic Următor → odată ce ați făcut selecția.
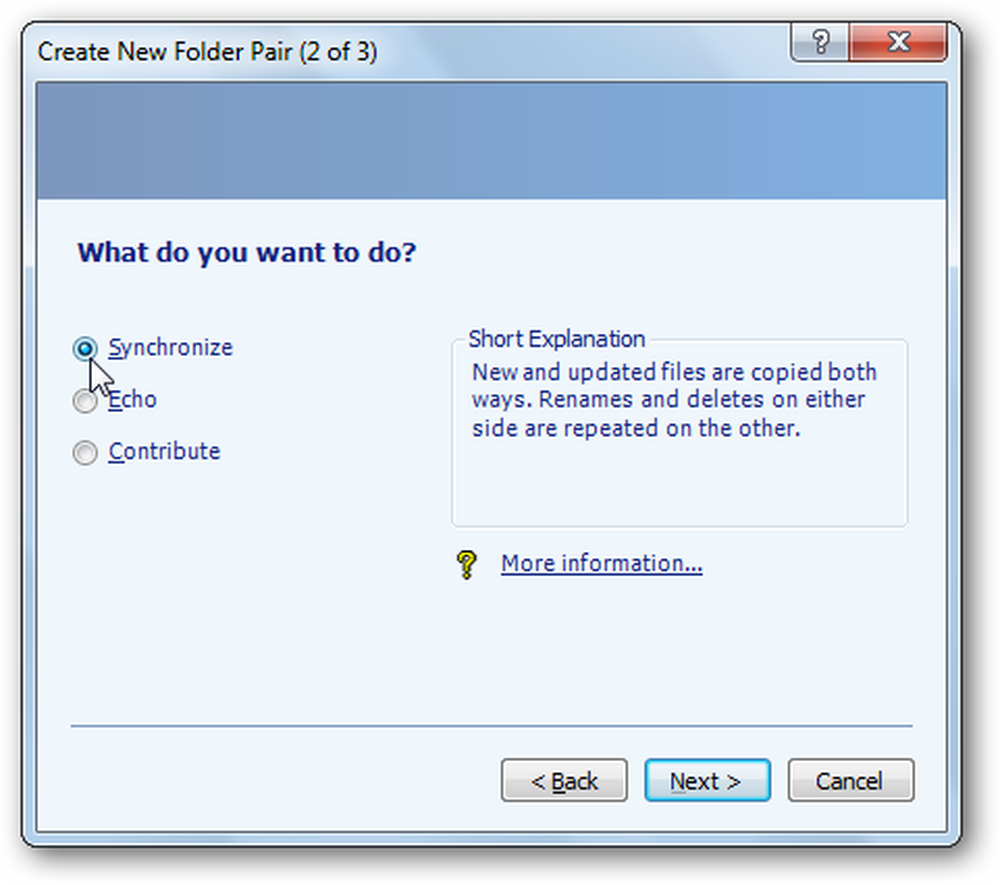
În cele din urmă, dați perechea de sincronizare un nume și selectați finalizarea.
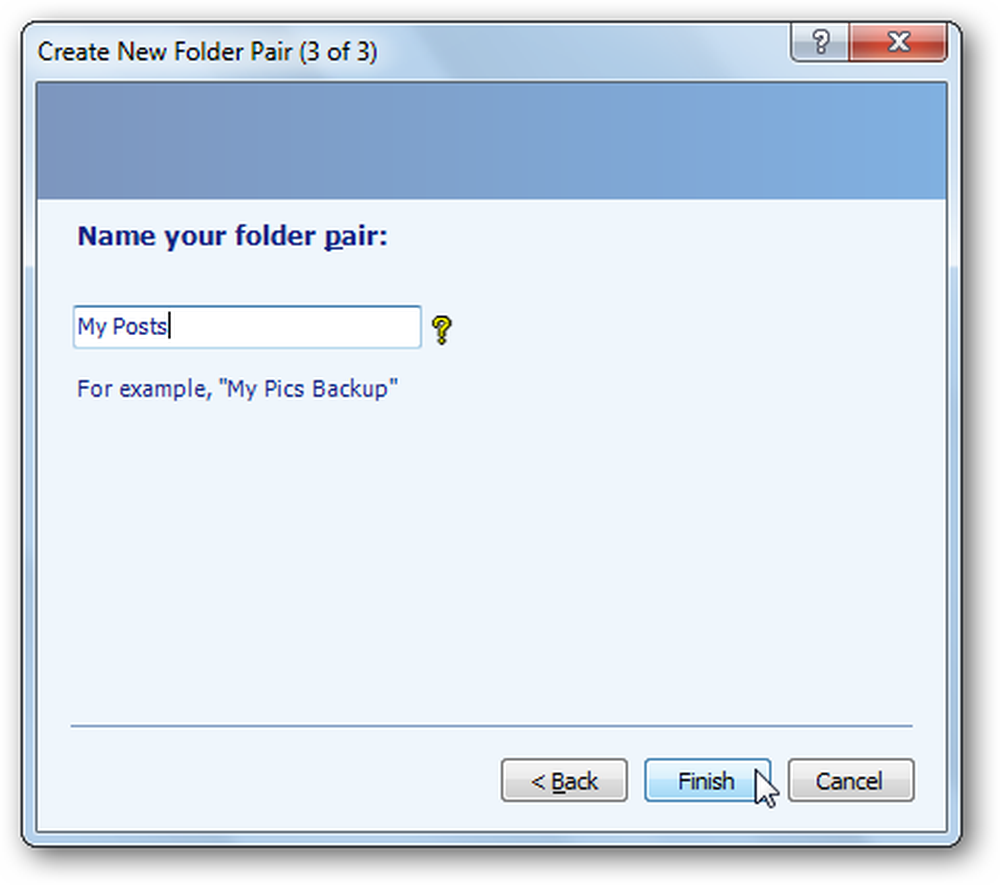
Rulați sincronizarea folderelor
După configurarea perechii de fișiere, o veți putea selecta din meniul din stânga. Clic Alerga pentru a merge mai departe și a sincroniza fișierele.
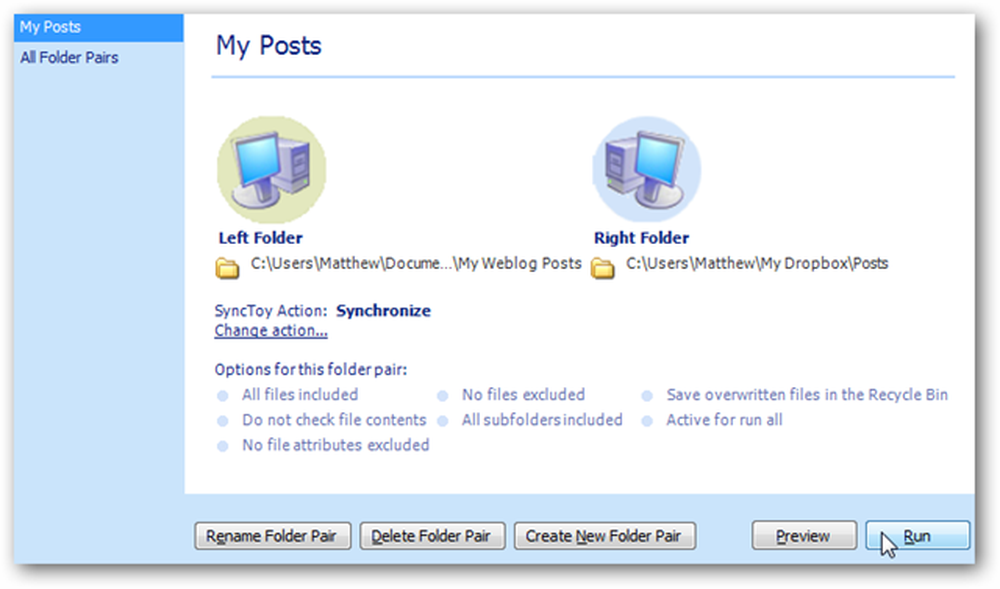
Acum, sincronizarea va copia toate fișierele și modificările noi în dosarul Dropbox și vă va spune dacă există erori.
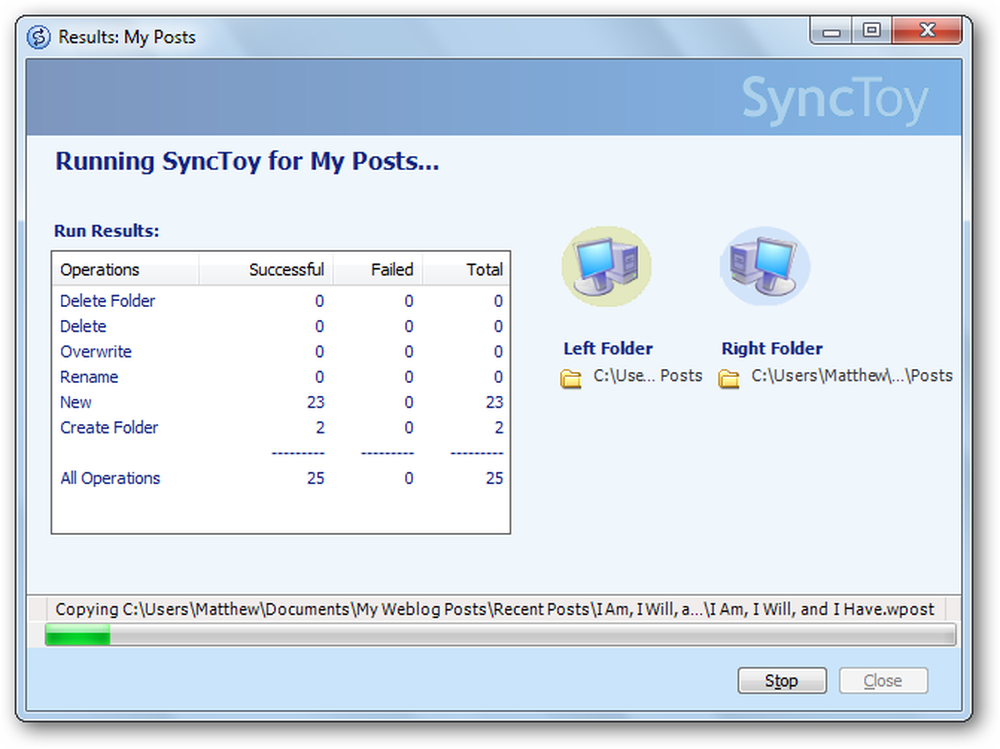
Va trebui să rulați acest lucru de fiecare dată când doriți să sincronizați fișierele din dosar, dar va fi mult mai ușor decât copierea manuală a fișierelor și decizia de a suprascrie fișierele și modificările.
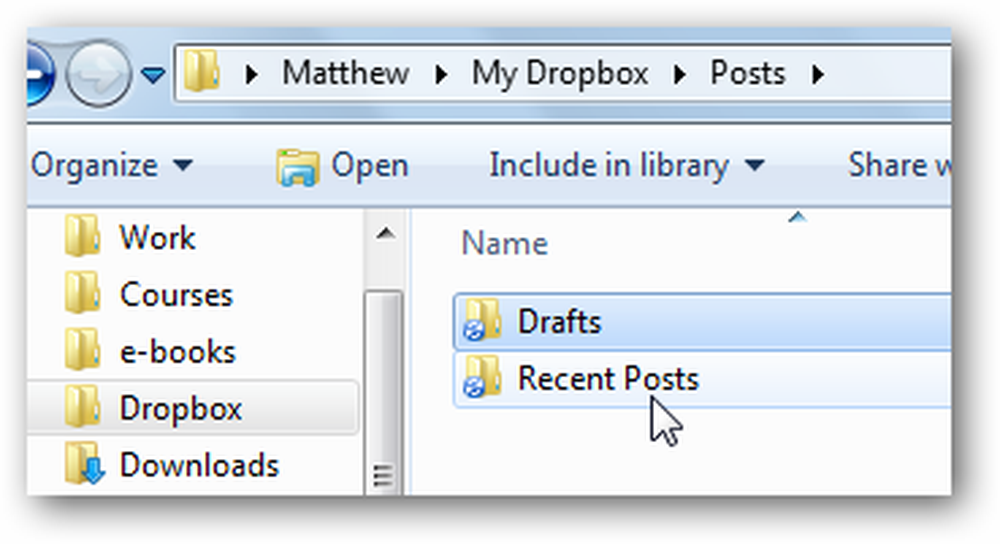
Concluzie
Acest truc facilitează sincronizarea cu Dropbox. Indiferent dacă doriți să sincronizați fișierele de fișiere pentru următoarea carte sau fișierele jurnal dintr-o aplicație de diagnosticare, veți putea să le stocați în locația prestabilită și păstrați-le sincronizate cu Dropbox. Simțiți-vă liberi să repetați pașii și să păstrați cât mai multe foldere pe care le doriți, sincronizate cu Dropbox.
Dacă doriți să trimiteți pur și simplu un fișier individual la Dropbox, consultați articolul despre cum se adaugă Dropbox în meniul Trimitere la. Sau, dacă Dropbox-ul dvs. devine prea mare și nu doriți să păstrați toate fișierele Dropbox pe computer, iată cum să sincronizați folderul specific din Dropbox cu computerul.
Legătură
Descărcați și instalați Dropbox
Descărcați SyncToy




