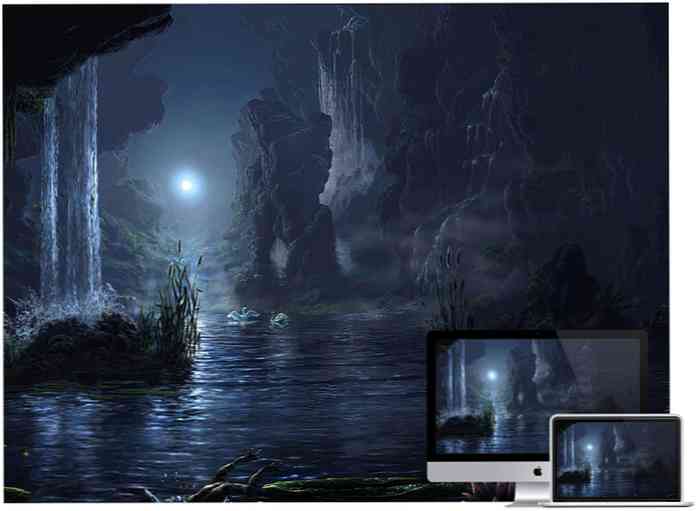Împingeți anunțurile de la înregistrările TV cu MCEBuddy 2
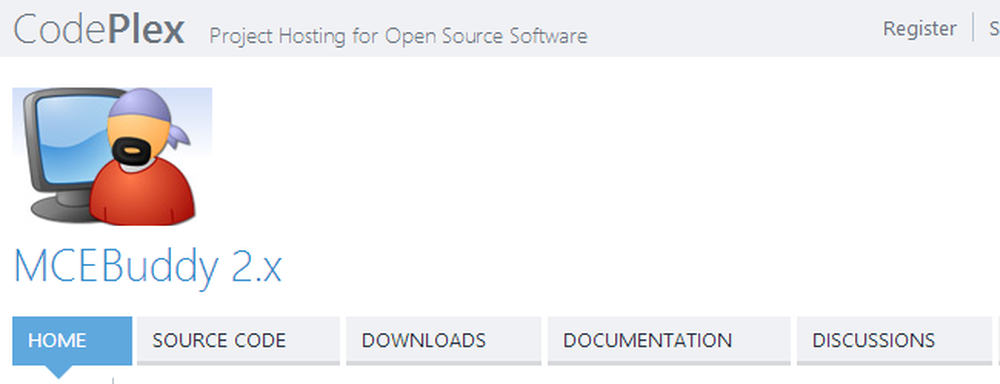
Unul dintre marile lucruri legate de schimbarea în timp a vizionării televiziunii dvs. este că puteți urmări spectacolele pe care le iubiți într-un moment care vă convine. Doar pentru că aveți o întâlnire miercuri seara, nu este nevoie să pierdeți programul preferat, mai ales dacă aveți instalat un card TV - înregistrați și vizionați doar timpul liber.
Dar există încă o mică problemă: înregistrați o emisiune TV și înregistrați, de asemenea, reclamele care sunt îngrămădite de-a lungul ei. Sigur, puteți să vă loviți rapid înainte și să treceți la acțiune, dar poate fi greu să nu depășiți ceea ce înseamnă că trebuie să derulați înapoi și este posibil să sfârșiți doar să radeți doar câteva secunde în afara așezați prin anunțuri în primul rând.
În cazul în care reclamele te irk, MCEBuddy 2 ar putea fi ceea ce ai căutat. Am aruncat o privire la MCEBuddy 1.1 acum aproape trei ani și de atunci lucrurile s-au mutat în sus și în sus.
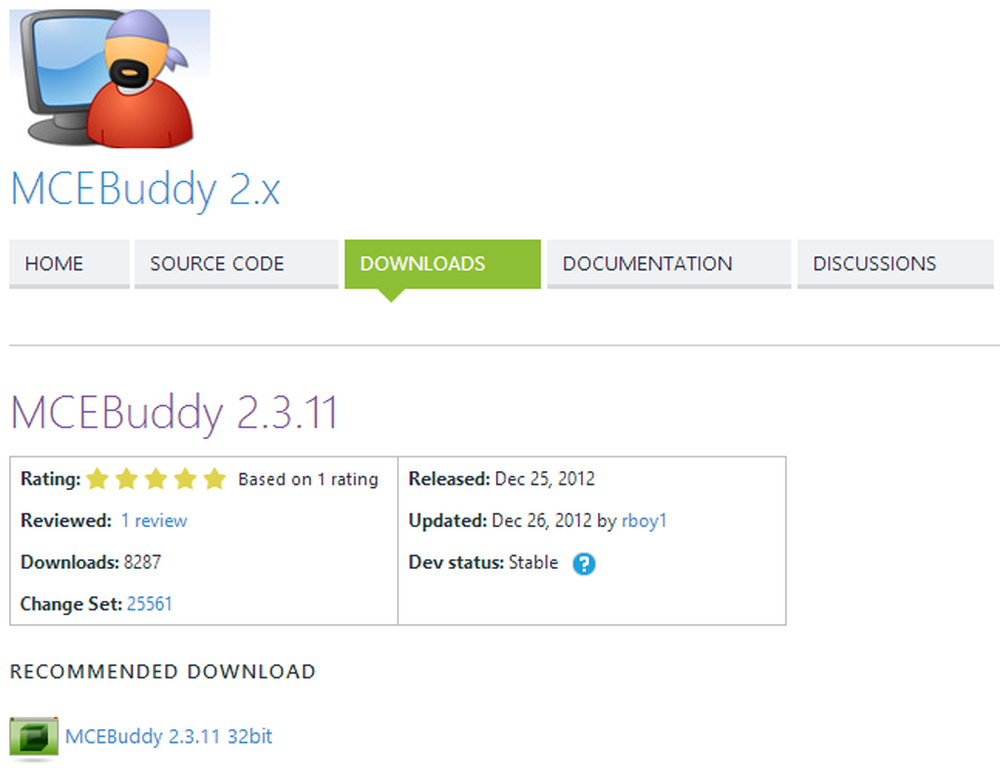
Conceptul este simplu: îndreptați software-ul spre televiziunea dvs. înregistrată și puțin mai târziu vi se oferă o nouă versiune fără anunțuri. Ca un bonus suplimentar, puteți de asemenea să convertiți videoclipuri în diferite formate gata de redare pe diferite dispozitive, să reglați calitatea sunetului și a videoclipurilor și mai mult.
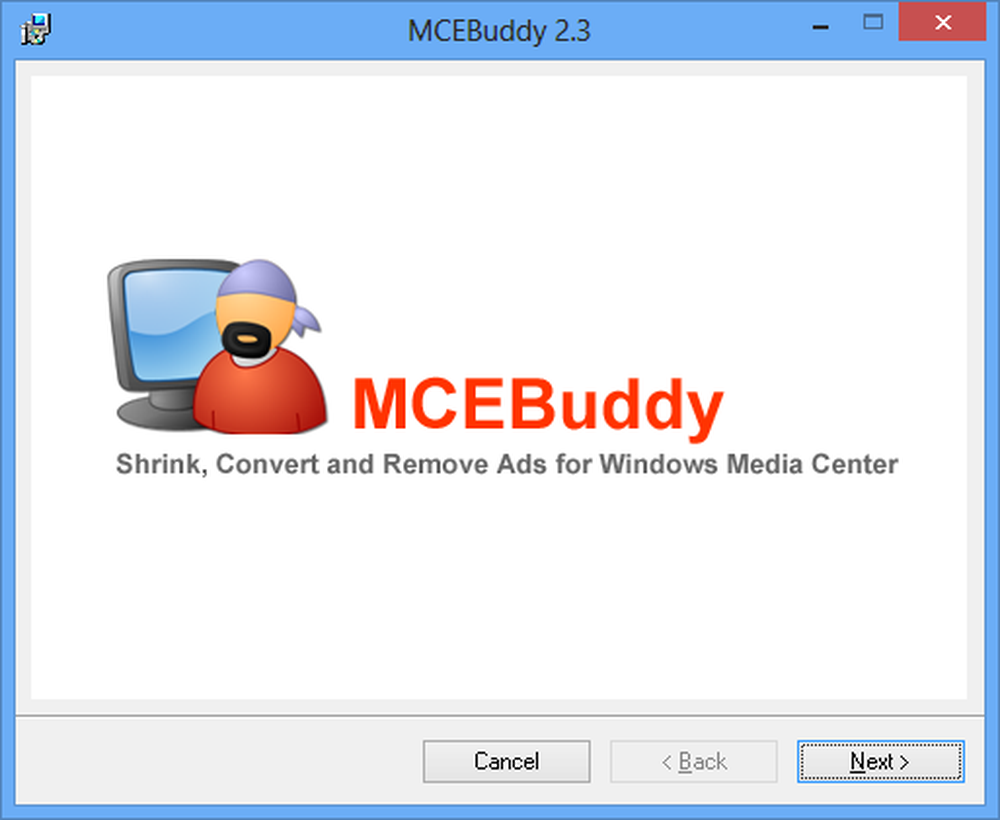
Ca și în cazul multor operațiuni de editare și conversie video, dezmembrarea comercială și re-codarea pot fi un proces îndelungat; același lucru este valabil și pentru instalația care durează mult mai mult decât programul mediu.
În cea mai mare parte, aplicația este intuitivă și ar trebui să găsești că poți începe fără să ai nevoie de ajutor - dar există un ghid de utilizare disponibil dacă vrei niște indicii.
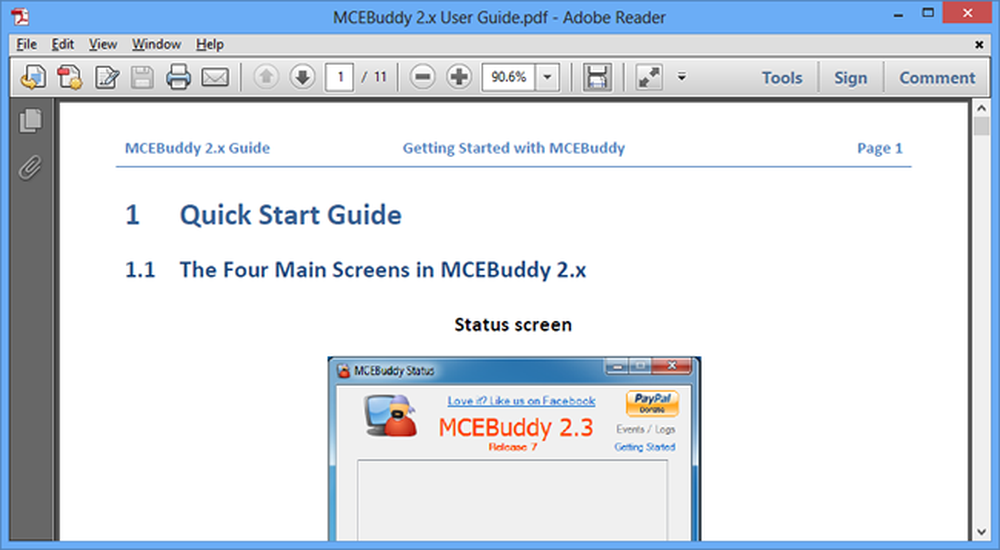
Editați și convertiți
MCEBuddy 2 poate fi configurat pentru a monitoriza un dosar și pentru a edita automat videoclipurile găsite. Când lansați programul, așteptați încărcarea serviciului dorit, apoi faceți clic pe butonul Setări. Puteți specifica apoi unul sau mai multe foldere care ar trebui să fie utilizate ca sursă.
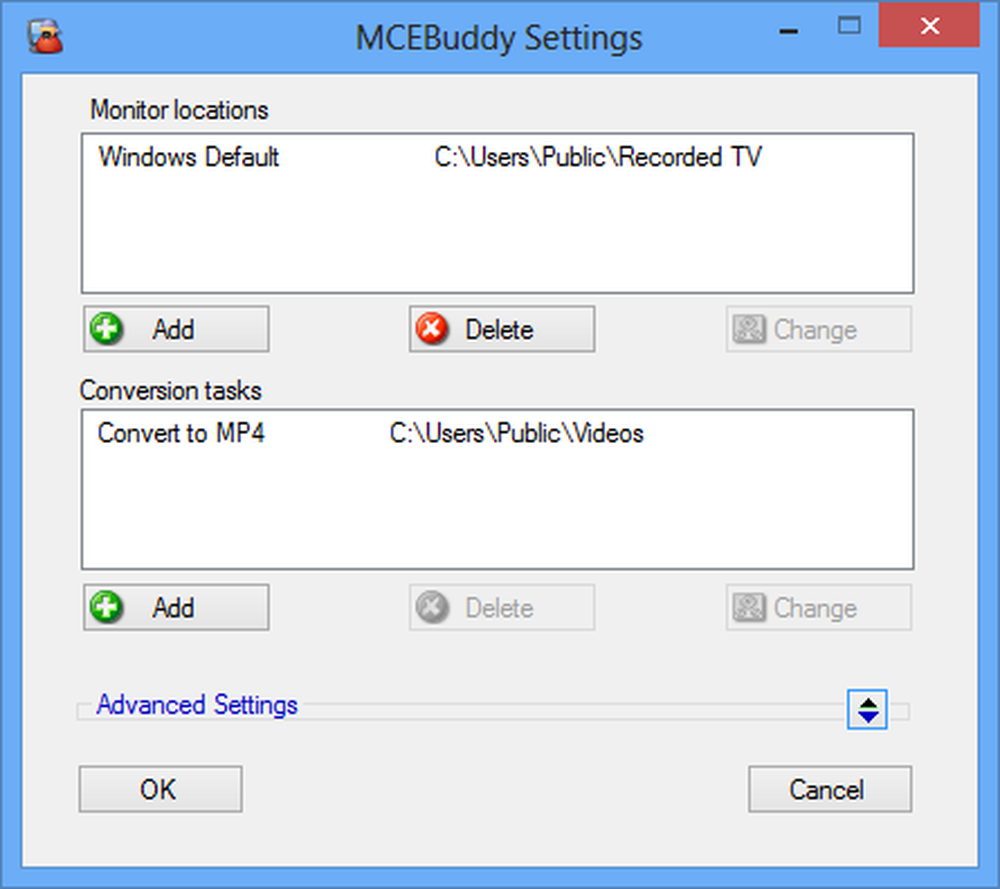
Puteți specifica exact ceea ce doriți să faceți pentru toate videoclipurile care se găsesc în acest dosar. Există două metode diferite de detectare și de eliminare a anunțurilor și puteți alege să experimentați pentru a vedea ce funcționează cel mai bine pentru dvs. În acest ecran puteți alege și formatele video editate, astfel încât acestea să poată fi adaptate pentru diferite dispozitive.
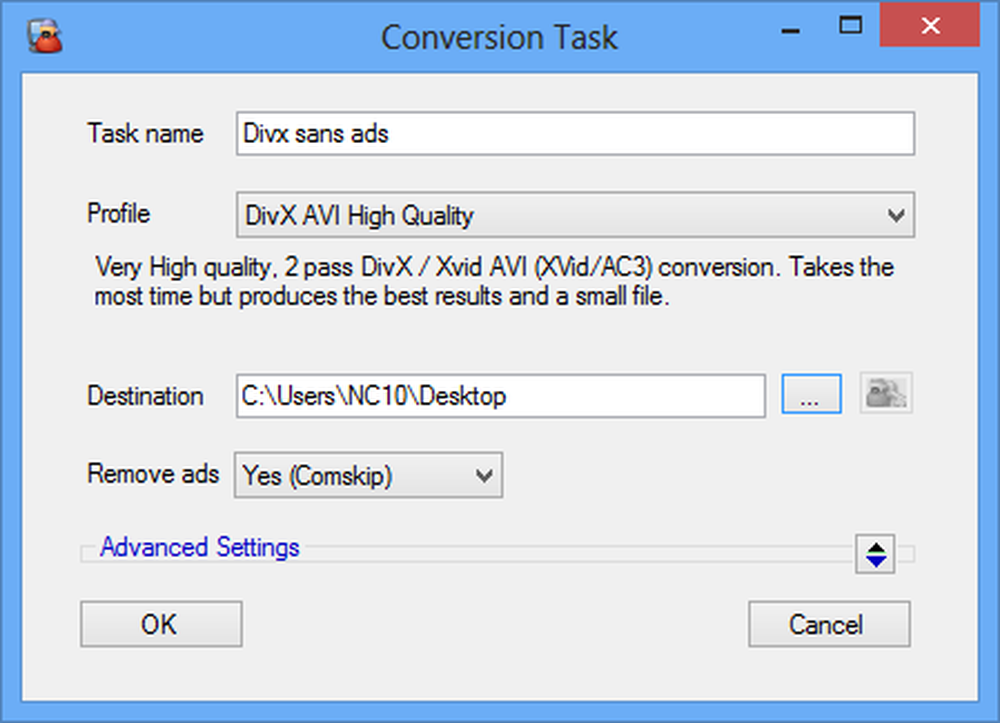
Puteți păstra lucrurile atât de simplu dacă doriți, dar există și o serie de opțiuni mai avansate pentru a investiga, de asemenea - aceasta include ajustarea volumului și reducerea rezoluției.
Pentru a salva legarea computerului pe parcursul zilei când probabil că doriți să îl utilizați pentru alte lucruri, există o opțiune de programare care vă permite să executați sarcini de conversie când vă aflați departe de mașină. După salvarea setărilor de conversie care urmează să fie utilizate, apăsați pe meniul Avansat.
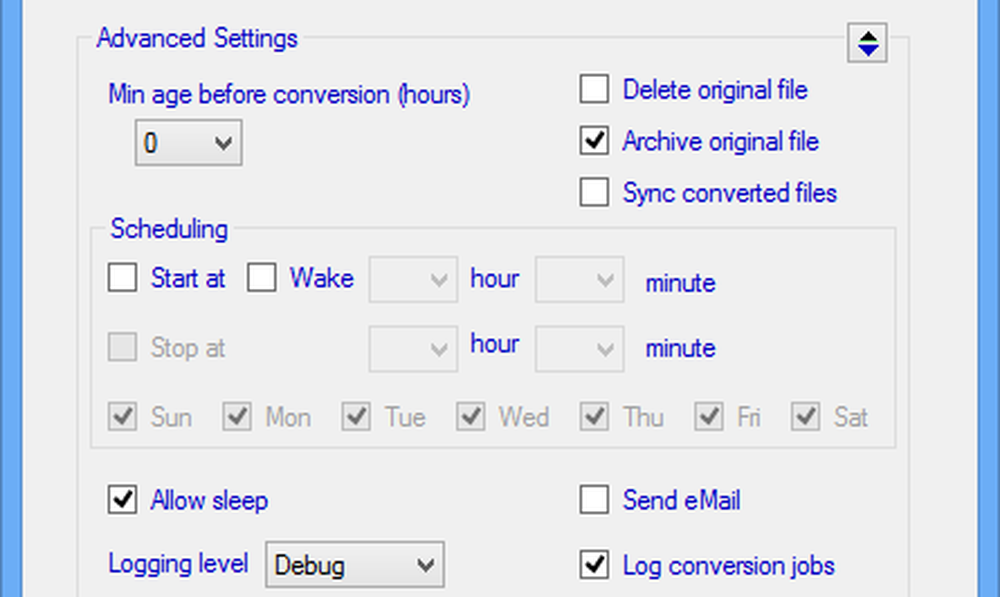
Videoclipurile pot fi convertite într-o perioadă aleasă de dvs. și puteți opta pentru trimiterea unui e-mail atunci când procesul este complet.
Puteți descărca gratuit instrumentul și puteți să lucrați cu videoclipurile dvs. Dacă nu vă place ideea unei aplicații independente, este disponibil și un plugin Media Center care face foarte mult aceeași lucrare și poate fi utilizat atât în Windows 7, cât și în Windows 8.