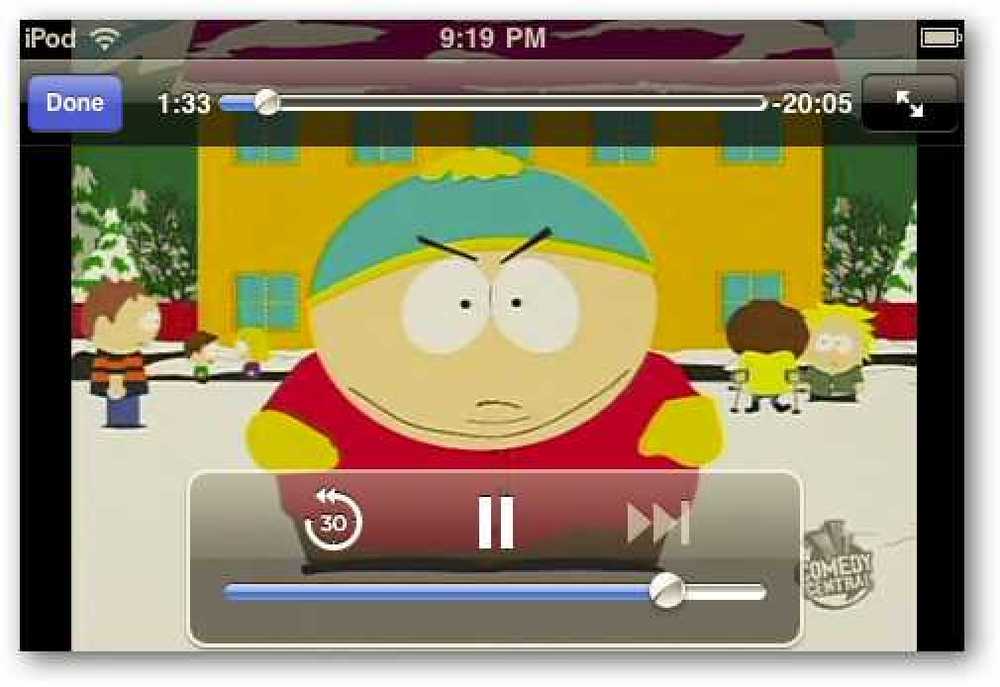Stream muzică și video pe Internet cu Windows Media Player 12
O nouă caracteristică în Windows Media Player 12, care este inclusă în Windows 7, permite redarea de fluxuri media pe web către alte computere Windows 7. Astăzi vom analiza modul de configurare și ce trebuie să începeți.
Notă: va trebui să efectuați acest proces pe fiecare computer pe care doriți să-l utilizați.
Ce ai nevoie
- Două computere care rulează Windows 7 Home Premium, Professional sau Ultimate. Gazda sau calculatorul de acasă pe care îl transmiteți de la mass-media nu pot fi pe o rețea publică sau o parte a domeniului.
- Windows Live ID
- UPnP sau port forwarding activat pe router-ul de acasă
- Fișierele media au fost adăugate în biblioteca Windows Media Player
Windows Live ID
Înscrieți-vă online pentru un ID Windows Live dacă nu aveți deja unul. Vedeți linkul de mai jos pentru un link către Windows Live.

Configurarea calculatoarelor Windows 7
Deschideți Windows Media Player și accesați secțiunea bibliotecă. Click pe Curent și apoi "Permiteți accesul la mediul de acasă la Internet".

Fereastra pop-up Internet Home Media Media vă va solicita să vă conectați Windows Live ID la un cont de utilizator. Faceți clic pe "Conectați un ID online".

Dacă nu ați instalat deja Asistentul de conectare Windows Live ID, veți fi duși pe site-ul Microsoft și vi-ați solicitat să îl descărcați.

După ce ați terminat instalarea asistentului de descărcare Windows Live, veți vedea furnizorul online Windows Live ID care apare în fereastra "Link Online IDs". Faceți clic pe "Link Online ID".

Apoi, vi se va solicita un ID Windows Live și o parolă. Introduceți ID-ul Windows Live și parola și faceți clic pe "Sign In".

O fereastră pop-up vă va avertiza că ați permis cu succes accesul la Internet la mass-media de acasă.

Acum, va trebui să repetați aceeași configurație la cel de-al doilea computer Windows 7. După ce ați terminat aceeași configurație pe cel de-al doilea computer, dvs. ar putea trebuie, de asemenea, să configurați routerul de acasă pentru redirecționarea porturilor.
Dacă routerul dvs. acceptă UPnP, este posibil să nu aveți nevoie să transmiteți manual porturile routerului. Deci, ar fi un moment bun pentru a testa conexiunea. Mergeți la un hotspot din apropiere, sau poate la un vecin, și testați-vă dacă puteți să vă difuzați materialele media. Dacă nu, va trebui să porniți manual porturile. Puteți oricând să alegeți să redirecționați porturile oricum, doar în caz.
Notă: Am testat un router Linksys WRT54GL, care suportă UPnP, și am constatat că este necesar să transmitem manual porturile.
Găsirea porturilor de redirecționat pe router
Deschideți Windows Media Player și asigurați-vă că vă aflați în vizualizarea Bibliotecă. Faceți clic pe "Stream" din meniul de sus și selectați "Permiteți accesul la Internet la domiciliu".

În fereastra "Internet Home Media Access", faceți clic pe "Diagnosticarea conexiunilor".

Se va afișa instrumentul de diagnosticare a fluxului pe Internet. Faceți clic pe "Port forwarding information" în partea de jos.

În fereastra "Port Forwarding Information" veți găsi atât numerele de porturi interne cât și de porturi externe pe care va trebui să le transmiteți pe router. Numărul portului intern trebuie să fie întotdeauna 10245. Numărul extern va fi diferit în funcție de computer. De asemenea, Microsoft recomandă redirecționarea portului 443.

Configurarea Router-ului
Apoi, va trebui să configurați Port Forwarding pe ruterul de acasă. Vă vom arăta pașii pentru un router Linksys WRT54GL, cu toate acestea, pașii pentru redirecționarea porturilor vor varia de la router la router.
În pagina de configurare Linksys, faceți clic pe fila Administration (Administrare) de deasupra, faceți clic pe "Applications & Gaming Tab" și apoi pe tab-ul "Port Range Forward" de mai jos.

Sub "Aplicație" introduceți un nume. Poate fi orice nume pe care îl alegeți. În ambele casete "Start" și "End", introduceți numărul portului. Introduceți adresa IP a computerului de acasă în coloana adresei IP. Faceți clic pe caseta de validare din "Activare". Faceți acest lucru atât pentru numerele porturilor interne și externe, cât și pentru portul 443. Când ați terminat, faceți clic pe butonul "Salvați setările".
Notă: Este foarte recomandat să configurați computerul de acasă cu o adresă IP statică

Când sunteți gata să redați media pe Internet, deschideți Windows Media Player și căutați calculatorul gazdă și numele de utilizator listat la "Alte biblioteci". Faceți clic pe el pentru a extinde lista pentru a vedea bibliotecile media. Alegeți o bibliotecă și un fișier pentru a fi redat.

Acum vă puteți bucura de mediile de streaming pe Internet.

Concluzie
Am descoperit că streamingul media prin Internet funcționează destul de bine. Cu toate acestea, am observat o pierdere a calității cu ajutorul unui videoclip streaming. De asemenea, fișierele înregistrate TV .wtv și dvr-ms nu au jucat deloc.
Consultați articolul nostru anterior pentru a vedea cum puteți să distribuiți fluxul de materiale media și să redirecționați materiale media între computerele Windows 7 din rețeaua dvs. de domiciliu.