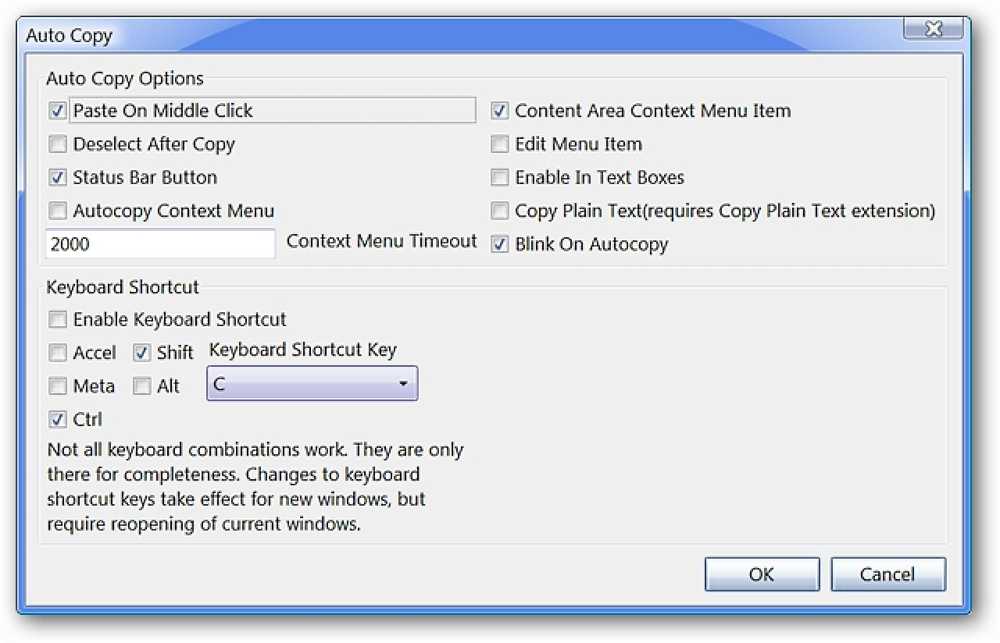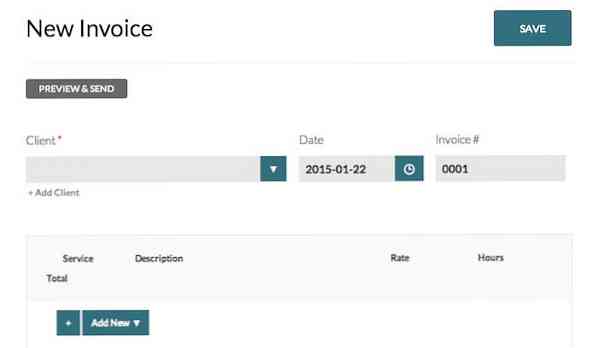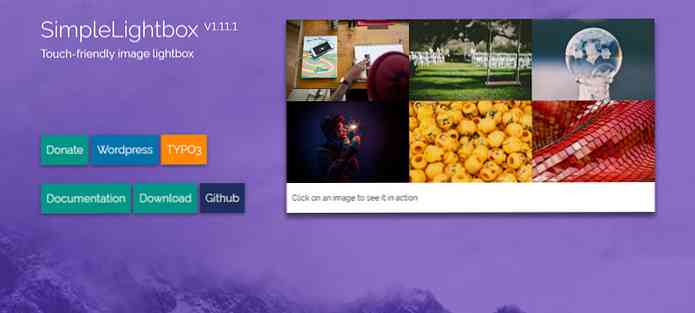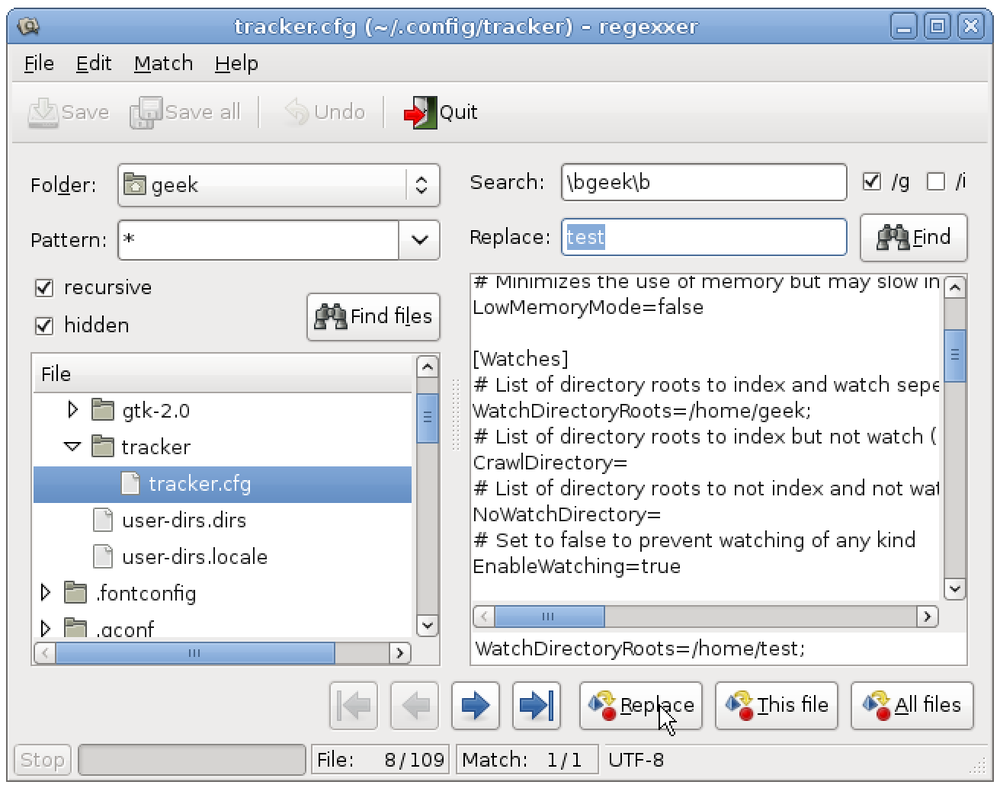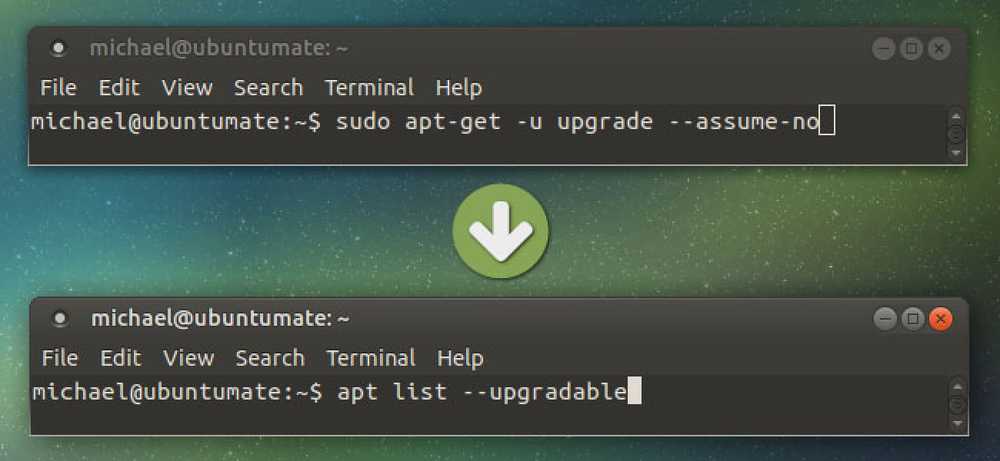Simplificați conversia DVD la MP4 cu VidCoder
Ați încercat vreodată să utilizați frâna de mână sau un alt software de conversie video și ați găsit-o puțin copleșitoare? Astăzi, vom examina o modalitate mai ușor de utilizat pentru a converti DVD-urile în fișiere video utilizând VidCoder.
VidCoder este o aplicație Windows care utilizează motorul de codare a frânei de mână și este, în esență, o versiune simplificată și mai ușor de utilizat a frânei de mână. Ca majoritatea aplicațiilor de ripping DVD, VidCoder are nevoie de o mână de ajutor pentru a elimina protecția împotriva copierii DVD. De asemenea, am putea folosi HD Decrypter pentru a ripa DVD-ul nostru pe hard disk sau o aplicație comercială precum AnyDVD care elimină protecția prin copiere DVD. Pentru exemplul nostru, vom folosi DVD43 pentru a decripta DVD-ul nostru în zbor în timpul conversiei videoclipului nostru. Desigur, dacă DVD-ul dvs. nu este protejat prin copiere, puteți trece peste acest pas.
Notă: DVD43 rulează numai pe sisteme Windows pe 32 de biți.
Instalare
Mai întâi, descărcați și instalați DVD43. Puteți găsi instalarea de mai jos. Va trebui să reporniți PC-ul înainte de a continua.

DVD43 va rula în bara de sistem pentru a decripta DVD-ul. Plasați DVD-ul în unitatea optică. DVD43 va recunoaște și decripta discul. Când vedeți fața zâmbitoare verde din tava de sistem, sunteți pregătit DVD. Acest lucru ar trebui să dureze doar câteva secunde, dar poate dura mai mult.

Acum, descărcați și instalați VidCoder. Puteți găsi linkul de descărcare de la sfârșitul articolului. VidCoder necesită .Net 4.0 pentru a fi instalat pe sistemul dvs. Dacă nu aveți deja, vi se va solicita să o instalați.

VidCoder
Deschideți VidCoder și selectați sursa video din lista derulantă. Dacă aveți un DVD în unitatea optică, acesta va apărea pe listă. Dacă ați rupt deja DVD-ul pe unitatea de hard disk, puteți căuta în loc folderul VIDEO TS.
Notă: VidCoder poate de asemenea să convertească fișierele AVI în MKV sau MP4.

Va începe scanarea sursei ...

VidCoder va detecta automat video și audio pentru dvs. și va auto-numi fișierul de ieșire.

VidCoder are setări predefinite de profil ușor de utilizat pe care le puteți selecta din meniul derulant Presetare. Aceste profiluri simplifică procesul de alegere a setărilor de ieșire. Dacă faceți o conversie specifică pentru unul dintre dispozitivele Apple listate în lista prestabilită, dați clic pe respectivul dispozitiv, iar setările vor fi aplicate automat în filele Setări de ieșire. Există chiar și o presetare pentru iPad. Pentru o ieșire mai generală, cum ar fi redarea pe PC, selectați Profilul normal sau Profilul înalt.

Pentru utilizatorii de putere, puteți oricând să reglați toate aceleași setări disponibile în Frâna de mână selectând butonul Setări.

Aici puteți selecta tipul de ieșire a fișierului (MP4 sau MKV) Extensia mp4 este implicită în VidCoder, spre deosebire de .m4v în frâna de mână.

Veți găsi toate filele și setările care apar în Frâna de mână. Închideți fereastra Setări când ați terminat.

Când sunteți gata să faceți conversia, selectați Adăugare la coadă și apoi selectați Encodare.

Videoclipul dvs. va începe să fie convertit. O bară de progres va afișa cât de departe vă aflați în acest proces. Veți observa, de asemenea, un buton Pauză. Dacă lucrați la alte lucruri în timp ce convertiți videoclipul și aflați că aveți nevoie de resurse suplimentare de sistem, puteți întrerupe conversia până când terminați sarcina și apoi reporniți conversia.

Când conversia este finalizată, veți vedea statutul de succes prezentat în fila Completat de mai jos.

Acum sunteți pregătit să redați fișierul MP4 pe dispozitivul dvs. preferat sau pe media player.

Concluzie
VidCoder este o alegere excelentă pentru cei care găsesc frâna de mână și alte programe de conversie pentru a fi puțin confuză sau intimidantă. O caracteristică frumoasă pe care VidCoder o are în lipsa frânei de mână este abilitatea de a întrerupe și de a relua procesul de conversie.
Descărcați VidCoder
Downlaod DVD43