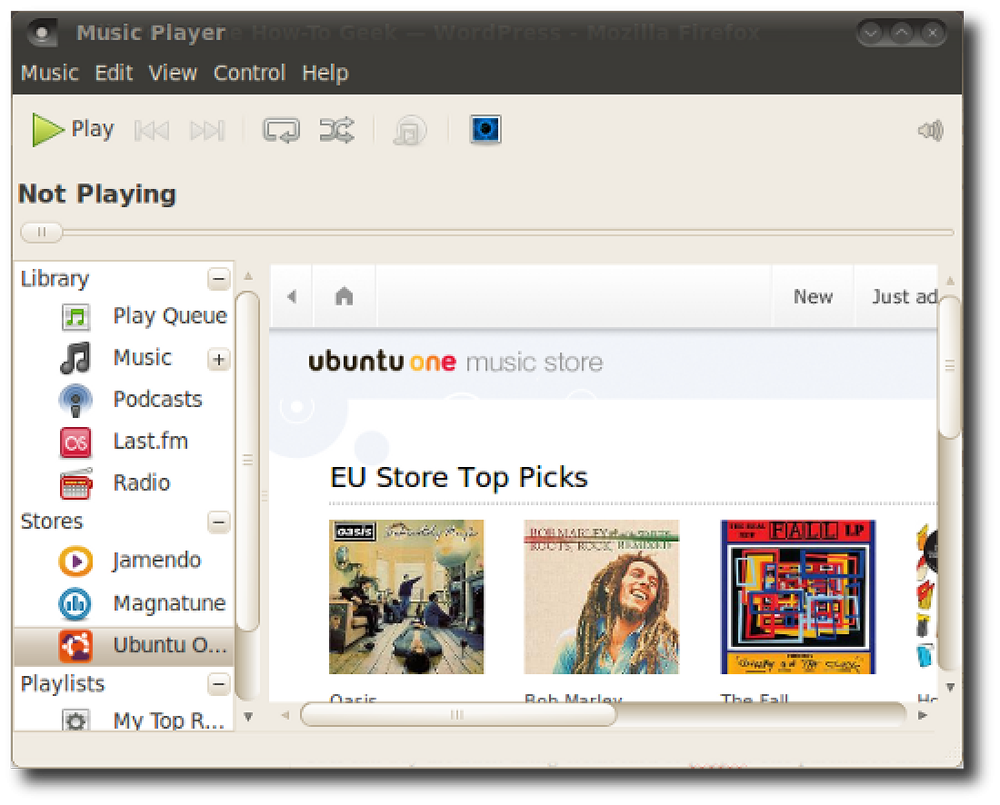Lumen-ul automat transformă luminozitatea Mac-ului tău în timp ce folosește ferestre închise și viceversa

Dacă faceți o mulțime de lucruri în Terminal sau vreun program întunecat, puteți face o strălucire pentru a vedea lucrurile mai clar. Problema: când treceți la o fereastră în cea mai mare parte albă, ecranul este luminoasă.
Lumen este o aplicație gratuită pentru Mac care rezolvă această problemă. Acesta învață nivelurile de luminozitate preferate pentru ferestrele întunecate și luminoase, apoi ajustează automat nivelul luminozității atunci când comutați între ele. Este ca un egalizator pentru afișajul tău.
Lumen este relativ nou, deci este un pic dificil de instalat, deci iată un tutorial rapid.
Pasul unu: Instalați Lumen pe Mac
Cel mai simplu mod de a instala Lumen este utilizarea Homebrew, deci mergeți mai departe și verificați ghidul nostru pentru a instala Homebrew și Homebrew Cask, dacă nu ați făcut-o deja. Odată ce ați făcut acest lucru, deschideți o fereastră Terminal (Aplicații> Utilitare> Terminal) și executați următoarea comandă pentru a instala Lumen:
bujorul de instalare a lumenului
Aceasta este metoda de instalare recomandată, dar dacă preferați să nu faceți o miză cu Homebrew, există o descărcare binară pe care o puteți folosi în schimb.

Doar descărcați fișierul ZIP, apoi glisați aplicația în Aplicații. Știi: dansul normal de instalare pentru Mac.
Pasul al doilea: treceți printr-o mică configurație
Cu toate acestea, instalați Lumen, dublul clic nu este suficient pentru a executa programul. Acest lucru se datorează faptului că, din această scriere, Lumen nu este compilat cu o cheie de dezvoltator. Macul dvs. permite numai software-ul aprobat în mod implicit, deci va trebui să utilizați o soluție pentru a rula Lumen.
Faceți clic dreapta pe Lumen, apoi pe "Open".

Va apărea o fereastră care va cere să întrebați dacă doriți să rulați programul.

Faceți clic pe "Deschideți" și ar trebui să fiți bine să mergeți: nu vi se va cere să deschideți din nou Lumen.
Încă un lucru, înainte de a începe: trebuie să dezactivați setarea "Reglare automată a luminozității" pe calculatorul dvs. Mac. Deplasați-vă la setările sistemului, apoi "Afișați".

Asigurați-vă că opțiunea "Reglare automată a luminozității" este dezactivată.

Dacă lăsați această opțiune selectată, Lumen nu va funcționa, deci asigurați-vă că faceți acest lucru.
Pasul al treilea: Lumenul trenului pentru a afla nivelul ideal de luminozitate
Instalarea a fost un pic de durere, nu-i așa? Îmi pare rău pentru asta. Iată vestea bună: de fapt, utilizarea Lumen nu ar putea fi mai ușoară.
Nu este vorba despre o interfață grafică foarte bună, altfel decât o pictogramă din bara de meniu care vă permite să comutați programul.

Cu atât de puține opțiuni, cum folosiți acest lucru? Practic, faceți ceea ce faceți deja: întoarceți strălucirea atunci când utilizați o fereastră întunecată, care este greu de văzut, și întoarceți luminozitatea atunci când ochii dvs. sunt orbiți de o fereastră luminoasă. Lumen vă va urmări, va învăța ceea ce preferați, apoi o veți face automat.
Uneori se va părea că acest lucru nu funcționează, dar în cele din urmă Lumen va da seama ce faceți și ajustați corespunzător. Doar nu vă fie frică să vă reglați luminozitatea după preferințele dvs., trecând de la ferestre întunecate la lumină.
De asemenea, nu vă fie teamă să dezactivați acest program după cum este necesar. Este minunat pentru a lucra, dar este destul de teribil pentru, să spunem, să vizionați filme. Utilizați pictograma barei de meniu la "Stop" Lumen când nu doriți.