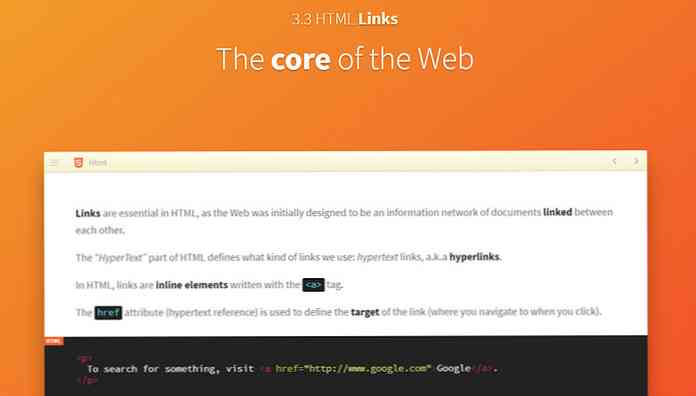Aflați cum să utilizați operatorii de căutare avansată ai Windows 7

În timp ce mulți oameni simt căutarea în Windows este mai puțin decât ideal, abilitățile 7 sunt destul de uimitoare. Trucul mare de a le debloca, totuși, se află în sintaxa avansată a interogărilor. Utilizarea acestor operatori avansați poate face ca găsirea de fișiere să fie ușoară.
Sintaxă interogare avansată
Windows 7 evită o opțiune adecvată de căutare avansată în favoarea utilizării sintaxei avansate de interogare. Acesta a fost dezvoltat alături de instrumentul de căutare Windows și a fost perfect copt în bunătatea lui 7.

AQS vă permite să utilizați operatori speciali și să căutați sintaxă pentru a obține rezultate rapide. Cel mai mare beneficiu pentru acest lucru este că, dacă știți operatorii, puteți găsi rezultate mai repede, deoarece puteți introduce mai repede decât puteți face clic. AQS alimentează cuvintele cheie de limbă naturală împreună cu anumiți operatori pentru a-și face treaba. Introduceți termenii dvs. de căutare, introduceți un "operator", apoi continuați cu o "proprietate" care poate fi matematică, dintr-o anumită listă sau din discursul de zi cu zi.
Dacă refuzați să memorați lucrurile în principiu, totuși, nu trebuie să vă faceți griji; puteți adăuga operatori și puteți selecta proprietăți și cu mouse-ul. Cea mai bună parte este că puteți utiliza AQS oriunde căutați, inclusiv cele două zone cele mai proeminente: meniul Start și ferestrele Explorer.
Căutarea și omiterea
Deschideți fereastra Explorer și căutați ceva. Am căutat "fotografie", pentru că caut lucruri pe care le-am făcut în titlu sau în locație.

Dar, să spunem că am vrut să eliminăm tot ce avea "adobe" în titlu sau locație? Asta e ușor! Doar adăugați o linie înainte de cuvintele pe care doriți să le "scade" din rezultatele dvs..

Puteți vedea că opțiunile mele de căutare s-au schimbat puțin. Dacă doriți să căutați expresii exacte, puteți utiliza citate (la fel ca la Google).

Este important să rețineți că Windows Search nu face diferența între caracterele letter.
Iată o listă a operatorilor AQS care au legătură cu căutarea textului:
- NOT / -: Atât "nu", cît și prefixarea unei liniuțe va indica căutarea dvs. pentru a exclude elementele care includ următorul termen.
- AND / +: Atât "și", cât și prefixarea unui semn plus vor forța căutarea să includă numai elemente care se potrivesc atât pentru ambii termeni.
- "": Utilizarea citatelor va forța o căutare să filtreze pentru o expresie exactă.
Tipuri și tipuri de fișiere
Să mergem mai departe și să căutăm un anumit tip de fișier. Dacă dați clic pe termenii de căutare, ar trebui să vedeți o fereastră de tip pop-up care vă întreabă dacă doriți să adăugați un filtru de căutare.

Dacă selectați "Kind", veți primi o listă drop-down de diferite tipuri de fișiere. "Imaginea" pare potrivită în cazul meu.

De asemenea, puteți alege "Tip".

Acum puteți alege o extensie specifică sau un grup de extensii pentru un tip cunoscut. De exemplu, puteți căuta cu extensia ".jpg" sau puteți căuta "Fișier JPG". Acesta din urmă va selecta fișierele ".jpg" și ".jpeg".
Data și dimensiunea
Poate că am știut că am redactat dosarul la un moment dat. Alegeți "Data modificată" și veți putea selecta o serie de date cu mouse-ul.

Da, am căutat fișiere modificate de la miezul nopții până la câteva zile în viitor. Uneori, vrei doar să fii sigur.
Alternativ, puteți utiliza următoarea sintaxă în locul folosirii mouse-ului:
termeni de căutare> mm / zi / an
termeni de căutare datemodificat: mm / zi / an ... mm / zi / an
Termenii de căutare: luna trecută
După cum puteți vedea, AQS acceptă un set foarte divers de operatori și indicii matematice și limbaj natural.
Puteți căuta dimensiunea într-un mod similar:
termeni de căutare dimensiune: gigantic
termeni de căutare dimensiune:> = 128mb
Operatorul "dimensiune" are o listă de proprietăți care corespund unor intervale de dimensiuni specifice.
- Gol: fișiere de 0kb
- Tiny: 0-10kb
- Mici: 10-100kb
- Mediu: 100kb-1mb
- Mare: 1mb-16mb
- Imens: 16mb-128mb
- Gigantic: mai mare de 128mb
Acestea pot veni la îndemână dacă știți că ați redimensionat o imagine, de exemplu, și nu a fost uriașul 6 MB JPEG care a fost inițial. Puteți căuta cu "dimensiune: mediu" pentru fișierul mai mic.
Căutarea cu limbă naturală
Așa cum am menționat, un avantaj uriaș (64MB) este că, dacă știți operatorii, puteți folosi cuvintele normale ca proprietăți. Acest lucru face din AQS destul de ușor de învățat și de utilizat zilnic. Există o mare varietate de opțiuni pe care le căutați cu dvs. Iată câteva exemple:
Dimensiune:> = 3mb <=9mb
autor: (Yatri OR geek)
modificat: ianuarie ... ieri
tip: muzică de biți:> = 160kbps
Destul de uimitor, nu-i așa? Deoarece AQS are această gamă nebună de intrare, iată câteva linii directoare pe care ar trebui să le urmați în general:
- Operatorii care folosesc mai multe cuvinte nu ar trebui să aibă un spațiu. "Datemodified" în loc de "date modificate"
- Operatorul trebuie să aibă un colon imediat după acesta și să nu aibă loc gol. "Dimensiune:> 10mb" și NU "dimensiune:> 10mb" sau "dimensiune:> 10mb"
În timp ce rezultatele dvs. pot părea neafectate pentru anumite căutări, este posibil ca acestea să nu funcționeze corect cu ceilalți. Este mai bine să respectați schema prezentată mai sus.
Oh, și, bineînțeles, puteți să îmbinați mai mulți operatori:

Pentru mai multe informații despre ce operatori puteți utiliza cu AQS și ce proprietăți iau, consultați articolul Microsoft privind AQS de căutare Windows.
Ai găsit niște trucuri cu AQS? Distribuiți-vă experiența de căutare în comentarii!