Cum se declanșează descărcări Torrent de oriunde cu Dropbox
Spuneți că doriți să descărcați un torrent pe calculatorul de acasă, dar sunteți departe de casă. Sigur, ai putea să-ți iei un laptop și să-l descarci pe el, dar asta e greu de ideal, de cele mai multe ori. Deci, cum realizați acest lucru?
Ce vom face este să utilizați sincronizarea Dropbox pentru a obține cu ușurință fișierele torrent de la laptop la PC-ul desktop acasă și apoi utilizați funcția de auto-urmărire a transmisiei sau uTorrent pentru a verifica dacă există fișiere torrent noi în dosarul nostru Dropbox.
Configurarea condițiilor prealabile
Dacă executați OS X sau Linux și nu aveți deja instalate Transmission și Dropbox, va trebui să faceți acest lucru, deși transmisia este instalată implicit pe multe distribuții de Linux. Dacă executați Windows, veți dori să instalați Dropbox și să utilizați un client precum uTorrent, care acceptă vizionarea directoarelor pentru torrent-uri noi.
Notă: Dropbox este disponibil gratuit pentru toate platformele, iar versiunea gratuită de bază vă oferă 2 GB de spațiu de stocare, mai mult decât suficient pentru unele fișiere torrent.
Acum că ați instalat Dropbox și un client torrent, va trebui să creați un dosar în Dropbox care să dețină fișierele torrent pe care doriți să le descărcați. Poți să spui ceva, dar aș sugera să-l numesc "Torrents".
Configurarea în OS X
Pentru a seta folderul de vizionare în versiunea OS X a transmisiei, mergeți la preferințele sale și faceți clic pe fila "Transferuri". Bifați caseta de lângă "Adăugați automat" și alegeți dosarul Dropbox Torrents din meniul derulant:
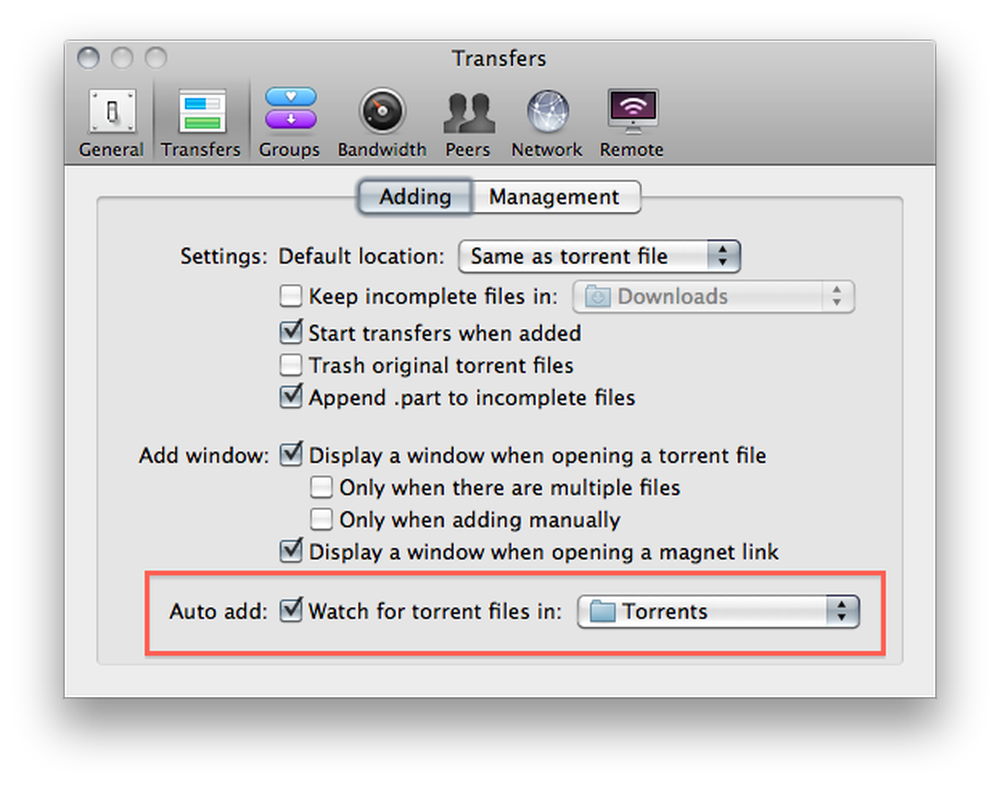
De asemenea, doriți să debifați caseta care afișează "Afișați o fereastră când deschideți un fișier torrent". Acest lucru va împiedica apariția unei ferestre care necesită intervenție pentru închidere, ceea ce nu ne dorim dacă suntem departe de computerul nostru:
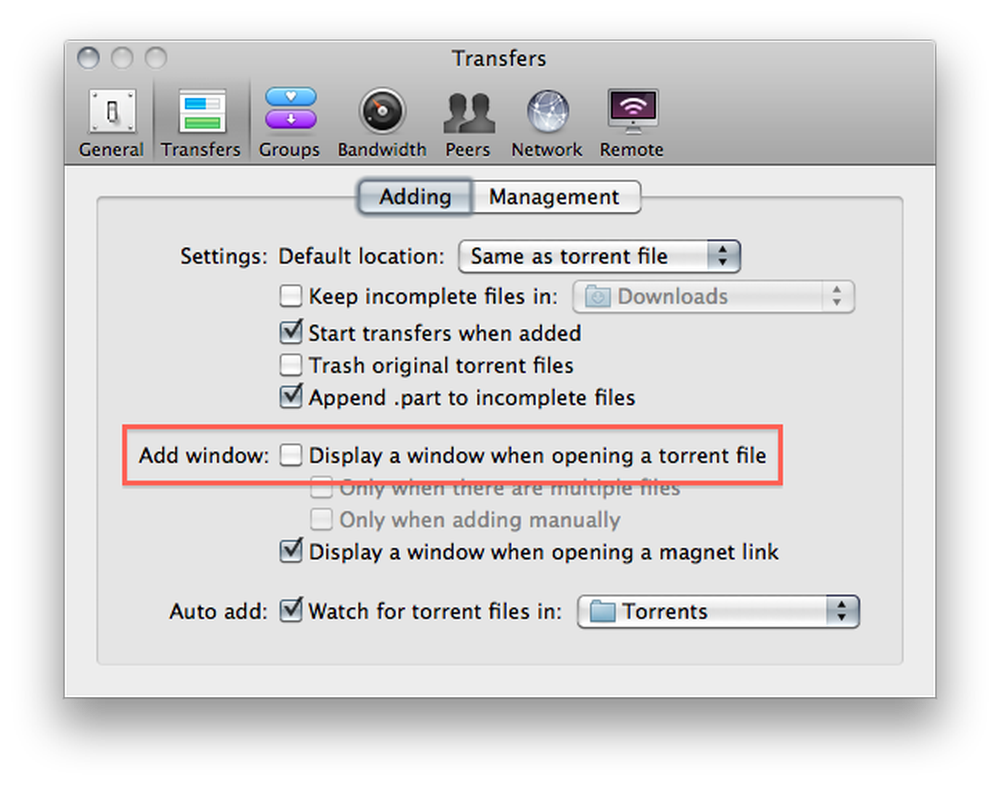
De asemenea, trebuie să schimbați locația implicită de descărcare în altul decât folderul Torrents, deoarece, probabil, nu doriți să descărcați fișiere direct în Dropbox:

Asta e pentru instalarea pe Mac. Citiți mai departe pentru configurare în Linux.
Configurarea în Linux
Pentru a configura folderul de vizionare pe versiunea Linux a transmisiei, accesați Edit -> Preferences și faceți clic pe caseta de selectare de lângă "Adăugați automat torrents from" și alegeți folderul Torrents din meniul derulant.
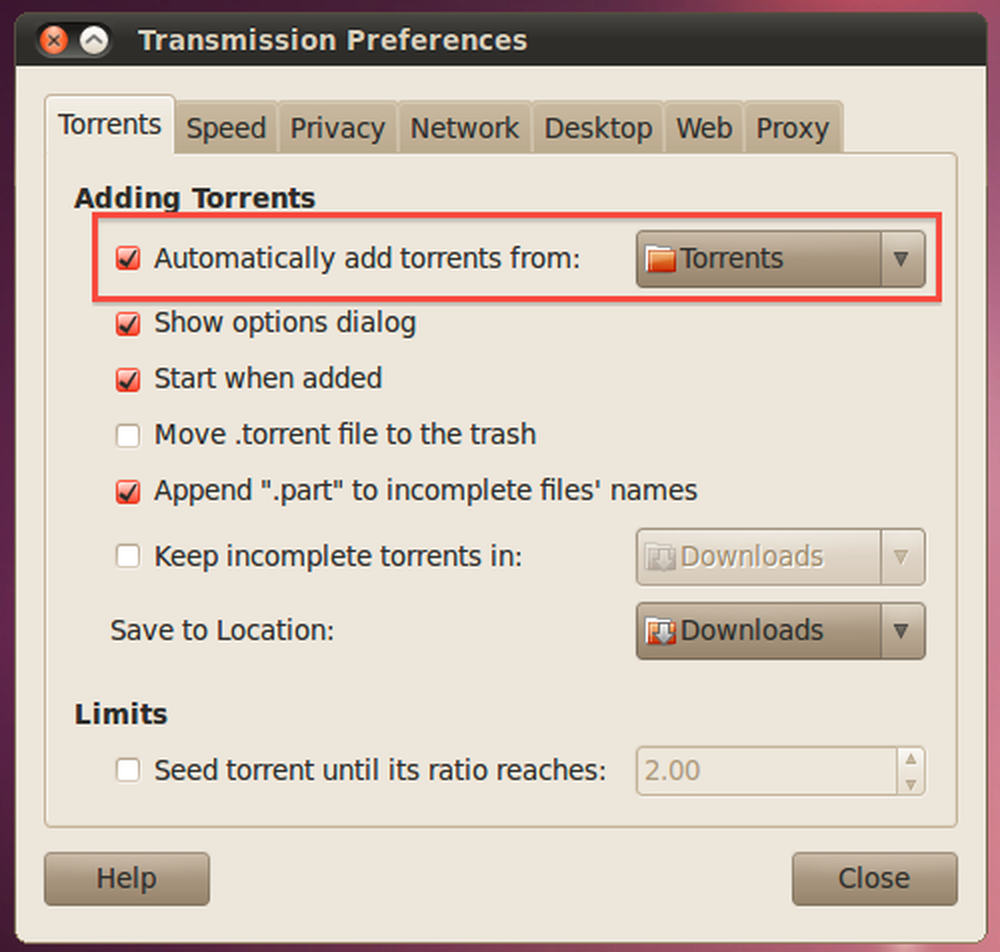
De asemenea, doriți să debifați opțiunea "Afișați dialogul de opțiuni" și setați meniul "Salvați în locație" la altul decât folderul Torrent:
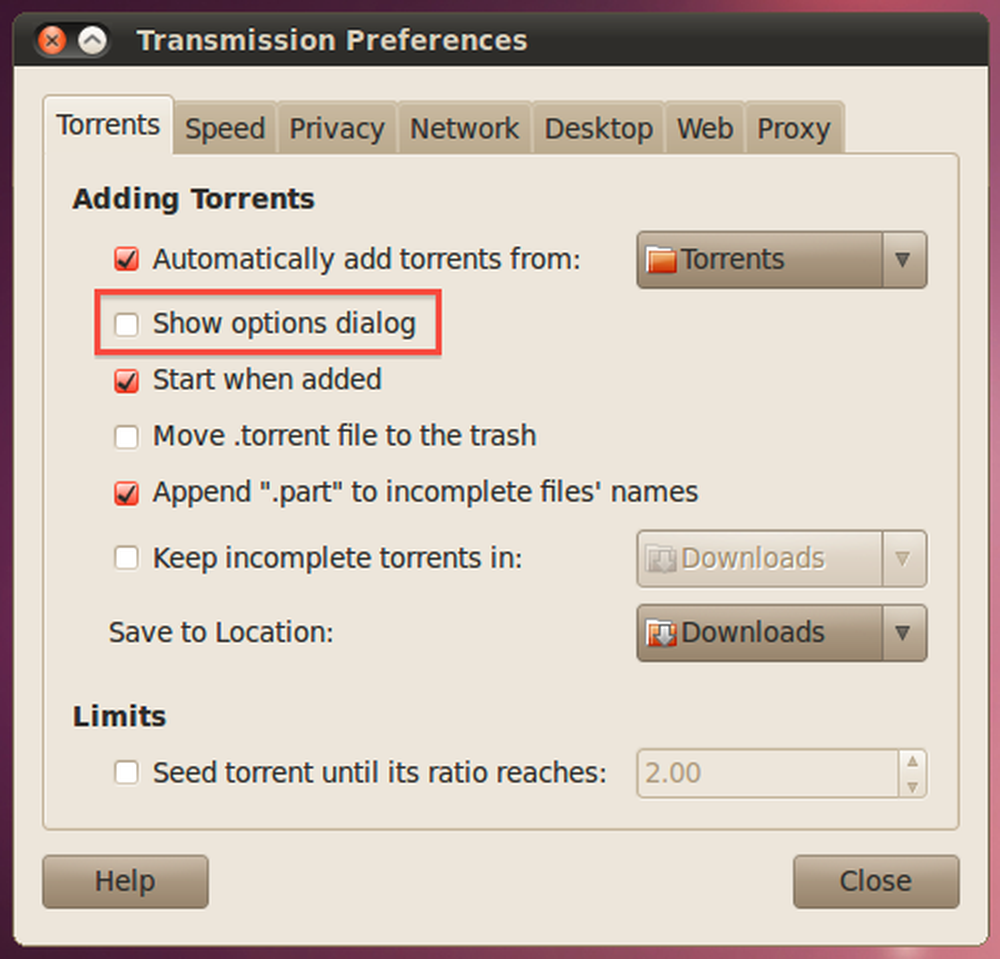
Configurarea în Windows
Dacă utilizați Windows, probabil că utilizați uTorrent pentru descărcarea torrentelor, deci veți dori să vă îndreptați în panoul de preferințe, să găsiți opțiunea Directoare în panoul din stânga și apoi să bifați caseta pentru "Încărcare automată. torrents de la: ". Odată ce ați făcut acest lucru, faceți clic pe pictograma de navigare a fișierului și alegeți folderul Torrents din Dropbox.
De asemenea, trebuie să alegeți locații pentru descărcări noi și descărcări complete, altfel uTorrent vă va solicita.
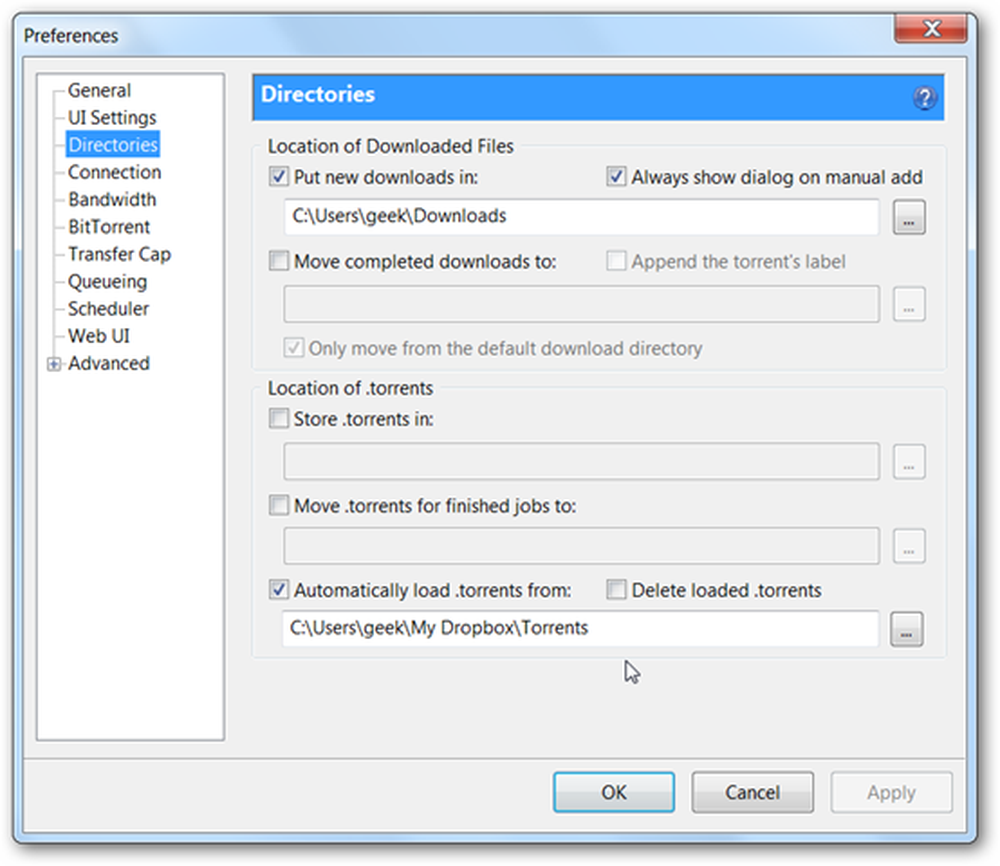
De asemenea, va trebui să vă îndreptați în secțiunea Setări UI a preferințelor și să debifați opțiunea pentru "Afișați o fereastră care afișează fișierele din torrent".
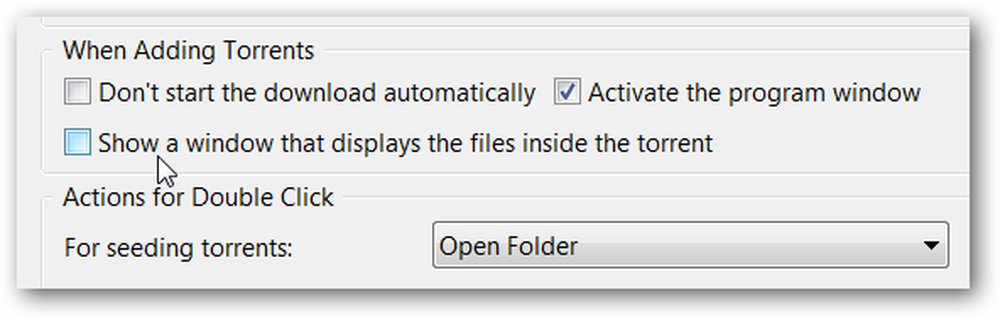
Dacă utilizați un alt client, probabil veți găsi o opțiune similară în panoul de preferințe.
Pornirea torrentelor de oriunde
Tot ce trebuie să faceți pentru a porni un torrent pe mașina dvs. configurată este să îl plasați în folderul Torrents din Dropbox, fie prin glisarea lui în folderul de pe alt computer sau prin încărcarea acestuia în interfața web (lucru util dacă nu Nu aveți Dropbox instalat pe celălalt aparat).

De asemenea, puteți descărca un torrent pe dispozitivul dvs. Android sau BlackBerry și apoi utilizați aplicația Dropbox pentru ao adăuga. Dropbox se află în Android Marketplace, iar instrucțiunile pentru instalarea aplicației BlackBerry sunt disponibile aici.

Odată ce ați terminat, ar trebui să puteți adăuga fișiere în Dropbox și descărcările vor fi pornite automat, după cum puteți vedea în imaginea de mai sus.




