Cum să protejați prin parolă fișierele text utilizând Vim pe Linux (sau macOS)
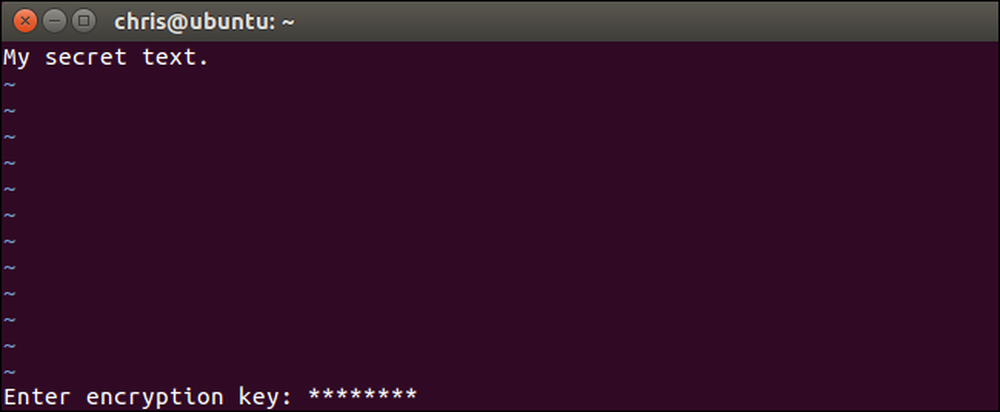
Editorul de text vim, un instrument standard inclus pe Linux și macOS, poate cripta rapid fișierele text cu o parolă. Este mai rapid și mai convenabil decât să criptați un fișier text cu un utilitar separat. Iată cum să configurați acest lucru.
Asigurați-vă că sistemul Vim are suport pentru criptare
Unele distribuții Linux, inclusiv Ubuntu, includ o versiune minimă a vim în mod implicit, destinată doar editării de text de bază. De exemplu, Ubuntu numește acest pachet "vim-tiny". Dacă încercați să utilizați criptarea într-o versiune minimă a vim, veți vedea mesajul "Ne pare rău, această comandă nu este disponibilă în această versiune".
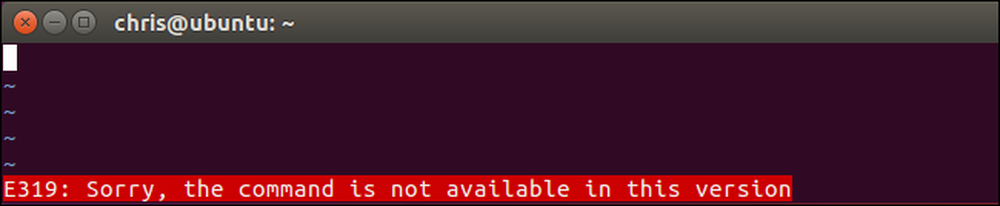
Este posibil să aveți nevoie să instalați versiunea completă a vim pentru a obține această caracteristică în distribuția dvs. Linux. De exemplu, pe Ubuntu, puteți obține versiunea completă a vim care execută următoarea comandă:
sudo apt install vim

Versiunea vim inclusă implicit cu macOS include suport pentru criptare, deci nu este nevoie să instalați altceva pe un Mac. Doar lansați o fereastră terminală din Finder> Applications> Utilities> Terminal și comenzile vor funcționa la fel în MacOS ca și în Linux.
Cum se criptează un fișier cu o parolă
Procesul de bază este relativ simplu dacă știți cum să utilizați vi. Dacă nu, s-ar putea să vă închideți pe interfața modului vi. Când deschideți un fișier text în vim, există două moduri. În mod implicit, sunteți într-un "mod de comandă" unde puteți utiliza tastele de pe tastatură pentru a efectua comenzi. Puteți, de asemenea, să apăsați pe "i" pentru a intra în "modul de inserare", unde puteți introduce în mod normal și să mutați cursorul cu tastele săgeți, ca și în cazul altor editori de text. Pentru a părăsi modul de inserare, apăsați "Esc" și veți reveni la modul de comandă.
În primul rând, lansați vim. De exemplu, următoarea comandă va lansa vim și o arăta la un fișier numit "example" din directorul curent. Dacă acest fișier nu există, vim va crea un fișier numit "example" în directorul curent atunci când îl salvați:
vi exemplu
De asemenea, puteți indica vi într-o altă cale cu o comandă ca cea de mai jos. Nu este necesar să creați un fișier în directorul curent.
vi / cale / către / fișier

Editați fișierul în mod normal. De exemplu, puteți apăsa "i" pentru a intra în modul de inserare și apoi introduceți textul în mod normal. În timp ce editați un fișier, apăsați pe Esc pentru a vă asigura că sunteți în modul de comandă și nu modul de inserare. Tip :X și apăsați Enter.
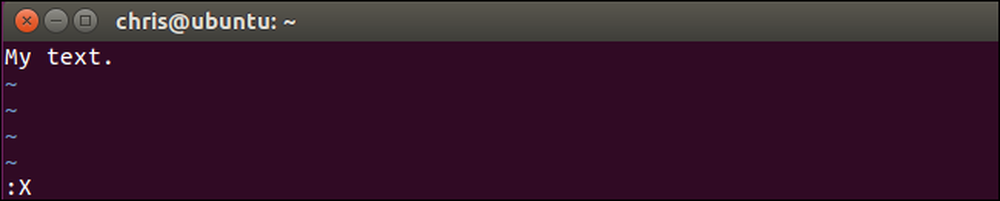
Vi se va solicita să introduceți o parolă, la care fișierul text va fi criptat. Introduceți parola pe care doriți să o utilizați, apăsați Enter și tastați-o din nou pentru a confirma. Va trebui să introduceți această parolă ori de câte ori doriți să deschideți fișierul în viitor.
Vim va avertiza că utilizați în mod implicit o metodă de criptare slabă. Vă vom arăta mai târziu cum să utilizați o metodă de criptare mai sigură.

O parolă va fi asociată cu fișierul text curent în Vim, dar va trebui să salvați modificările înainte ca parola să fie atribuită fișierului. Pentru aceasta, apăsați pe Esc pentru a vă asigura că sunteți în modul de comandă, apoi tastați : wq și apăsați Enter pentru a scrie fișierul pe disc și a renunța la Vim.
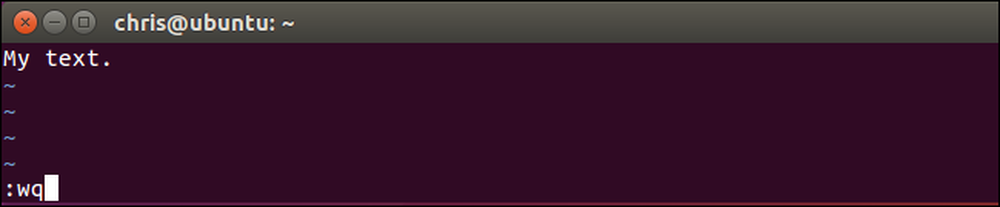
Data viitoare când încercați să deschideți fișierul în Vim - de exemplu, executați "vi exemplu"-Vim vă va cere parola asociată fișierului.
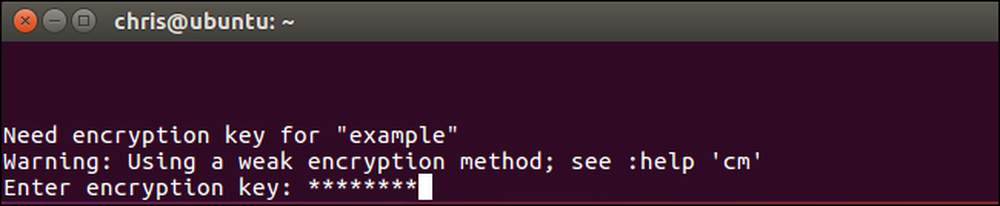
Dacă introduceți o parolă greșită, conținutul fișierului va fi prost.
Avertizare: Nu salvați fișierul dacă îl deschideți și îl vedeți pe nesuferit. Aceasta va salva datele corupte înapoi în fișier și va suprascrie datele criptate. Fugi : q pentru a renunța la Vim fără a salva fișierul pe disc.
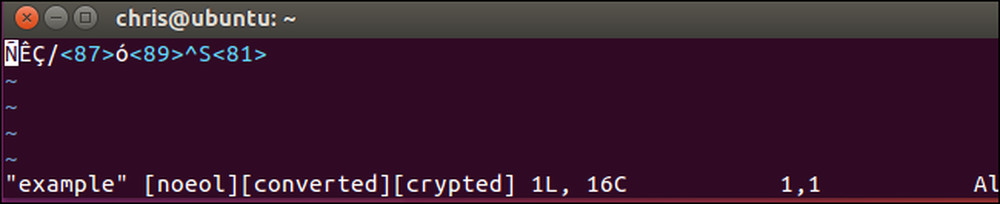
Există încă o scurtătură pe care o puteți folosi aici. În loc să creați sau să deschideți un fișier cu "vim / path / to / file", Puteți rula următoarea comandă pentru a crea sau a deschide un fișier vim și să vă solicite imediat să criptați fișierul cu o parolă:
vi -x / calea / către / fișierul
Rețineți că trebuie să utilizați aici un câmp de mai mică x, în timp ce trebuie să utilizați un X superioară când executați comanda de criptare asociată din interiorul Vim.
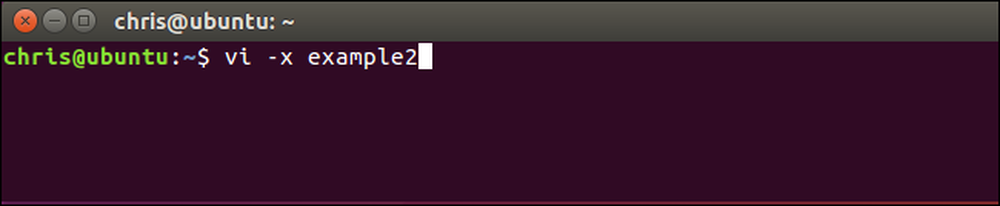
Cum să activați criptarea mai puternică în Vim
Implicit, Vim folosește o criptare foarte proastă pentru aceste fișiere. Metoda de criptare implicită "zip" sau "pkzip" este compatibilă înapoi cu versiunile 7.2 și versiunile viim. Din păcate, poate fi spart foarte, foarte ușor - chiar și pe hardware din anii '90. După cum se arată în documentația oficială: "Algoritmul utilizat pentru" zipul "criptmethod" este fractabil. Un chei de 4 caractere în aproximativ o oră, o cheie de 6 caractere într-o singură zi (pe un PC Pentium 133). "
Nu ar trebui să utilizați criptarea pkzip pentru documentele dvs. text dacă vreți vreun fel de securitate. Cu toate acestea, Vim oferă metode de criptare mai bune. Versiunea 7.3 a Vim lansată în 2010 a adăugat o metodă de criptare "blowfish", care este mai bună. Versiunea 7.4.399 lansată în 2014 a inclus o nouă metodă de criptare Blowfish care stabilește problemele de securitate în metoda originală de criptare "blowfish" și o copiază "blowfish2".
Singura problemă este că fișierele create cu metode de criptare mai puternice necesită aceste versiuni mai noi ale Vim. Deci, dacă doriți să utilizați criptarea "blowfish2", veți putea să deschideți fișierul numai cu Vim versiuni 7.4.399 și de mai sus. Atâta timp cât sunteți bine cu asta, ar trebui să utilizați cea mai puternică metodă de criptare posibilă.
Pentru a verifica ce metodă de criptare utilizează un fișier, deschideți fișierul în vim, apăsați tasta Esc pentru a vă asigura că sunteți în modul de comandă, tastați următoarea comandă și apăsați Enter.
: setlocal cm?
"Cm" înseamnă "criptmethod".
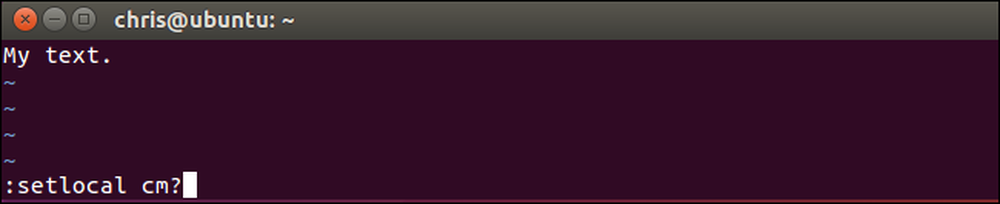
Veți vedea metoda de criptare utilizată pentru fișierul curent afișat în partea de jos a ecranului vim.
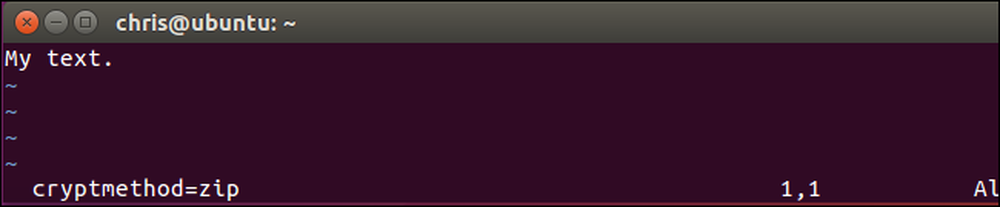
Pentru a alege o metodă de criptare, executați una din următoarele comenzi. Criptarea "blowfish2" este cea mai bună soluție pentru securitate.
: setlocal cm = blowfish2: setlocal cm = lovitură de pește: setlocal cm = zip
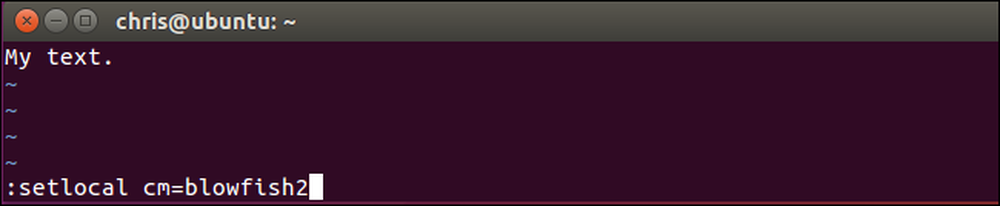
Odată ce ați selectat algoritmul de criptare, utilizați : w comanda pentru a scrie fișierul pe disc sau pe : wq comanda pentru a scrie fișierul pe disc și a renunța.

Data viitoare când deschideți fișierul în Vim, nu se va plânge de un algoritm de criptare slab. De asemenea, veți vedea algoritmul de criptare pe care l-ați selectat în partea de jos a ecranului vim atunci când deschideți fișierul.
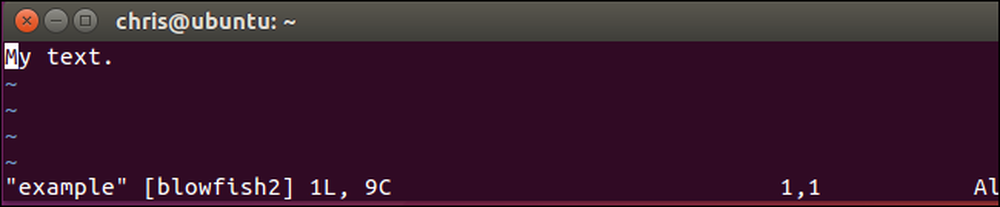
Cum să modificați sau să eliminați o parolă
Pentru a elimina o parolă dintr-un fișier, deschideți fișierul în Vim și rulați-l :X comanda. Vi se va solicita să furnizați o nouă cheie de criptare. Introduceți noua parolă pe care doriți să o utilizați aici. Pentru a elimina complet parola, lăsați câmpul de parolă necompletat și apăsați pe Enter de două ori.
Salvați fișierul și închideți ulterior : wq . Fișierul va fi decriptat, deci nu vi se va cere să introduceți o parolă atunci când deschideți fișierul în viitor.
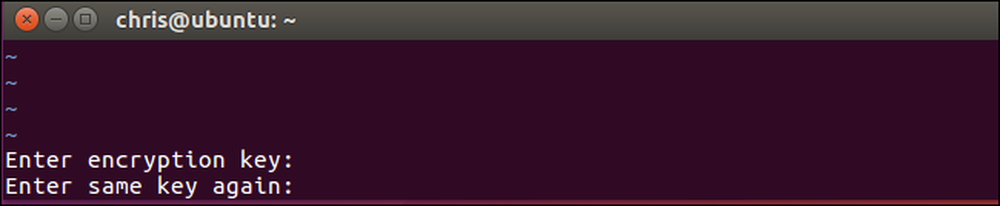
Asigurați-vă că vă amintiți ce parolă ați setat sau nu veți putea accesa conținutul fișierului în viitor.




