Cum să organizați colecția dvs. Ebook cu calibru

Opriți-vă organizarea cărților electronice ca și cum ar fi doar o grămadă obosită de documente și începeți să le organizați în stil cu Caliber - un organizator open source pentru cărți electronice care acceptă metadatele, fluxul de acoperire, conversia formatelor și multe altele.
De ce Calibre?
Caliber este o aplicație absolut fantastică pentru organizarea colecției de cărți electronice. Acesta susține 22 de formate ebook, inclusiv MOBI, EPUB, LIT, PDF și multe altele. Acesta poate accepta cele 22 de formate și le poate converti în 16 formate, cu ieșire personalizată pentru zeci de cititori de cărți electronice, inclusiv Kindle, Nook, Readers Sony și multe altele.
Interfața este lustruită, ușor de utilizat și gestionează colecția dvs. de cărți electronice, cum ar fi gestionarea unei colecții media prin aplicații populare de gestionare a mass-media, cum ar fi iTunes. Veți putea descărca cu ușurință copertele, metadatele și etichetele din bazele de date online și navigați prin colecția dvs. utilizând aceste informații.
Pe lângă toate acestea, Caliber este open source și disponibil pentru sistemele de operare Windows, Mac și Linux.
Ce trebuie să încep?
Nu aveți nevoie de prea multe pentru a începe cu Caliber, pentru a urmări împreună cu acest ghid veți avea nevoie de următoarele:
- O copie a caliberului pentru sistemul de operare
- Un dosar sau unitate pentru a servi ca o casă nouă pentru colecția dvs.
- Unele cărți care se adaugă în baza de date Caliber
Odată ce ai instalat o copie a calibrului și ai apucat câteva cărți pe care să le folosești ca subiecte de testare pe măsură ce te duci împreună cu tutorialul, ești gata să te duci.
Instalarea și configurarea calibrului

Pentru acest tutorial vom folosi versiunea portabilă Windows din Caliber. După ce despachetați versiunea portabilă sau instalați versiunea tradițională, nu există nicio diferență în funcționare. Motivul principal pe care l-am optat pentru versiunea portabilă este că ne permite să împachetăm caliberul împreună cu colecția noastră de cărți electronice utilizând următoarea structură de directoare:
/ Biblioteca Ebook /
/ Caliber Portabil /
/ Ebooks /
/ Temp /
Astfel, putem să copiați cu ușurință întreaga bibliotecă, aplicația de gestionare și toate, simultan. Dacă nu utilizați versiunea portabilă, nu vă faceți griji că nu puneți totul împreună. Caliber stochează toate informațiile (meta date și coperte) în fiecare director unic de carte.
Când rulați pentru prima dată Calibre, vă va solicita să selectați limba pe care doriți să o utilizați și locația bibliotecii. Asigurați-vă că ați creat un nou dosar pentru noua dvs. bibliotecă Caliber. Vom importa cărțile vechi în Caliber și vom lăsa Caliberul să gestioneze structura directorului. În cazul nostru, indicăm Caliber la / Ebook Library / Ebooks /.

În al doilea pas, îi spui lui Caliber ce cititor de cărți electronice îl folosești. Dacă nu utilizați unul înainte și lăsați-l ca generic / Generic e-ink dispozitiv. Dacă utilizați unul, selectați dispozitivul adecvat, cum ar fi Amazon / Kindle.

În al treilea pas, puteți configura Caliber pentru a trimite documente prin e-mail la cititorul dvs. de cărți electronice, cum ar fi adresa dvs. de e-mail Kindle. Dacă aveți un dispozitiv care acceptă un astfel de serviciu, vă recomandăm să îl configurați acum. După configurarea serviciului dvs. de e-mail, faceți clic pe Finalizare.

În acest moment, Caliber ar trebui să lanseze și ar trebui să vedeți un ecran ca cel de mai sus cu o bibliotecă goală - cu excepția Ghidului de pornire rapidă Caliber. Expertul de configurare ar trebui să aibă toate setările importante deja configurate pentru dvs., dacă aveți nevoie să modificați ceva în viitor faceți clic pe pictograma Preferințe sau apăsați CTRL + P pentru a accesa meniul de configurare.
Adăugarea de cărți în Caliber

Acum este momentul să începeți să adăugați cărți la Caliber. Prindeți câteva cărți gratuite online sau unele cărți pe care le-ați colectat deja. În scopul acestui tutorial am descarcat cateva ebook-uri gratuite din intreaga lume si le-am pus temporar in / Library / temp / folder Ebook.
Puteți adăuga cărți într-unul din mai multe moduri. Alegeți cu atenție. Dacă vreți să faceți o mizerie oriunde în procesul de utilizare a caliberului, este chiar aici - vorbim din experiență. Iată un grund rapid:
Adăugați cărți dintr-un singur director: Deschide o casetă de dialog. Alegeți cărțile pe care doriți să le adăugați manual dintr-un director de fișiere. Cel mai bun pentru selectarea cărților individuale sau a câtorva cărți într-un singur format.
Adăugați cărți din directoare, inclusiv subdirectoare (o carte pe director, presupune că fiecare fișier ebook este aceeași carte într-un alt format): Dacă aveți deja un lot de cărți sortate în foldere (titlurile și organizarea folderelor nu contează atâta timp cât fiecare dosar are copii diferite în aceeași carte), acesta este cel pe care îl doriți.
Adăugați cărți din directoare, inclusiv subdirectoare (mai multe cărți pe director, presupune că fiecare fișier ebook este o carte diferită): Dacă cărțile dvs. sunt în mai multe directoare dar fiecare carte este diferită aceasta este cea pe care o doriți. Această comandă presupune că fiecare director din structura directorului pe care îl indicați are cărți în el și cărțile sunt diferite. Merită să faceți o sortare manuală manuală și să utilizați comanda anterioară de carte pe director, deoarece aceasta poate face uneori o mizerie pe care o veți avea nevoie să o petreceți câteva minute pentru a vă stăpâni.
Pentru o privire mai detaliată la comanda add, consultați manualul Caliber aici.
Am descărcat cărțile noastre gratuite în directorul / temp / fără o organizare specială a dosarelor. Este pur și simplu un director cu o grămadă de cărți electronice în el. În acest caz, putem folosi prima opțiune, Adăugați cărți dintr-un singur director:
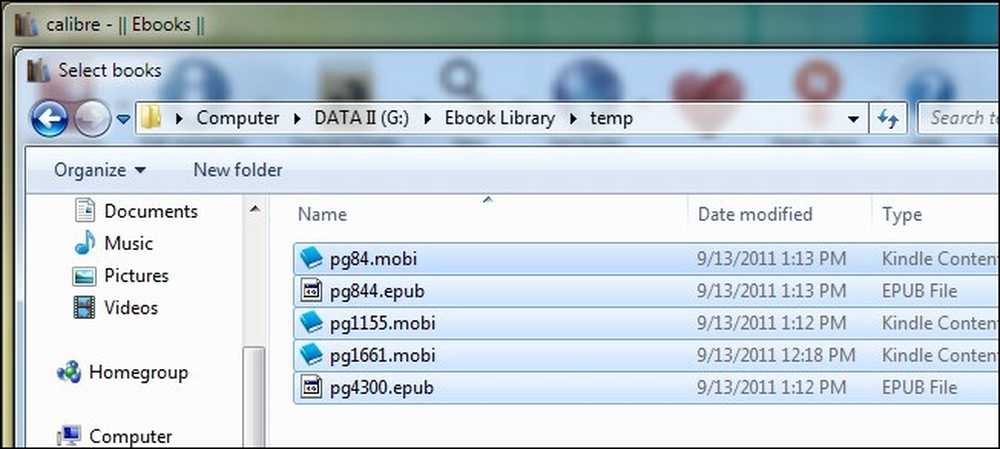
În funcție de câte cărți adăugați, acest proces poate dura oriunde, de la câteva secunde până la o jumătate de oră sau mai mult, deoarece Caliber extrage informații din cărțile primite. Dacă intenționați să adăugați o bibliotecă mare, vă recomandăm să începeți cu o mică bucată, poate cu 5-10 cărți de practicat și apoi să vă deplasați până la importul unor porțiuni mai mari.
După ce Caliber finalizează adăugarea cărților, ar trebui să le vedeți afișate în panoul principal. Cele cinci cărți ale noastre, descărcate de la Proiectul Gutenberg, arată bine - autorul și titlul sunt toate plasate corespunzător. Din păcate, proiectul Gutenberg nu furnizează coperți cu cărțile, toate au o pictogramă generică a cărții electronice pentru cititori, în locul datelor de acoperire. În pasul următor vom ordona lucrurile.
Editarea metadatelor în caliber
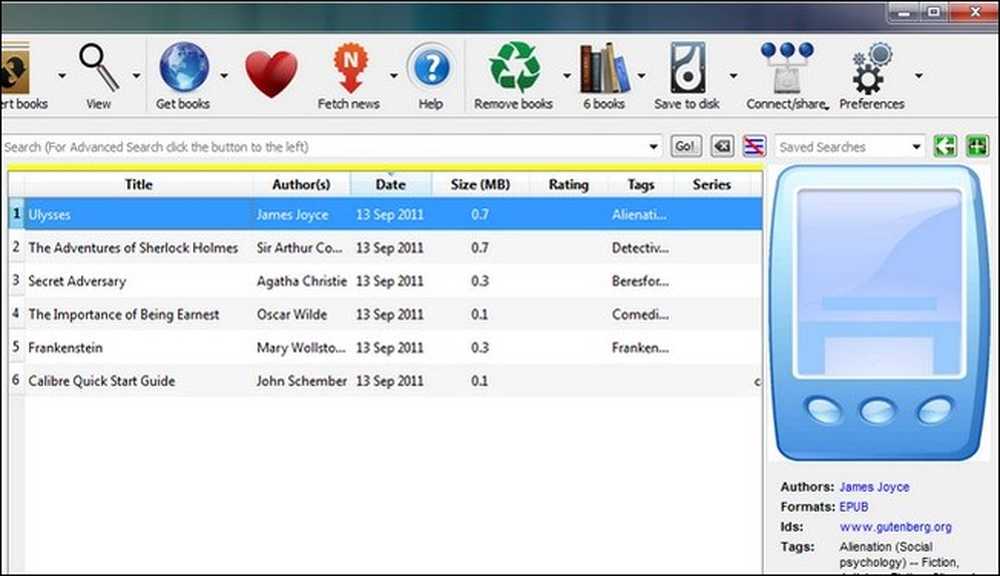
Să aruncăm o privire asupra modului în care putem ordona înregistrările și obține niște coperți noi. Există două modalități prin care puteți obține informații meta suplimentare și acoperă, puteți edita individual articole sau le puteți scana în bloc. Dacă biblioteca dvs. arată destul de curată (așa cum face noi), probabil că veți putea scăpa cu scanarea în vrac. Dacă totuși aveți o grămadă de titluri și autori amestecați, veți dori să faceți actualizarea manuală una câte una, pentru a vă asigura că puteți verifica fiecare intrare.
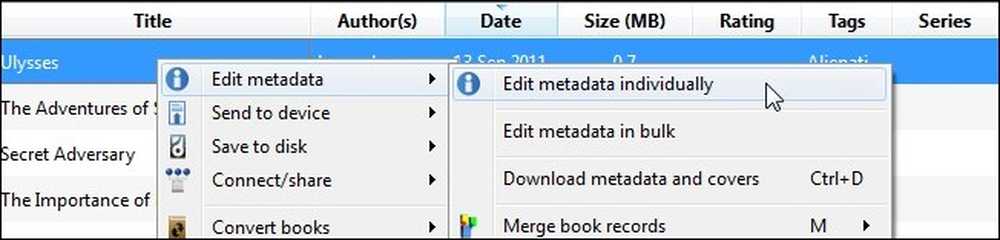
Mai întâi să vedem cum arată o editare manuală. Faceți clic dreapta pe orice carte din biblioteca pe care doriți să o editați manual. Vom începe imediat cu Ulysses. Selectați Editați metadatele și apoi Editați metadatele individual. Notă: puteți evidenția mai multe cărți și încă puteți selecta Editați metadatele individuale și veți fi prezentat cu panoul de metadate pentru fiecare carte unul câte unul.
În meniul Modificați metadatele veți vedea toate datele pe care Caliber le are pentru cartea selectată, inclusiv titlul, autorul, seria / numărul (dacă este cazul), formatele conținute de bibliotecă și coperta. Vom lăsa autorul și titlul singur, deoarece acestea sunt deja sortate corect. Cu toate acestea, acoperirea este destul de neclară. Să faceți clic pe descărcați coperta și să vedem ce se întâmplă în bazele de date.
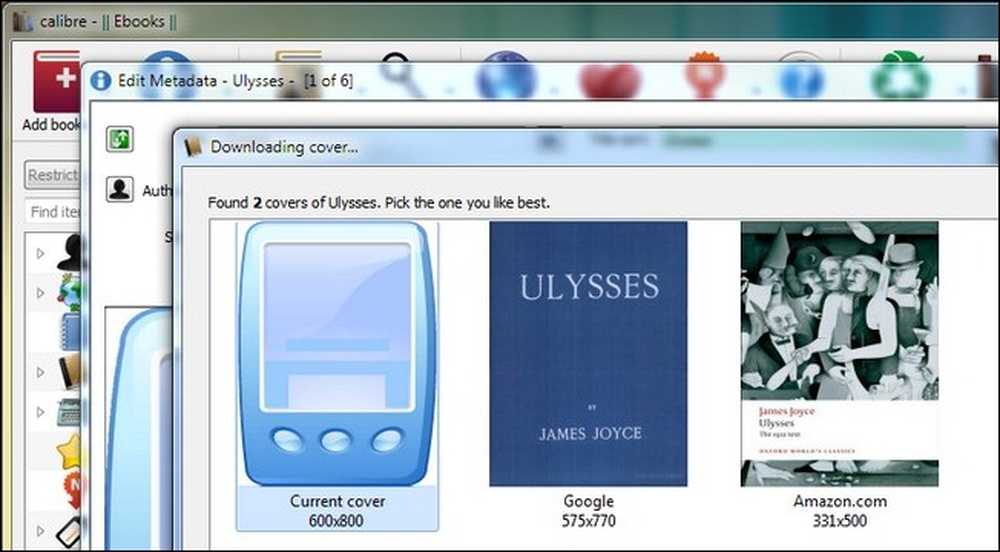
Ediția proiectului Gutenberg nu are o copertă oficială, astfel încât să putem alege din două coperți descoperite prin Google și Amazon.com. Dacă nici una nu este satisfăcătoare, putem da clic pe anulare și putem să găsim manual o imagine online și apoi să tragem și să plasăm fișierul în panoul Editare metadate pe locația Cover pentru a adăuga manual. Acoperirea Amazon.com arata bine pentru noi, o vom lua pe aceasta.
Înapoi în fereastra Editați metadatele avem o acoperire proaspătă și o cantitate decentă de metadate. Nu există nici o evaluare și ar fi bine să actualizați etichetele. apasă pe descărcați metadatele pentru a face acest lucru. Caliber va analiza din nou Google și Amazon și va prezenta mai multe versiuni ale cărții. Puteți verifica evaluările, recenziile și etichetele fiecărei surse și selectați-le pe baza preferințelor dvs. (în cazul în care cartea este variantă generică ca o versiune a proiectului Gutenberg) sau pentru editorul / ediția exactă, dacă este cazul.
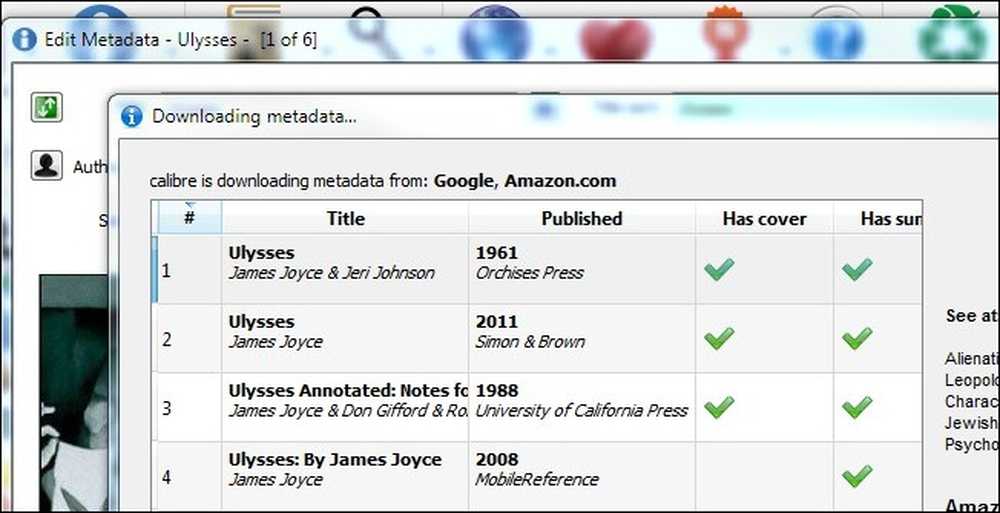
Dacă totul pare OK atunci când ați terminat selecția, mergeți mai departe și faceți clic pe OK pentru a reveni la lista de cărți principale. Acum permiteți să aruncați o privire la descărcarea în vrac a metadatelor și a hărților. Mergeți mai departe și selectați cât mai multe din cărțile pe care doriți să le editați în bloc. Faceți clic dreapta pe o intrare, așa cum ați făcut mai sus, doar selectați de această dată descărcați metadatele și acoperirile sau lovit CTRL + D pentru a începe procesul. Caliber vă va solicita să vă asigurați că doriți să editați în bloc. Aici puteți opta pentru a descărca doar metadatele, doar copertele sau ambele. La început poți să faci sălbatice și să descarci totul. Odată cu trecerea timpului și ați investit timpul în alegerea copertelor preferate și astfel puteți opta să actualizați doar o categorie de metadate.

În colțul din stânga jos al ferestrei Caliber, ar trebui să vedeți o pictogramă puțin rotativă și o "Locuri de munca: 1"Notație. Oricând Caliber lucrează la orice (descărcarea de metadate, convertirea cărților etc.), vă va arăta partea din dreapta jos a ferestrei. Puteți face clic pe Locuri de munca: 1 pentru a vedea ce este în coada de așteptare.
Când se termină calibrarea metadatelor, se va afișa o casetă de dialog Descărcare completă care vă va întreba dacă doriți să aplicați metadatele actualizate în bibliotecă. Opțiunile dvs. sunt da, nu și jurnalul de vizualizare. Dacă vă simțiți deosebit de precaut, puteți verifica jurnalul, dar, fiți avertizați, este destul de lungă. Dacă vă place ceea ce vedeți, faceți clic pe Da.

Calibrul va aplica metadatele. Când este completă, dați clic pe oricare dintre cărțile dvs. anterior dezvăluite pentru a verifica noile capace și metadate.
Începeți lent pentru a obține o simțire pentru editarea metadatelor în Caliber. Odată ce ați atârnat de ea puteți începe turnarea în întreaga colecție de cărți electronice. Deși majoritatea meniurilor sunt simple, puteți citi o listă detaliată de funcții și câteva sfaturi și trucuri din manualul Caliber aici.
Acum, că am rezolvat lucrurile, faceți o clipă pentru a parcurge colecția dvs. de fată. Puteți să vă lipiți de interfața principală a panoului și pur și simplu să derulați în sus sau să faceți clic pe săgeata mică din colțul din dreapta jos (sau apăsați pe SHIFT + ALT + B) pentru a intra în modul flux de capac pentru a vă bucura de un stil iTunes.
Adăugarea de cărți în dispozitivul dvs. și conversia cărților electronice în calibru
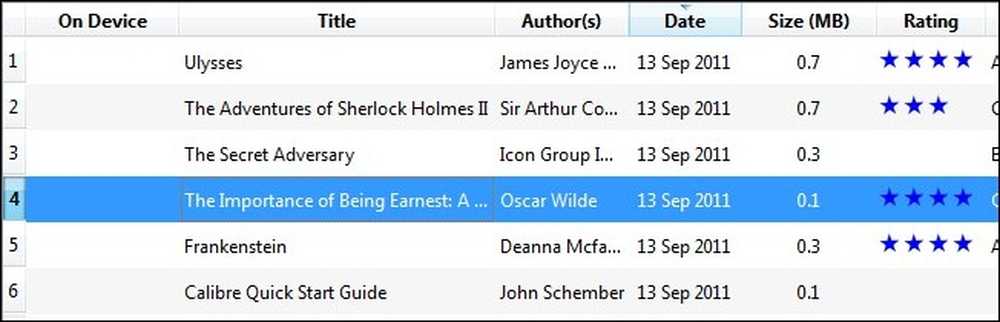
În mod ideal, aveți cărți deja în formatul în care aveți nevoie. Cărți native în formatul de fișier pe care trebuie să aveți formatarea cea mai fiabilă a textului. Acestea fiind spuse, Caliber este un whiz la conversia între formate. Mai întâi să ne uităm la adăugarea unei cărți.
Calibrul auto-detectează zeci de cititori de cărți electronice. Pur și simplu conectați-vă ebook-ul citiți și așteptați. În decurs de un minut sau două, va apărea o coloană suplimentară, pe dispozitiv, așa cum se vede în captura de ecran de mai sus. Dacă aparatul dvs. nu apare, consultați acest ghid de depanare aici.
Dacă ebookul este deja într-un format acceptat de dispozitivul dvs. (cum ar fi MOBI pentru Kindle), puteți să faceți clic dreapta pe intrarea în carte, selectați Trimiteți la dispozitiv și Memoria principala și Caliber va alege formatul cel mai potrivit și va transfera.
Dacă cartea dvs. nu este într-un format compatibil, cum ar fi cartea pe care am selectat-o Importanța de a fi mai bine de Oscar Wilde, aveți două opțiuni. Puteți lua ruta simplă și urmați pașii pe care i-am prezentat în ultimul paragraf - Calibrul vă va întreba dacă doriți să transformați automat cartea în formatul corect al dispozitivului - sau puteți configura manual procesul de conversie. De cele mai multe ori Caliber face o treabă bună cu conversiile automate dintre formatele de documente. Dacă aveți un moment pentru a verifica rezultatele pe cititorul de cărți electronice înainte de a ieși la ușă, este un hazard destul de sigur pentru a permite ca Caliber să se transforme singur, fără supraveghere.

Alternativ, puteți să faceți clic dreapta pe o intrare în carte și să selectați Conversia cărților și apoi Conversia individuală. Vă recomandăm să mergeți doar cu această opțiune a procesului de conversie automată nu a reușit într-un fel. Dacă vă aflați în setările din meniul de conversie manuală atunci când nu sunteți familiarizat cu acestea, este o modalitate sigură de a obține rezultate mai puțin bune decât cele plăcute. Unul dintre primii pași pe care îi puteți lua, înainte de scufundări în editarea fiecărui submeniu din instrumentul de conversie, este de a încerca Prelucrare euristică. Puteți să-l activați selectându-l în bara laterală a instrumentului de conversie și verificând Activați procesarea euristică. Este ca și cum, din cauza lipsei unei analogii mai bune, verificarea erorilor pentru cărți. Acesta va scana cartea pentru probleme de conversie obișnuite și va încerca să le corecteze. Dacă procesul euristic nu vă rezolvă problemele, va trebui să vă rostogoliți mânecile și să treceți prin fiecare submeniu și să optimizați problemele specifice cu conversia dvs. Asigurați-vă că ați verificat acest ghid de conversie pentru a vă asigura că sunteți clar cu privire la funcția fiecărui instrument.
Odată ce cartea dvs. este convertită și transferată pe dispozitiv, ar trebui să pară așa pe ecranul principal:

Pur și simplu clătiți și repetați pentru toate cărțile dvs. și veți avea o bibliotecă bine organizată și un cititor de cărți bine aprovizionate.
Citirea în continuare
Înainte de acest ghid introductiv, am împărtășit mai multe ghiduri pentru a profita de funcțiile interesante ale Caliber și de alte sfaturi și trucuri legate de cărțile electronice. Pentru a spori bucuria cititorului Caliber-fu și a cititorului de cărți electronice, consultați următoarele ghiduri:
-
Caliber Manual de utilizare
-
Conversia unei cărți electronice PDF în format ePub pentru iPad, iPhone sau eReader
-
Conversia documentelor Word în format ePub pentru eReader sau iBooks
-
Editați cărțile electronice ePub cu editorul HTML preferat
-
Cum se convertesc fișierele PDF pentru lectură ușoară în Ebook
- Accesați colecția dvs. de cărți electronice oriunde în lume
-
Cum să găsiți mii de cărți electronice gratuite online
-
Optimizați colecția Manga și Comic pentru Kindle
-
Jailbreak dvs. Kindle pentru Dead Simple personalizare Screensaver
-
Cum să citiți fișiere PDF pe Kindle Amazon (versiunea 3)
-
Obțineți mai mult de la Kindle: sfaturi, trucuri, hacks și cărți gratuite
Aveți un sfat de spus? Experimentați conversia cărților? Să auzim despre asta în comentariile.




