Cum se instalează software-ul .Appx sau .AppxBundle pe Windows 10
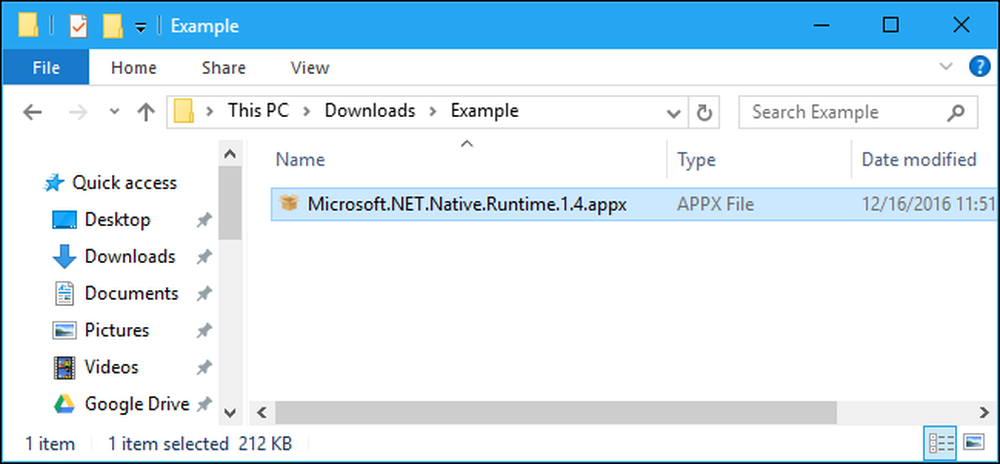
Noile aplicații Platformă universală Windows Microsoft utilizează formatul de fișier .Appx sau .AppxBundle. În mod normal, acestea sunt instalate din Magazinul Windows, dar Windows 10 vă permite să împărțiți pachetele Appx de oriunde.
Ca și alte programe, ar trebui să instalați pachete .Appx sau .AppxBundle numai din surse în care aveți încredere.
Ce este un .Appx sau .AppxBundle?
Noile aplicații Windows 10 "Aplicații universale" sau aplicații "Platformă universală Windows" sunt distribuite în fișiere .Appx sau .AppxBundle. Acestea sunt pachete de aplicații care includ numele, descrierea și permisiunile unei aplicații împreună cu binarele aplicației. Windows poate instala și dezinstala aceste pachete într-un mod standard, astfel încât dezvoltatorii nu trebuie să scrie propriile instalatori. Windows poate gestiona totul într-un mod coerent, permițându-i să dezinstaleze cu ușurință aplicațiile fără înregistrări de registry rămase.
Dacă un dezvoltator face un program .Appx, în mod normal, nu îl descărcați și îl instalați direct. În schimb, vizitați Magazinul Windows, căutați programul pe care doriți să îl instalați și descărcați-l din Magazin. Tot software-ul din Windows Store este în format .Appx sau .AppxBundle în spatele scenei.
În unele cazuri, poate fi necesar să instalați un pachet .Appx sau .AppxBundle din afara magazinului. De exemplu, locul de muncă poate furniza o aplicație de care aveți nevoie în format .Appx sau este posibil să fiți un dezvoltator care trebuie să vă testeze propriul software înainte de al încărca în magazin.
În primul rând: Activați blocarea laterală
Aveți posibilitatea să instalați software-ul .Appx sau .AppxBundle numai dacă este activat unitatea de sideloader pe dispozitivul Windows 10. Începutul este activat în mod implicit, începând cu actualizarea din noiembrie, însă este posibil ca blocarea laterală să fie dezactivată de politica companiei pentru anumite dispozitive.
Pentru a verifica dacă este activată opțiunea de blocare laterală, accesați Setări> Actualizare și securitate> Pentru dezvoltatori. Asigurați-vă că setarea aici este setată la "Aplicații Sideload" sau "Modul dezvoltator". Dacă este setat la "Aplicații Windows Store", nu veți putea instala software-ul .Appx sau .AppxBundle din afara magazinului Windows.

Dacă această opțiune este setată la "Aplicații Windows Store" și activați oprirea la intervale scurte de timp, Windows va avertiza că aplicațiile pe care le instalați ar putea expune aparatul și datele dvs. sau vă pot afecta calculatorul. Este ca instalarea software-ului Windows normal: trebuie să instalați software-ul numai din surse de încredere.
Cum se instalează un pachet .Appx utilizând programul de instalare grafic
În actualizarea Aniversării Windows 10, Microsoft a adăugat un nou instrument "Instalator de aplicații" care vă permite să instalați în mod grafic aplicațiile .Appx sau .AppxBundle. Pentru a le instala, faceți dublu clic pe un pachet .Appx sau .AppxBundle.
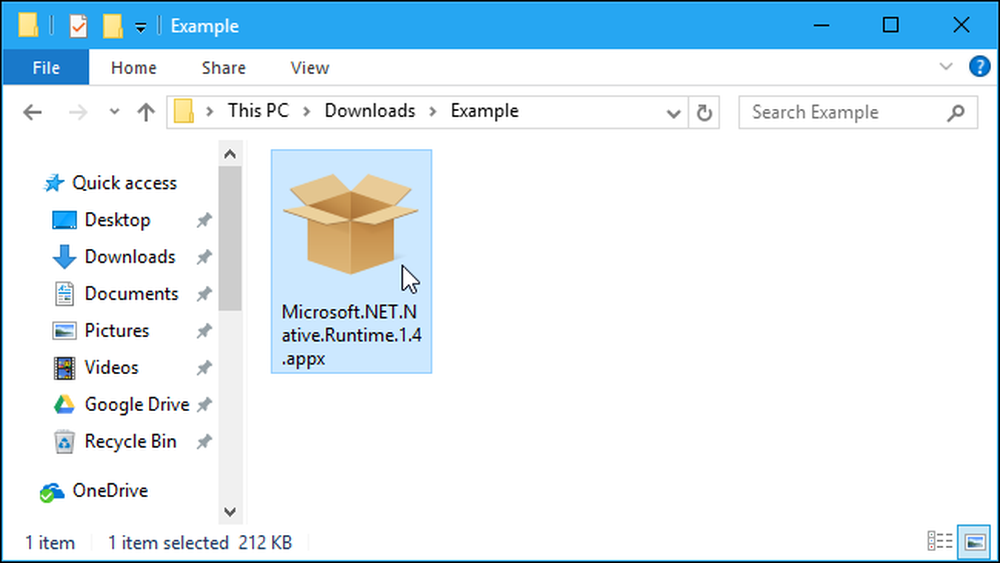
Veți fi afișați informații despre pachetul .Appx, inclusiv numele, editorul, numărul versiunii și o pictogramă furnizată de dezvoltator. Pentru a instala pachetul, faceți clic pe butonul "Instalare".

Cum se instalează un pachet .Appx cu PowerShell
Windows 10 include de asemenea cmdleturi PowerShell pe care le puteți utiliza pentru a instala un pachet .Appx. Cmdlet-ul oferă mai multe caracteristici decât instrumentul App Installer, cum ar fi capacitatea de a puncta Windows pe o cale de dependență care conține alte pachete cu pachetul .Appx.
Pentru a instala un pachet Appx cu PowerShell, deschideți mai întâi o fereastră PowerShell. Puteți căuta în meniul Start pentru "PowerShell" și lansați comanda rapidă PowerShell pentru a deschide una. Nu este necesar să îl lansați ca Administrator, deoarece software-ul .Appx este doar instalat pentru contul curent de utilizator.
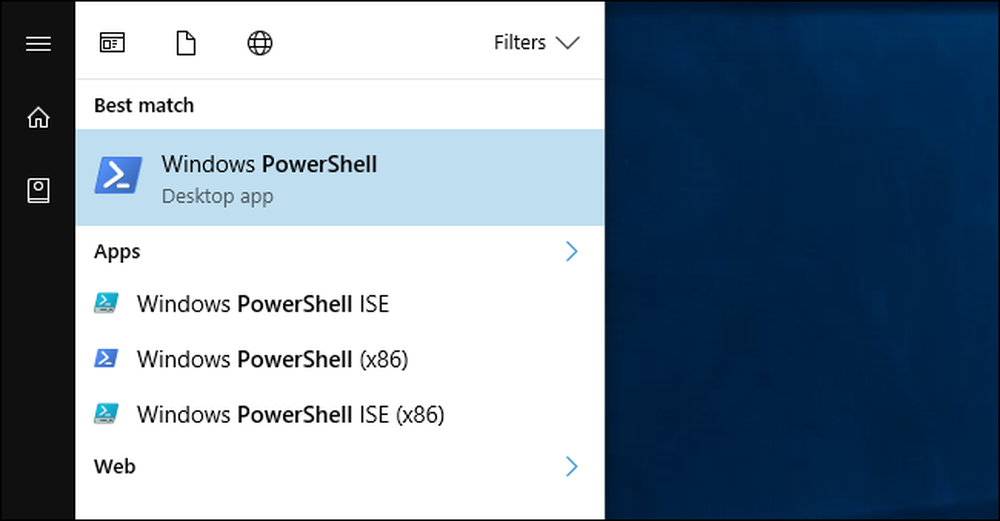
Pentru a instala un pachet Appx, executați următorul cmdlet, indicându-l pe calea către fișierul .Appx din sistemul dvs.:
Add-AppxPackage -Path "C: \ Cale \ la \ File.Appx"
Pentru opțiuni mai avansate de utilizare, consultați documentația Microsoft Add-AppxPackage.

Cum se instalează o aplicație neambalată cu PowerShell
Dacă vă dezvoltați propriul software, cmdletul de mai sus nu va fi ideal pentru dvs. Acesta va instala numai aplicații semnate corect, dar nu doriți să vă înscrieți în mod necesar aplicația în timp ce o dezvoltați.
De aceea există o modalitate alternativă de a instala software-ul Appx. Acest lucru funcționează numai cu aplicațiile rămase în formularul "neambalat". De asemenea, aplicația Desktop App Converter creează atât o aplicație neambalată, pe care o puteți instala utilizând comanda de mai jos, cât și pachetul de aplicații final .Appx.
Pentru a face acest lucru, va trebui să deschideți o fereastră PowerShell ca Administrator. Apoi, executați următoarea comandă, indicând Windows la fișierul "AppxManifest.xml" din directorul aplicației neambalate:
Adăugați-AppxPackage -Path C: \ Path \ to \ AppxManifest.xml -Register
Aplicația va fi înregistrată împreună cu sistemul în modul dezvoltator, instalându-l efectiv.
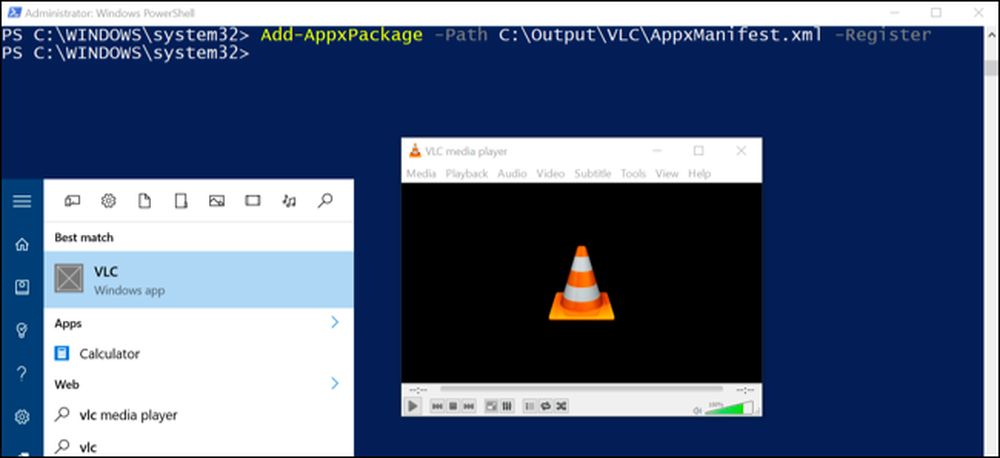
Pentru a dezinstala un pachet AppX, faceți clic dreapta pe aplicație din meniul Start și selectați "Uninstall". De asemenea, puteți utiliza cmdletul Remove-AppxPackage în PowerShell.




