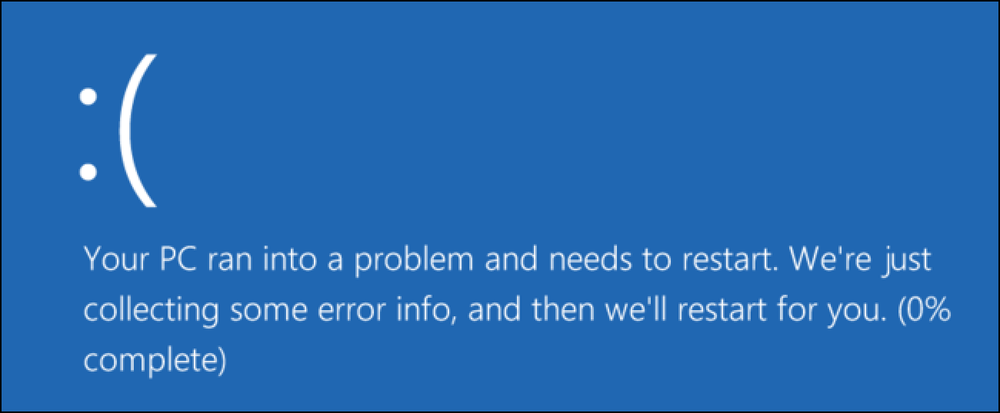Cum de a găsi pauze secțiune într-un document Word
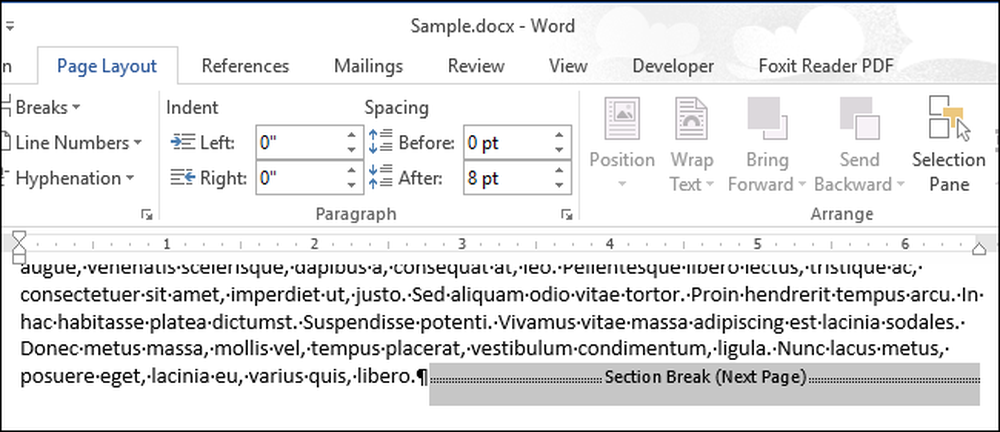
Pauzele secțiunilor din Word vă permit să vă despărțiți documentul în secțiuni și să formatați fiecare secțiune în mod diferit. Când creați un document nou, există o singură secțiune în mod prestabilit, dar puteți adăuga diferite tipuri de pauze de secțiune după cum este necesar.
Ce se întâmplă dacă doriți să schimbați tipul pentru o întrerupere de secțiune sau să ștergeți o pauză de secțiune într-un document lung cu multe pauze de secțiune? Puteți căuta cu ușurință pauze de secțiune pentru a putea sări de la unul la altul.
NOTĂ: Am folosit Word 2013 pentru a ilustra această caracteristică.
Pentru a găsi pauze de secțiuni în document, asigurați-vă că fila "Acasă" este activă și faceți clic pe "Înlocuiți" în secțiunea "Editare". De asemenea, puteți apăsa "Ctrl + H".
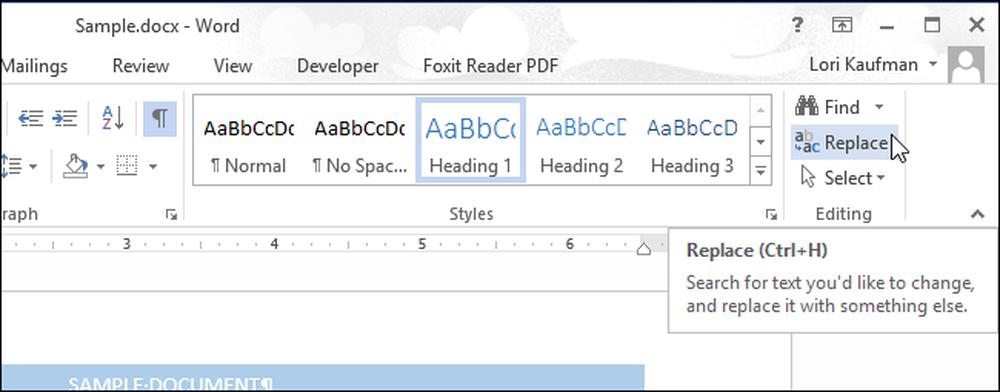
Se afișează fila "Înlocuire" din caseta de dialog "Găsește și înlocui". Puteți utiliza fie fila "Înlocuire", fie fila "Găseșteți", pentru a găsi pauzele secțiunii. Asigurați-vă că cursorul se află în caseta de editare "Găsiți ce" și faceți clic pe "Mai multe".
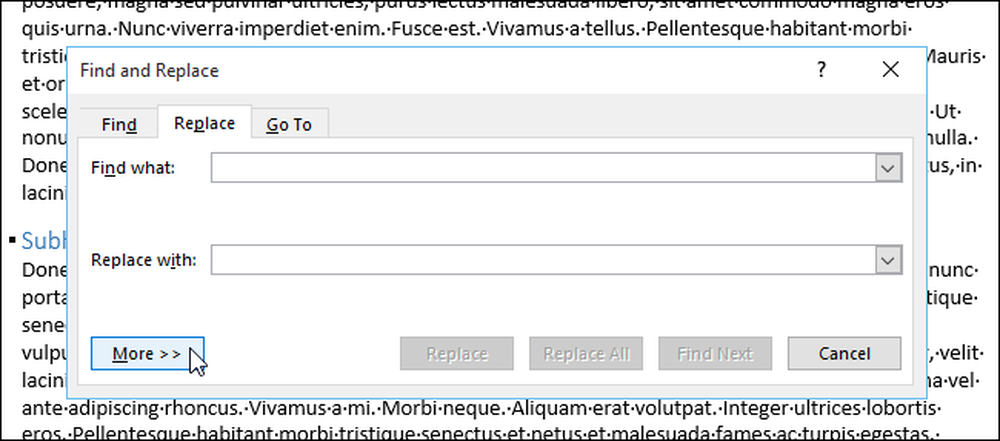
Faceți clic pe butonul "Special" și selectați "Break Section" din meniul pop-up.

Șirul de caractere "^ b" (pauză secțiune) este inserat în caseta de editare "Găsește ce". Dați clic pe "Găsiți în continuare" pentru a găsi prima apariție a unei rupturi de secțiune în document.

Când se găsește o pauză de secțiune, este selectată automat. Puteți efectua modificări în document în timp ce caseta de dialog "Găsiți și înlocuiți" este încă deschisă, astfel încât să puteți șterge ruperea secțiunii sau să modificați formatarea în cadrul secțiunii făcând clic simplu în document. Dacă doriți să schimbați tipul de rupere a secțiunii, asigurați-vă că ați pus cursorul în textul secțiunii după ruperea secțiunii și urmați acești pași.
Pentru a găsi pauza secțiunii următoare, dați clic pe "Găsiți în continuare" din caseta de dialog "Găsiți și înlocuiți".
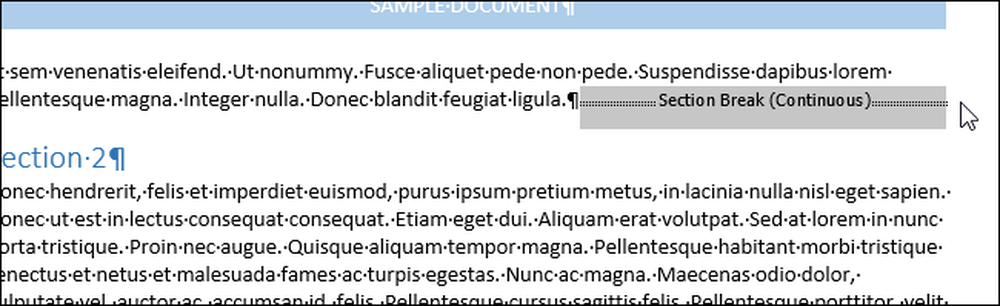
După ce ați terminat căutarea și efectuați modificări, faceți clic pe butonul "X" din colțul din dreapta sus al casetei de dialog "Găsiți și înlocuiți".

De asemenea, puteți căuta pauze de secțiuni utilizând panoul "Navigare". Pentru a deschide panoul "Navigare", faceți clic pe butonul "Căutare" din secțiunea "Editare" din fila "Acasă" sau apăsați pe "Ctrl + F". Introduceți "^ b" (fără ghilimele) în caseta de editare din partea de sus a panoului. Pe măsură ce tastați, prima secțiune de pauză este găsită și evidențiată. Efectuați modificările dorite și faceți clic pe butonul săgeată în jos sub caseta de editare a căutării pentru a găsi următoarea pauză secțiunii. Pentru a închide panoul "Navigare", faceți clic pe butonul "X" din colțul din dreapta sus al panoului.

Există caractere speciale suplimentare pe care le puteți căuta folosind șiruri de căutare, cum ar fi o pauză de paragraf, o pauză de coloană sau un caracter tab. Aflați mai multe despre modul de utilizare a pauzelor în Word pentru a vă formata mai bine documentele.