Cum se dezactivează panoul de control și interfața de setări în Windows
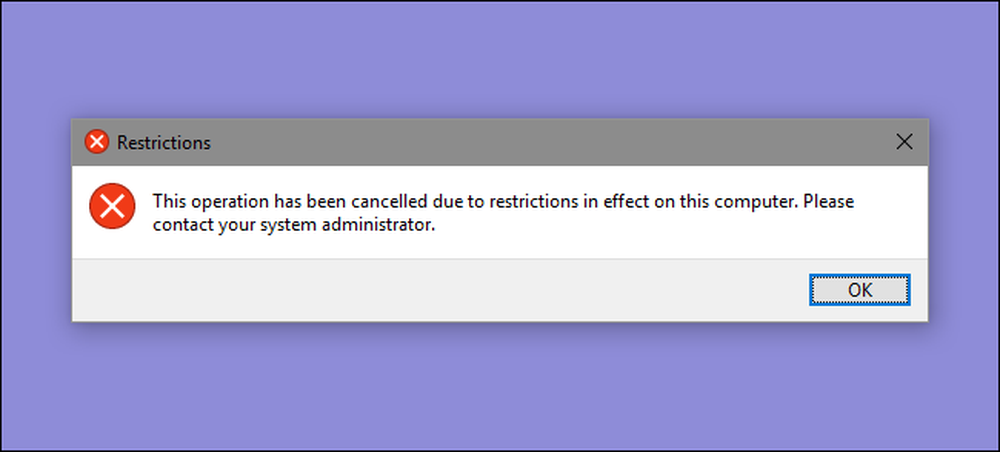
Panoul de control Windows și interfața Setări afișează atât o mulțime de setări, încât este posibil să nu doriți ca unii utilizatori să se amestece. Iată cum să le dezactivați în Windows 7, 8 și 10.
De ce să dezactivați panoul de control și interfața Setări? Poate partajați un computer și doriți ca anumiți utilizatori să nu aibă acces la setări. Sau poate aveți un computer în afacerea dvs., care este disponibil pentru oaspeți și clienți și că doriți să îl blocați puțin. Dezactivarea interfeței Panoul de control și a setărilor este o modalitate destul de ușoară de a vă asigura că setările de pe un computer nu se schimbă accidental. Dacă aveți o ediție Pro sau Enterprise de Windows, puteți utiliza Editorul politicilor locale de grup pentru a efectua modificarea. Utilizatorii oricărei ediții de Windows pot, de asemenea, să facă o editare rapidă la Registry.
În Windows 8 și 10, acest lucru va dezactiva atât panoul de control, cât și noua interfață de setări. Evident, dacă utilizați Windows 7, nu există nici o interfață de setări, astfel încât aceasta va dezactiva doar Panoul de control.
Utilizatori de acasă: Dezactivați panoul de control și interfața de setări prin editarea registrului
Dacă aveți Windows 7, 8 sau 10 Acasă, va trebui să editați Registrul Windows pentru a efectua aceste modificări. Puteți face acest lucru și în acest fel, dacă aveți Windows Pro sau Enterprise, dar vă simțiți mai bine să lucrați în Registru. (Dacă, însă, aveți Pro sau Enterprise, vă recomandăm să utilizați editorul Local Policy Group mai ușor, așa cum este descris în secțiunea următoare.)
Avertisment standard: Registry Editor este un instrument puternic și abuzul poate face sistemul dvs. instabil sau chiar inoperabil. Aceasta este o hack destul de simplă și atâta timp cât respectați instrucțiunile, nu trebuie să aveți probleme. Acestea fiind spuse, dacă nu ați lucrat niciodată cu acestea, luați în considerare citirea cu privire la modul de utilizare a Editorului de Registry înainte de a începe. Și, în mod sigur, faceți o copie de rezervă a Registry (și a calculatorului!) Înainte de a efectua modificări.
Înainte de a începe să editați Registrul, va trebui să vă conectați ca utilizator pe care doriți să îl modificați pentru, apoi editați Registrul în timp ce vă conectați la contul lor. Dacă aveți mai mulți utilizatori pentru care doriți să faceți modificări, va trebui să repetați procesul pentru fiecare utilizator.
După ce vă conectați, deschideți Editorul de registru prin apăsarea Start și tastând "regedit." Apăsați Enter pentru a deschide Editorul de Registry și acordați permisiunea de a efectua modificări în calculatorul dvs..
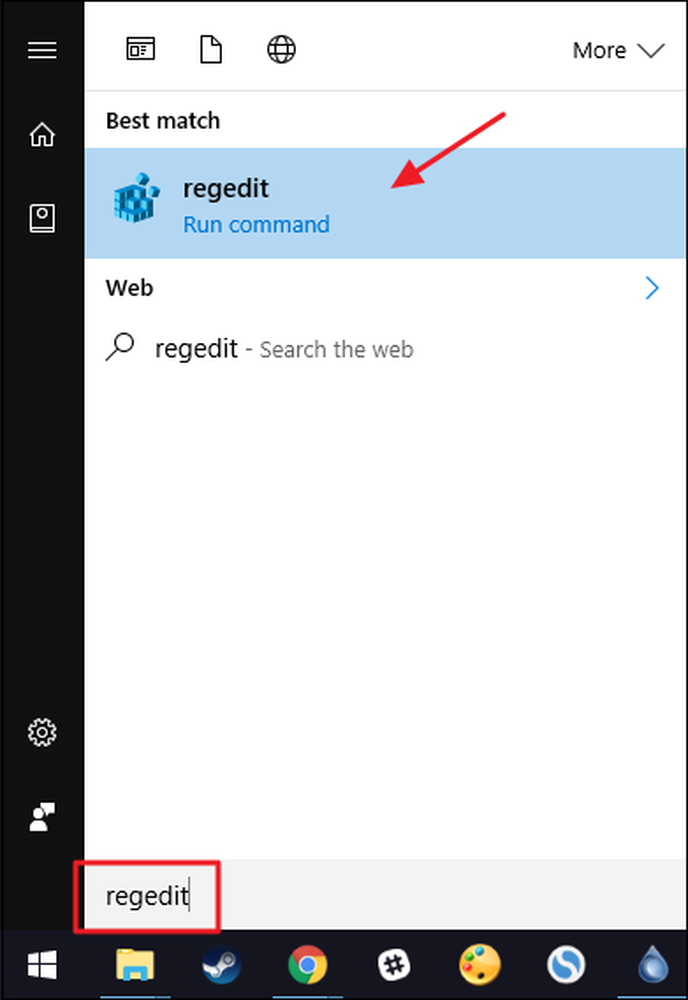
În Registry Editor, utilizați bara laterală stângă pentru a naviga la următoarea cheie:
HKEY_CURRENT_USER \ SOFTWARE \ Microsoft \ Windows \ CurrentVersion \ Policies \
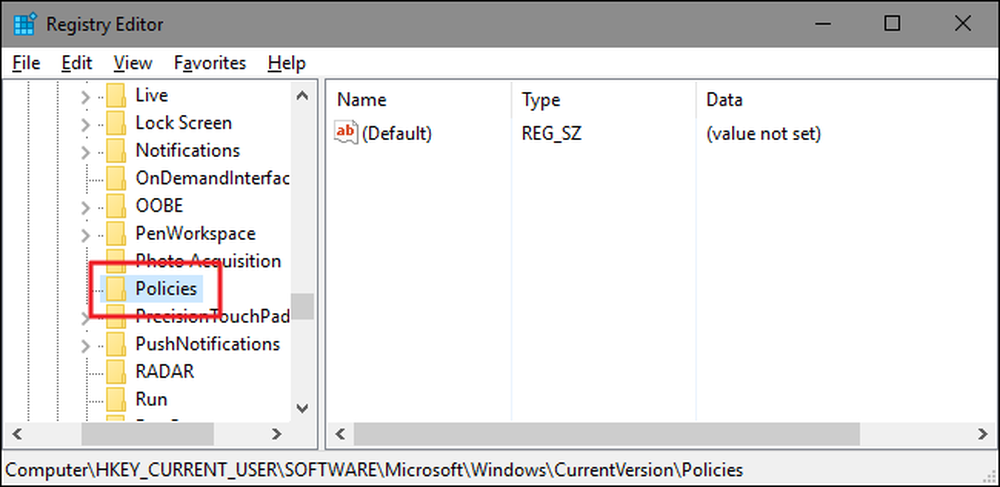
Apoi, va trebui să vă asigurați că o subcheie numită Explorator există în interiorul cheii Politici. Dacă vedeți deja tasta Explorer, e bine să treceți la pasul următor. Dacă nu îl vedeți, va trebui să creați unul. Faceți clic dreapta pe Politici și selectați New> Key. Denumiți noua cheie Explorator .
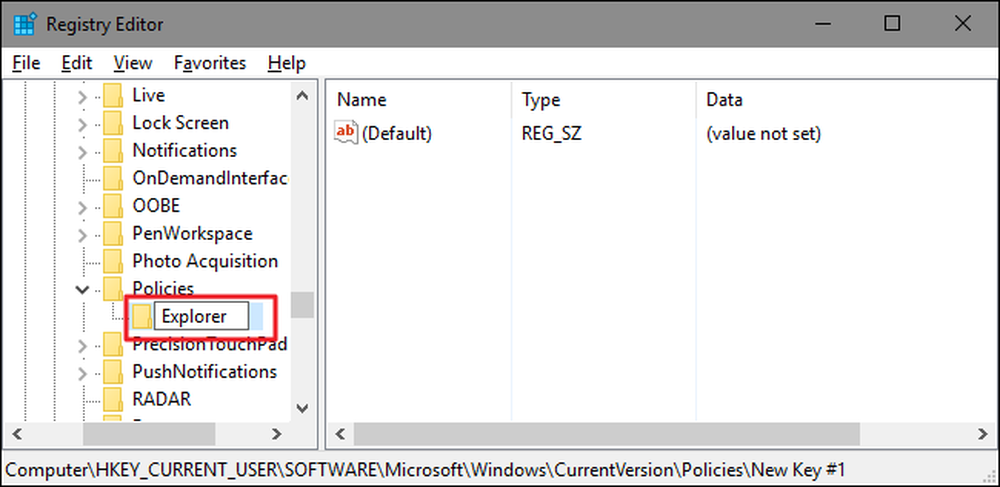
Apoi, veți crea o valoare în interiorul noului Explorator cheie. Faceți clic dreapta pe Explorator și selectați Nou> Valoare DWORD (32 biți). Denumiți noua valoare NoControlPanel .
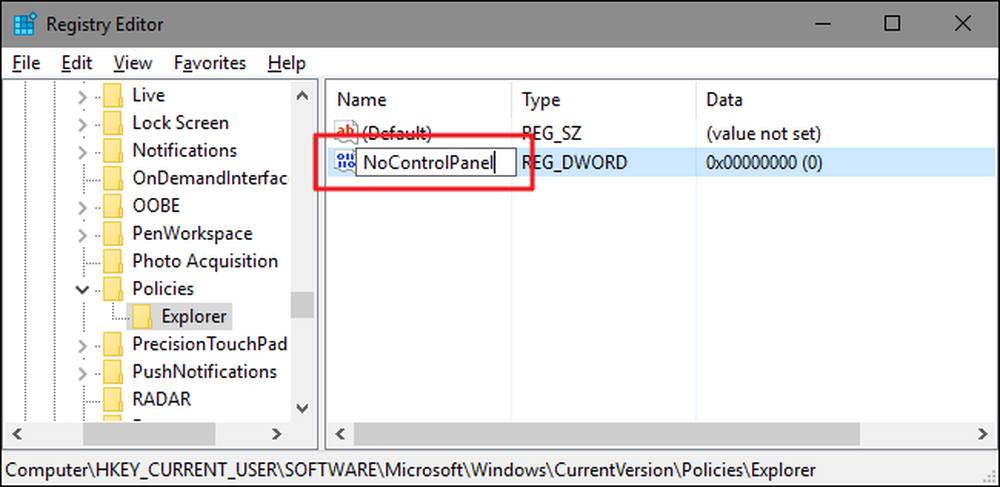
Faceți dublu clic pe noul NoControlPanel valoare pentru a deschide fereastra proprietăților. Modificați valoarea de la 0 la 1 în caseta "Date valori" și apoi faceți clic pe "OK".
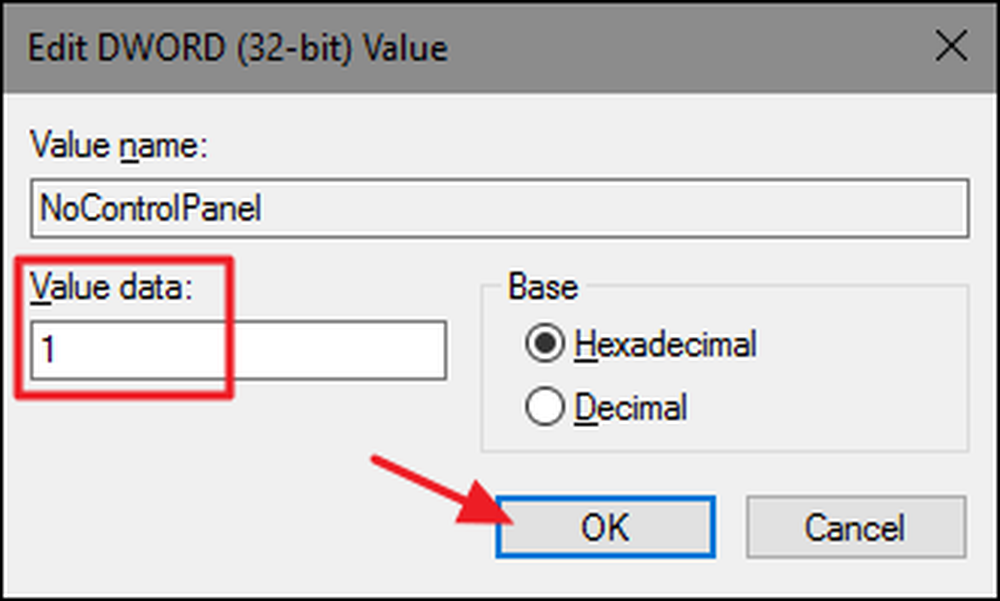
Și asta e tot ce trebuie să faci. Modificările ar trebui să aibă loc imediat, fără a fi nevoie să reporniți Windows. Veți vedea în continuare pictograma Setări din meniul Start (în Windows 10) sau din bara Charms (din fișierele Windows 8) și veți vedea comanda rapidă Panou de control în toate versiunile de Windows, dar dacă faceți clic pe oricare dintre ele nu va funcționa. Dacă încercați să scoateți setările, nu se va întâmpla nimic. Dacă încercați să deschideți Panoul de control, veți fi întâmpinat cu un mesaj de eroare.
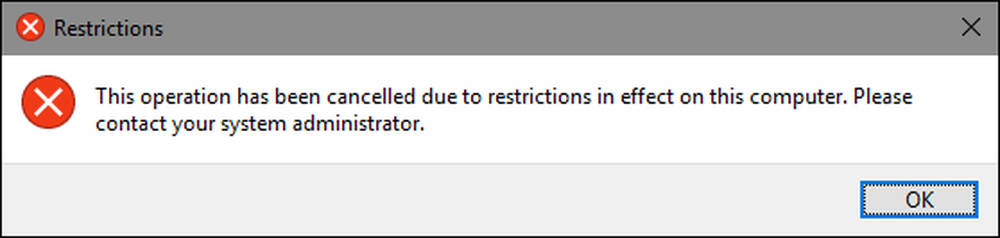
Dacă doriți să restabiliți accesul la Panoul de control, conectați-vă doar ca utilizator afectat, deschideți Registry Editor și schimbați NoControlPanel valoarea de la 1 înapoi la 0.
Descărcați Registrul nostru cu un singur clic

Dacă nu vă simțiți ca și cum v-ați scufundat în Registru, am creat două hack-uri de registru descărcate pe care le puteți utiliza. Un hack dezactivează accesul la Panoul de control și la Setări, iar celălalt hack permite accesul. Ambele sunt incluse în următorul fișier ZIP. Faceți dublu clic pe cel pe care doriți să-l utilizați și faceți clic pe instrucțiunile. Amintiți-vă că va trebui să vă conectați cu contul de utilizator pe care doriți să îl faceți pentru prima dată.
Ferestre de control din Windows Hacks
Aceste hack-uri sunt într-adevăr doar Explorator cheie, desprinse până la valoarea NoControlPanel descrisă mai sus, apoi exportată într-un fișier .REG. Executarea funcției "Dezactivează panoul de control și setările" creează Explorator cheie și NoControlPanel valoare și stabilește valoarea la 1. Executarea "Activați panoul de control și setările (implicit)" hack stabilește valoarea înapoi la 0. Și dacă vă place să vă bâjbâi cu Registry, merită să vă luați timp pentru a afla cum să creați propriul dvs. registru hacks.
Utilizatorii Pro și Enterprise: Dezactivați Panoul de control și interfața de setări cu Editorul de politici locale de grup
Dacă utilizați Windows Pro sau Enterprise, cel mai simplu mod de a dezactiva Panoul de control și interfața Setări este utilizarea Editorului de politici locale pentru grupuri. De asemenea, vă oferă o putere mai mare asupra căreia utilizatorii au această restricție. Dacă restrângeți accesul la interfața Panoului de control și Setări numai pentru anumite conturi de utilizator de pe un PC, va trebui să faceți o configurare suplimentară mai întâi creând un obiect de politică pentru acei utilizatori. Puteți citi totul despre acest lucru în ghidul nostru de a aplica trucurile locale de politici locale pentru anumiți utilizatori.
De asemenea, trebuie să știți că politica de grup este un instrument destul de puternic, deci merită să vă luați ceva timp pentru a afla ce poate face. De asemenea, dacă vă aflați într-o rețea de companii, faceți toată lumea o favoare și verificați-o mai întâi cu administratorul dvs. Dacă calculatorul dvs. de lucru face parte dintr-un domeniu, este de asemenea probabil ca acesta să facă parte dintr-o politică de grup de domenii care va înlocui oricum politica grupului local.
Începeți prin a găsi fișierul MSC pe care l-ați creat pentru a controla politicile pentru acei utilizatori particulari. Faceți dublu clic pentru ao deschide și permiteți-i să facă modificări în calculatorul dvs. În acest exemplu, folosim una pe care am creat-o pentru a aplica politica tuturor conturilor de utilizatori non-administrative.
În fereastra Politică de grup pentru acei utilizatori, din partea stângă, accesați Configurare utilizator> Șabloane administrative> Panou de control. În partea dreaptă, găsiți elementul "Opriți accesul la panoul de control și setările PC" și faceți dublu clic pe acesta pentru a deschide dialogul proprietăților. Dacă executați Windows 7, acest articol va fi numit "interzice accesul la panoul de control", deoarece nu există o interfață separată pentru setări în Windows 7.
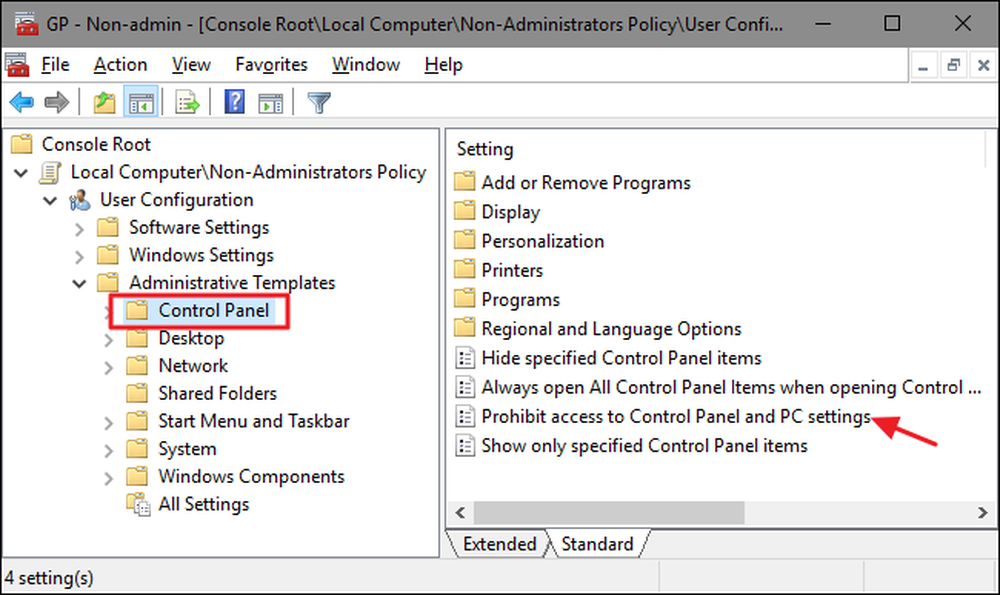
În fereastra de proprietăți a setărilor, faceți clic pe opțiunea "Activat" și apoi pe "OK".
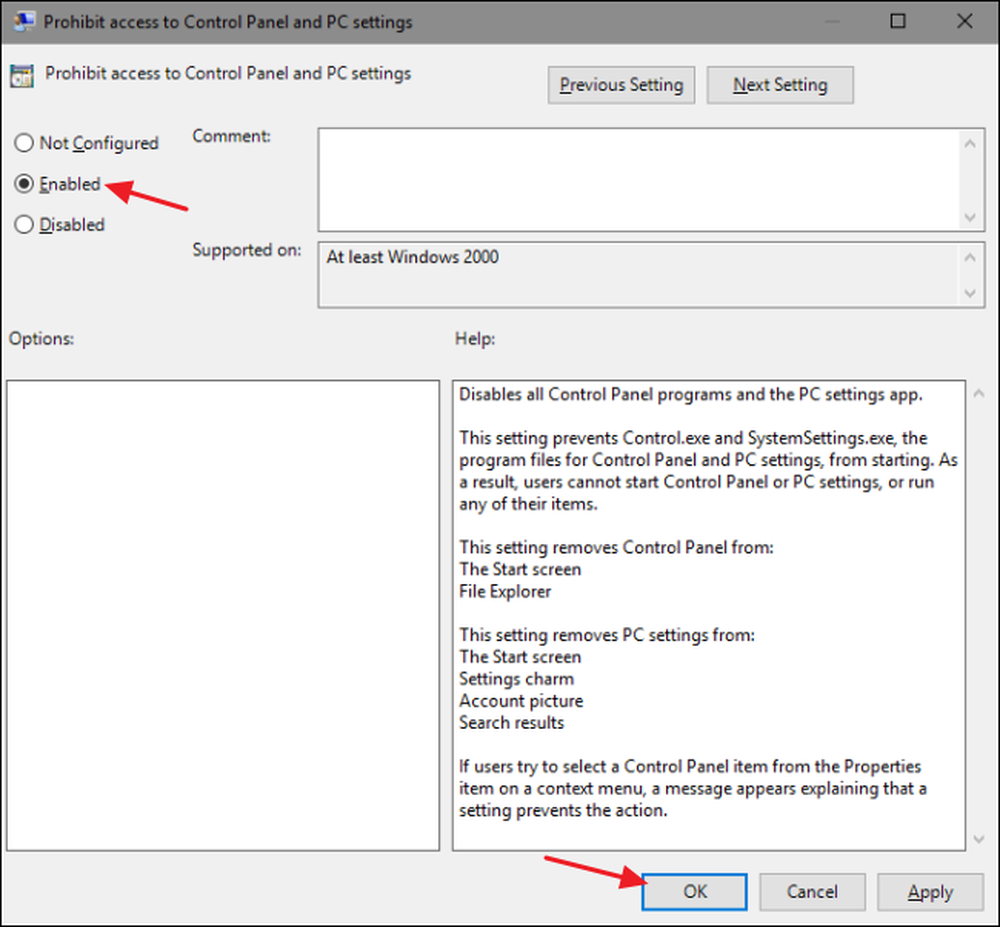
Acum puteți ieși din Editorul politicilor locale de grup. Modificările ar trebui să aibă loc imediat, astfel încât nu mai este nevoie să reporniți mai întâi Windows. Panoul de control și interfața Setări nu mai trebuie să fie accesibile utilizatorului. Pentru a inversa schimbarea mai târziu, reveniți la aceeași opțiune "Interzic accesul la Panoul de control și setările PC" și schimbați setarea înapoi la "Nu este configurat".




