Cum să dezactivați programul Prompt și Run pe Windows
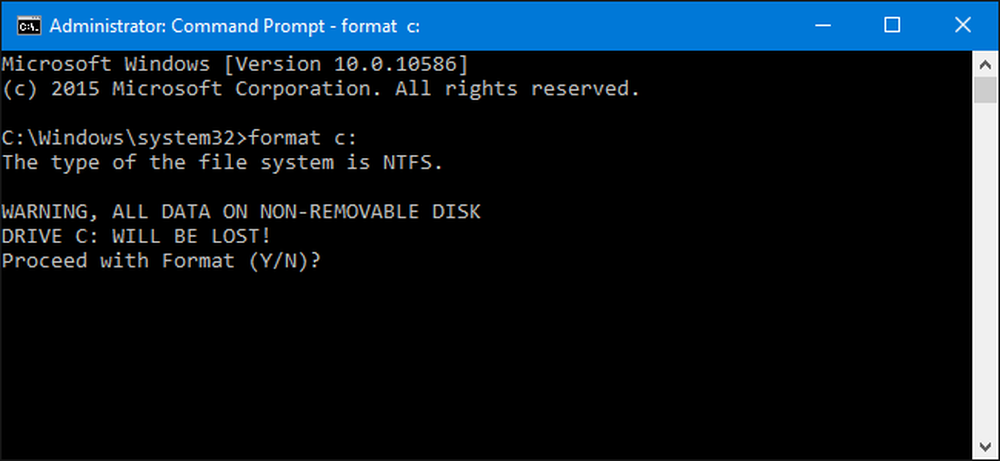
Programul Command Prompt și Run sunt instrumente destul de puternice în lumea Windows. Dacă preferați ca anumiți utilizatori de pe un computer să nu aibă acces la ele, nu este prea greu de făcut.
Windows-ul face destul de ușor să deschidă Promptul de comandă și există tot felul de lucruri utile pe care le puteți face cu ea. De asemenea, poate fi un instrument periculos în mâinile celor lipsiți de experiență, deoarece expune o mulțime de putere și uneori este dificil de înțeles ramificațiile complete ale unei comenzi. Programul Run este la fel de periculos, pe măsură ce îl puteți folosi pentru a efectua multe din aceleași comenzi pe care le-ați efectuat la Command Prompt. Există tot felul de motive pentru care este posibil să doriți să dezactivați aceste funcții pentru anumiți utilizatori de pe un computer. Poate că aveți copii care împărtășesc un computer de familie sau lăsați-i pe oaspeți să utilizeze computerul atunci când stau cu dvs. Sau poate aveți un calculator de afaceri ca un chioșc pentru clienți și trebuie să îl blocați. Indiferent de rațiunea dvs., avem soluția pentru dvs..
Utilizatori de acasă: Dezactivați Prompt Command și Run Run by Editing the Registry
Dacă aveți o ediție de Windows Home, va trebui să editați Registrul Windows pentru a efectua aceste modificări. Puteți face acest lucru și în acest fel, dacă aveți Windows Pro sau Enterprise, dar vă simțiți mai bine să lucrați în Registru. (Dacă, însă, aveți Pro sau Enterprise, vă recomandăm să utilizați Editorul de politici locale simplificați, așa cum este descris în secțiunea următoare.) Rețineți, totuși, că atunci când editați Registrul, va trebui să fiți logat ca utilizator pentru care doriți să dezactivați oprirea.
Avertisment standard: Registry Editor este un instrument puternic și abuzul poate face sistemul dvs. instabil sau chiar inoperabil. Aceasta este o hack destul de simplă și atâta timp cât respectați instrucțiunile, nu trebuie să aveți probleme. Acestea fiind spuse, dacă nu ați lucrat niciodată cu acestea, luați în considerare citirea cu privire la modul de utilizare a Editorului de Registry înainte de a începe. Și, în mod sigur, faceți o copie de rezervă a Registry (și a calculatorului!) Înainte de a efectua modificări.
Pentru a începe, conectați-vă ca utilizatorul pentru care doriți să faceți aceste modificări. Deschideți Editorul de registri prin apăsarea Start și tastând "regedit." Apăsați pe Enter pentru a deschide Editorul de Regiștri și pentru ai da permisiunea de a efectua modificări pe PC. În primul rând, veți dezactiva Promptul de comandă. În Registry Editor, utilizați bara laterală stângă pentru a naviga la următoarea cheie:
HKEY_CURRENT_USER \ Software \ Policies \ Microsoft \ Windows \ System

Apoi, veți crea o nouă valoare în acea cheie. Faceți clic dreapta pe pictograma Sistem și alegeți New> DWORD (32-bit) Value. Denumiți noua valoare DisableCMD .
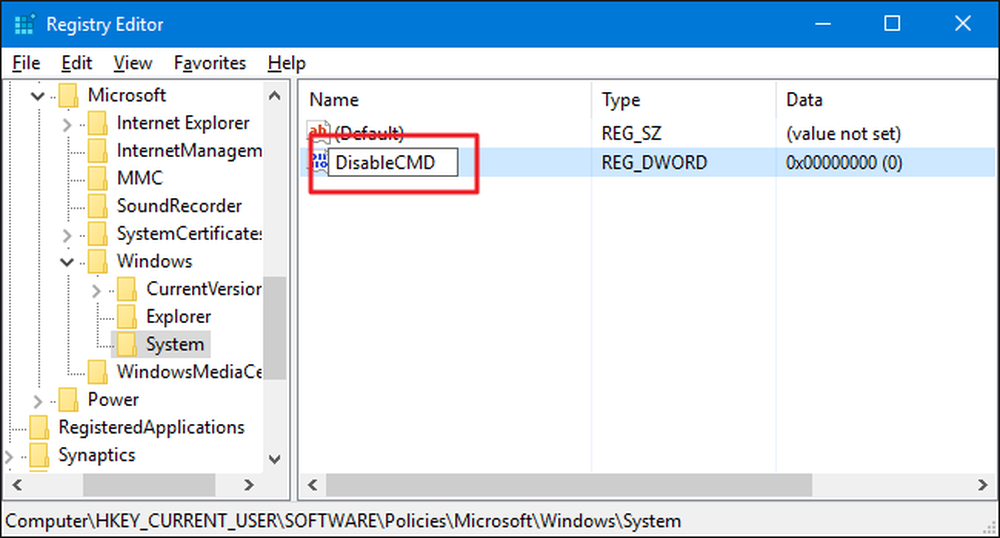
Acum, veți modifica acea valoare. Faceți dublu clic pe noul DisableCMD valoare și setați valoarea la 1 în caseta "Valori de date" și faceți clic pe OK.
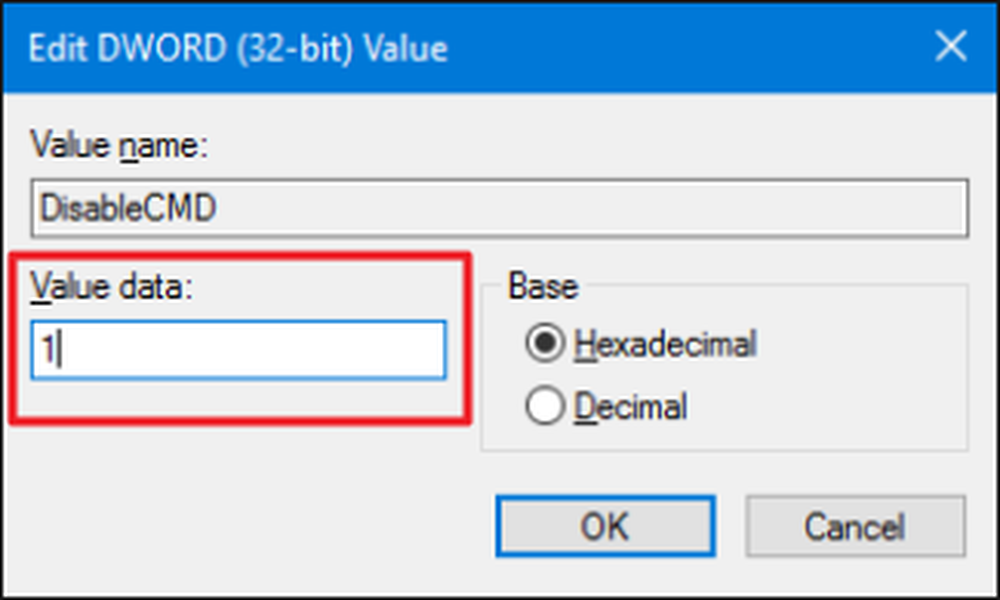
Acum că Prompt Command itself este dezactivat, următorul pas este să dezactivați programul Run. În Registry Editor, navigați la următoarea cheie:
HKEY_CURRENT_USER \ SOFTWARE \ Microsoft \ Windows \ CurrentVersion \ Policies \ Explorer
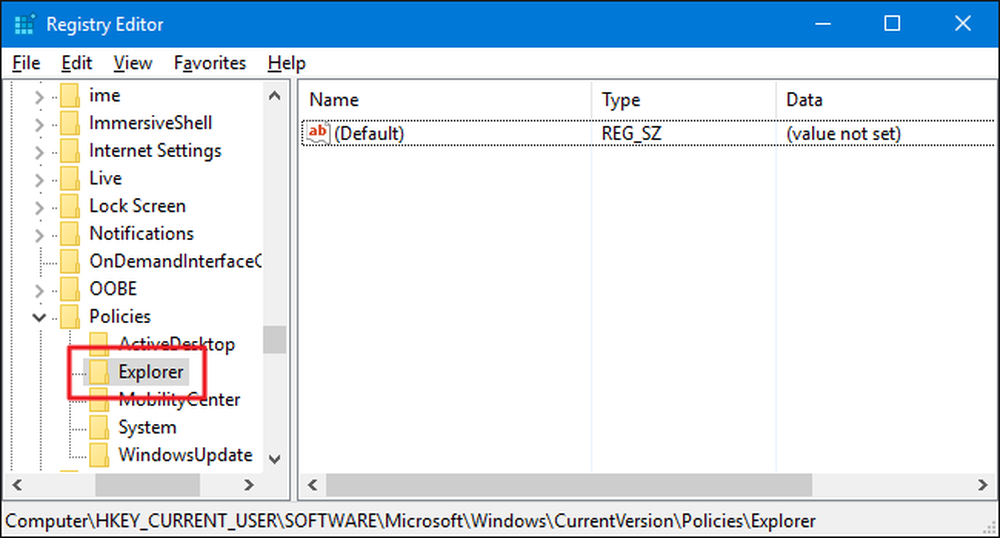
Faceți clic dreapta pe pictograma Explorer și selectați New> DWORD (32-bit) Value. Denumiți noua valoare NoRun .
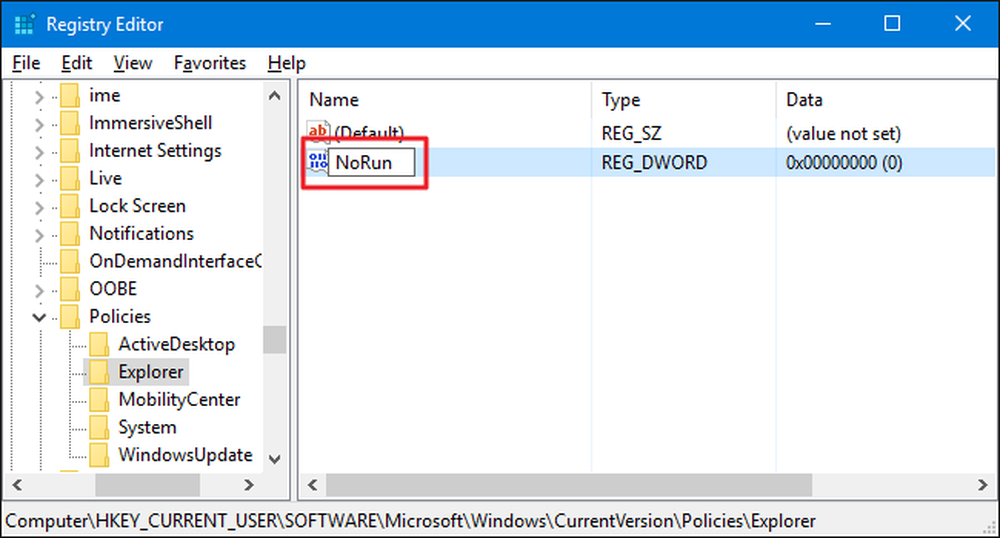
Faceți dublu clic pe noul NoRun și setați caseta "Date valori" la 1 .
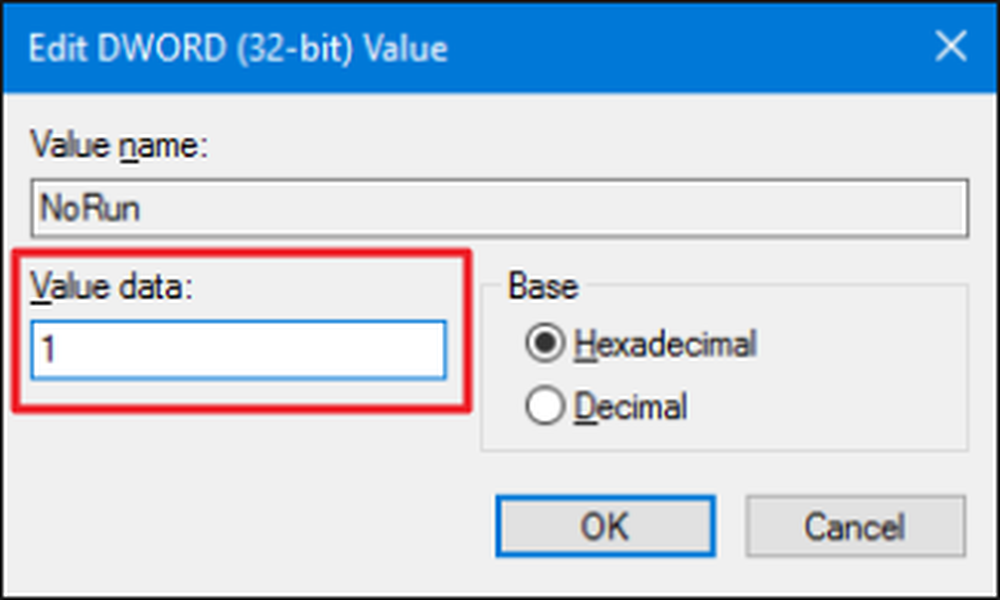
Faceți clic pe OK, ieșiți din Registry Editor, reporniți computerul și conectați-vă ca utilizatorul pentru care ați făcut modificarea. Acest utilizator nu mai are acces la programul Run sau la Command Prompt. Dacă încearcă să acceseze comanda Run în timp ce este dezactivată, vor vedea următorul mesaj de eroare.
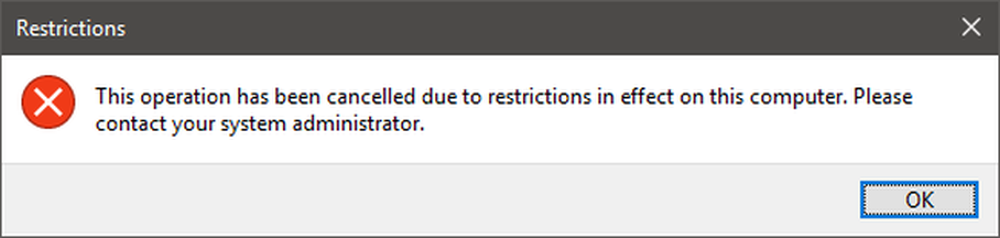
Dacă doriți să reactivați programul Command Prompt sau Run, trebuie doar să vă conectați ca utilizator, să deschideți Registrul și să setați valoarea înapoi la 0.
Descărcați hack-urile noastre cu un singur clic
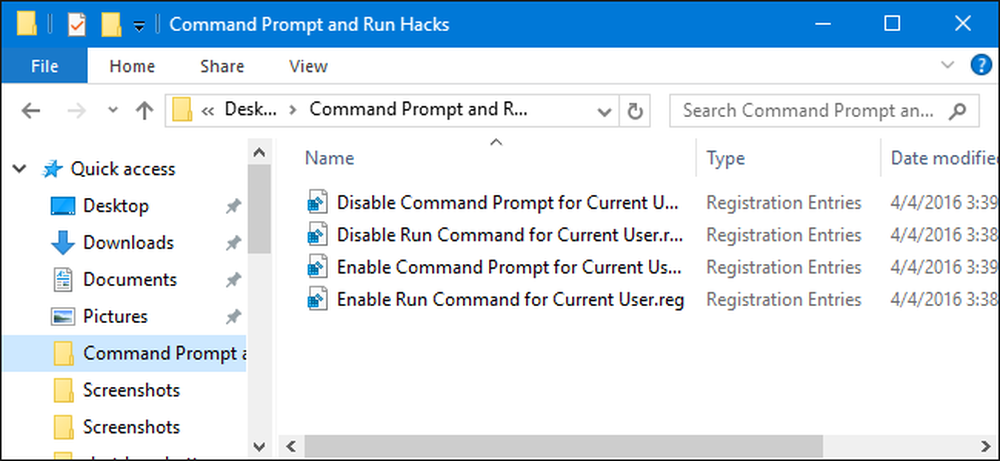
Dacă nu vă simțiți ca și cum v-ați scufundat în Registru, am creat câteva hack-uri de registru descărcabile pe care le puteți utiliza. Există hack-uri pentru a dezactiva și a reactiva atât programul de comandă, cât și programul Run. Toate cele patru hacks sunt incluse în următorul fișier ZIP. Faceți dublu clic pe cel pe care doriți să-l utilizați și faceți clic pe instrucțiunile. Când ați aplicat hacks-ul dorit, reporniți computerul
Command Prompt și Run Hacks
Aceste hack-uri sunt într-adevăr doar cheile aplicabile, dezbrăcate până la valorile despre care am vorbit în secțiunea anterioară și apoi exportate într-un fișier .REG. Rularea fiecăruia dintre hack-urile de activare modifică acea valoare particulară la 1. Rularea fiecăruia dintre hack-urile de activare stabilește o anumită valoare înapoi la 0. Și dacă vă place să vă bateți cu Registrul, merită să vă luați timp pentru a afla cum să creați propriul dvs. registru hacks.
Utilizatorii Pro și Enterprise: Dezactivați Prompt Command și executați programul cu editorul politicii locale de grup
Dacă utilizați Windows Pro sau Enterprise, cel mai simplu mod de a dezactiva programul Command Prompt și Run este utilizarea Editorului de politici local Group Policy. Este un instrument destul de puternic, așa că dacă nu l-ați folosit niciodată înainte, merită să vă dați ceva timp pentru a afla ce poate face. De asemenea, dacă vă aflați într-o rețea de companii, faceți toată lumea o favoare și verificați-o mai întâi cu administratorul dvs. Dacă calculatorul dvs. de lucru face parte dintr-un domeniu, este, de asemenea, probabil că face parte dintr-o politică de grup de domenii, care oricum va înlocui politica grupului local. De asemenea, deoarece veți crea trucuri de politici pentru anumiți utilizatori, va trebui să faceți pasul suplimentar de a crea o consolă de politici orientată spre acei utilizatori.
În Windows Pro sau Enterprise, găsiți fișierul MSC pe care l-ați făcut pentru utilizatorii cărora doriți să le aplicați politica, faceți dublu clic pentru al deschide și faceți clic pe Da pentru a permite modificarea. În fereastra Politică de grup pentru acei utilizatori, în panoul din partea stângă, accesați Configurare utilizator> Șabloane administrative> Sistem. În partea dreaptă, găsiți elementul "Preveniți accesul la linia de comandă" și faceți dublu clic pe el.
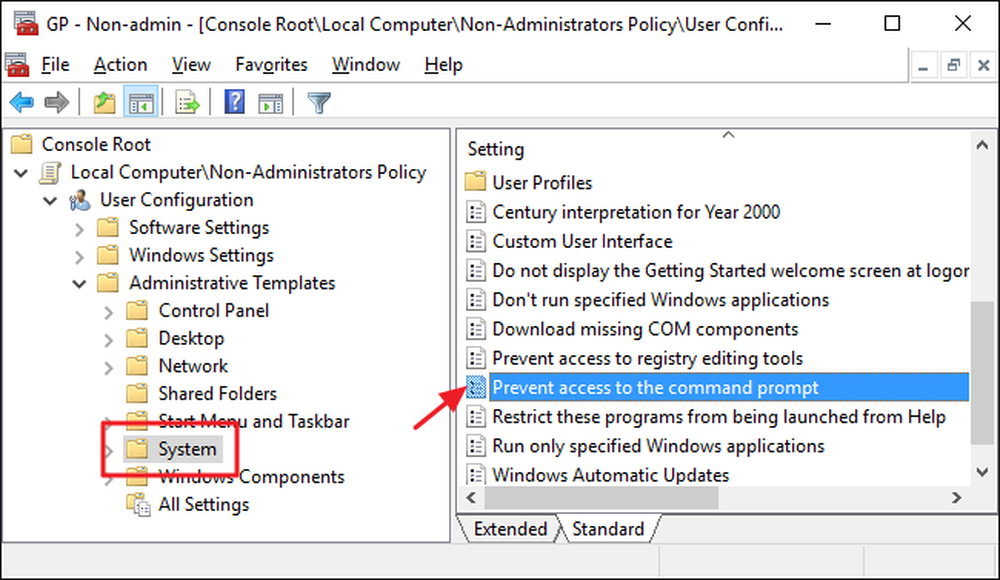
Setați politica la Activat și apoi faceți clic pe OK. Rețineți, de asemenea, că există un meniu derulant care vă permite să dezactivați, de asemenea, scripting-ul de comandă. Aceasta elimină capacitatea utilizatorului de a rula scripturi și fișiere batch. Dacă încercați cu adevărat să blocați capacitatea liniei de comandă de la un utilizator inteligent, continuați și activați această setare. Dacă încercați să eliminați ușor accesul din Prompt (sau dacă aveți nevoie ca Windows să poată rula logarea, conectarea sau alte fișiere batch), lăsați setarea oprită.
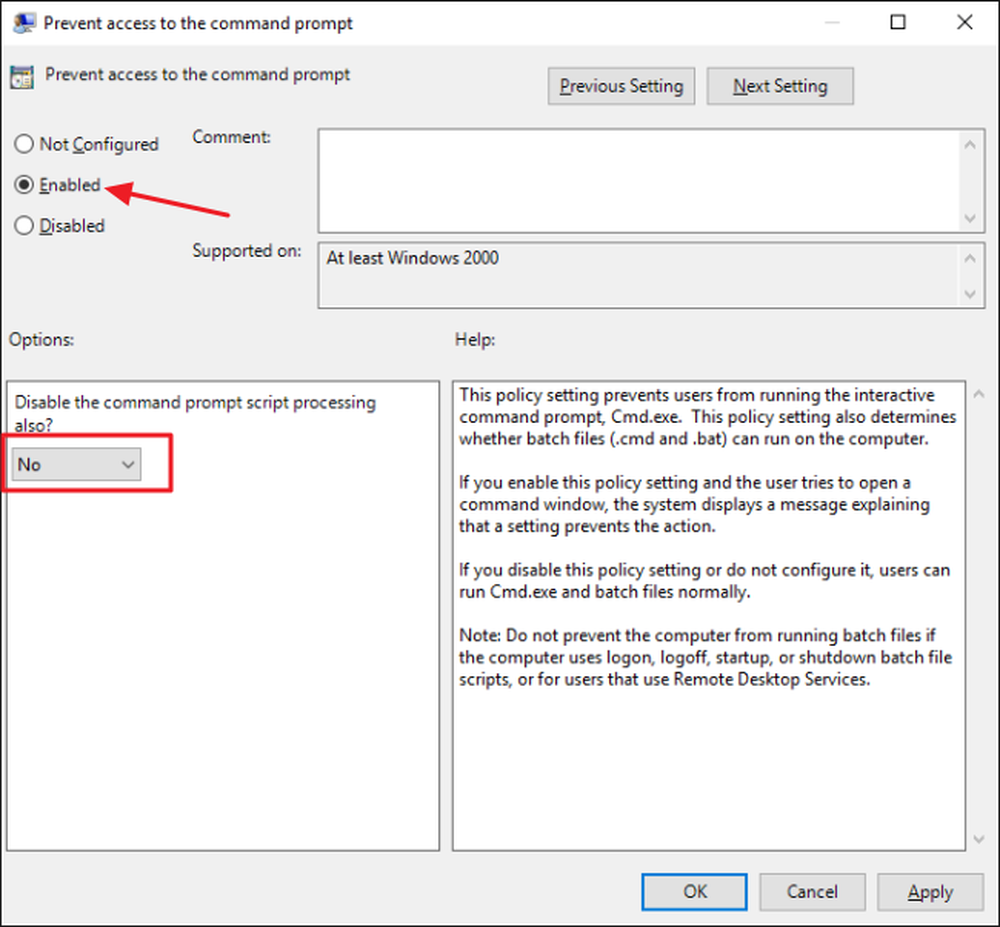
Apoi, veți dezactiva posibilitatea de a accesa programul Run. Înapoi în fereastra de politică de grup pentru acei utilizatori, găsiți Configurare utilizator> Șabloane administrative> Meniu Start și Bara de sarcini. În partea dreaptă, găsiți elementul "Eliminați executarea din meniul Start" și faceți dublu clic pe el.

Setați politica la Activat și apoi faceți clic pe OK.
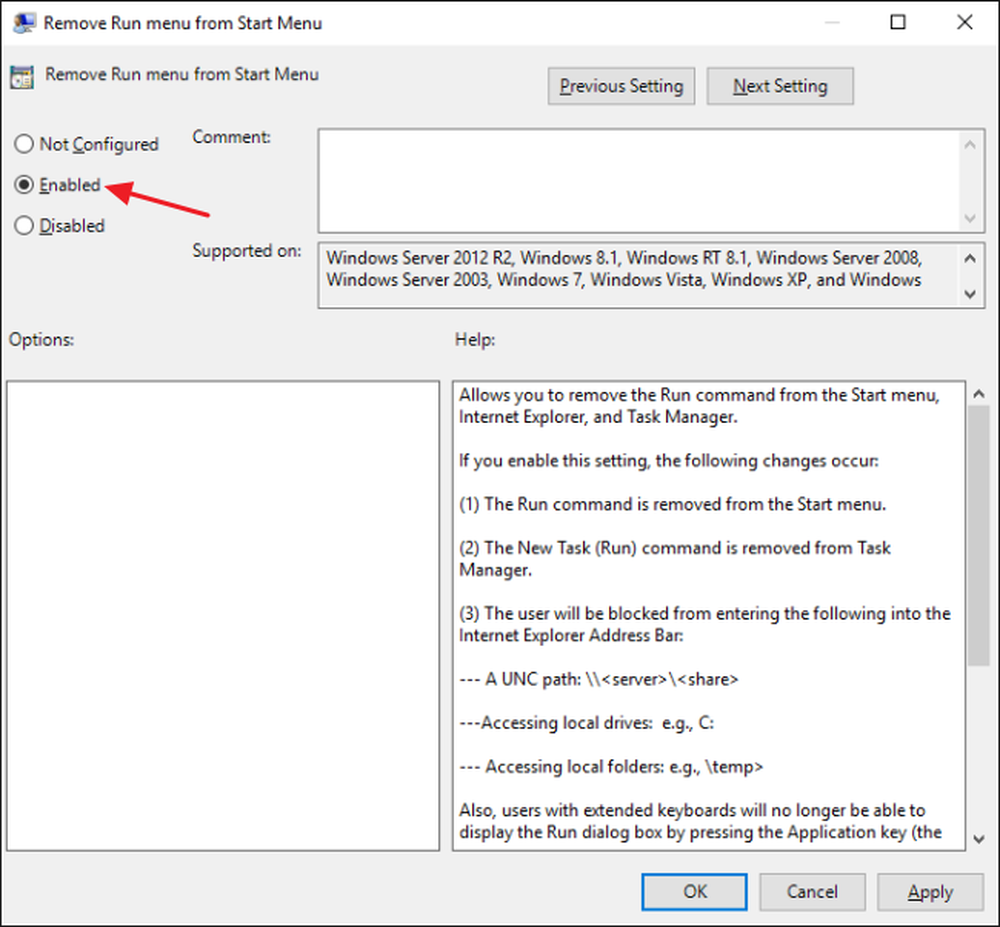
Acum puteți ieși din Editorul politicilor de grup. Dacă doriți să testați noile setări, deconectați-vă și apoi conectați-vă din nou ca utilizator (sau membru al grupului de utilizatori) pentru care ați făcut modificări. Dacă doriți să activați din nou programul de comandă sau Run, folosiți editorul pentru a seta elementele înapoi Neconfigurat (sau dezactivat).
Si asta e. Este nevoie de puțin, dar nu este prea greu pentru a bloca unele dintre aceste instrumente mai puternice de la utilizatori.




