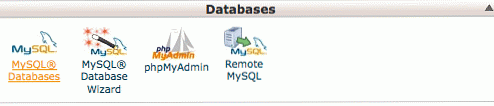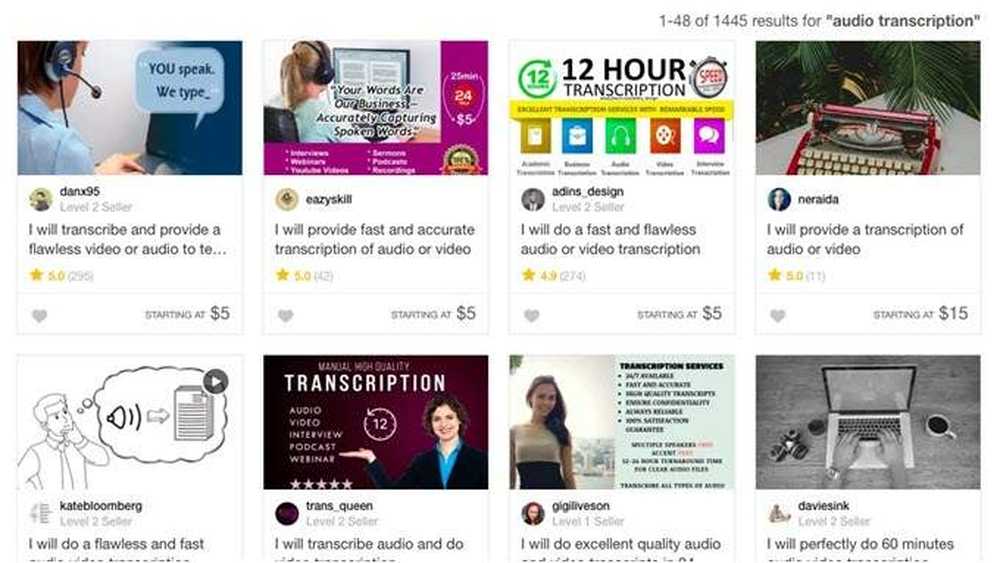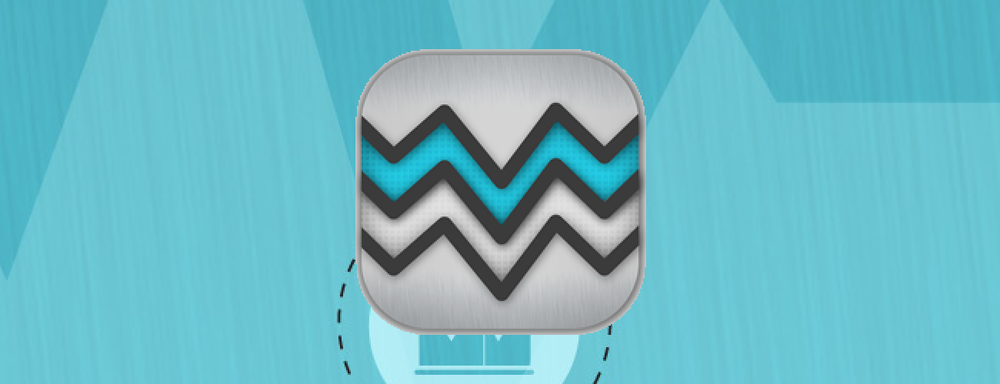Cum să creați comenzi rapide pentru Hot Corner pe Mac

Hot Corners sunt una din trăsăturile nesfârșite ale macOS. Puteți utiliza un Mac în fiecare zi și nici măcar nu știți că există colțuri fierbinți, dar sunt la îndemână: cu ele puteți să vă deplasați mouse-ul peste orice colț al ecranului pentru a activa instantaneu funcțiile de rutină, cum ar fi screensaver-ul, lansatorul sau afișarea desktopului.
Consolele rapide s-ar putea să vă pară cunoscute dacă ați instalat vreodată și ați folosit economizoare de ecran pe Mac. Din anumite motive, singura modalitate de a accesa această funcție este în panoul de preferințe Screen Saver, deși puteți face mult mai mult decât să activați economizorul de ecran.
Pentru a atribui funcții tuturor, unui cuplu sau doar unei colțuri a ecranului, deschideți Preferințe sistem și apoi faceți clic pe preferințele "Desktop & Screen Saver".

Asigurați-vă că vă aflați în fila Screen Saver, apoi faceți clic pe butonul "Hot Corners".

În următorul exemplu, am setat economizorul de ecran pentru a activa în colțul din stânga sus și Desktop-ul se va afișa atunci când plasăm indicatorul în colțul din stânga jos.

Acest lucru este într-adevăr convenabil, dar poate provoca și probleme. Dacă sunteți chiar un pic exagerat cu mișcarea mouse-ului, veți invoca ecranul de protecție de fiecare dată când vă puneți accidental mouse-ul în colțul din stânga sus. Nu doriți să porniți economizorul de ecran atunci când doriți să deschideți doar meniul Apple, acest tip a devenit destul de obositor.
Din fericire, puteți adăuga chei de modificare pentru a face colțurile fierbinți un pic mai puțin sensibile. Când faceți clic pentru a selecta un colț, apăsați tastele modificatorului dorit - de exemplu, Shift și Command - și apoi faceți clic pe funcția. De exemplu, în meniul de mai sus, va trebui să folosim comanda Shift + pentru a activa ce atribuim colțului respectiv.
Dacă decidem să activăm programul Launchpad, trebuie să apăsăm Shift + Command și apoi să mutăm cursorul în colțul din dreapta jos.

Puteți utiliza orice fel de modifiers doriți și cât de multe doriți și fiecare colț poate fi diferit.
Cu aceasta, colțurile noastre au toate misiunile lor și pentru a face mai greu să declanșeze ceva în mod accidental. Tocmai am mers și am dat totul modificatori de comandă.

Chiar dacă nu doriți să atribuiți fiecărui colț o funcție diferită, puteți avea cel puțin un acces rapid la câteva lucruri, cum ar fi declanșarea economizorului de ecran sau afișarea desktopului.
Acest lucru este util în special dacă utilizați un desktop Mac cu o tastatură care nu este Apple și, de asemenea, nu aveți luxul de a utiliza un trackpad, cu ajutorul căruia puteți utiliza gesturi cu degetul pentru a declanșa multe din aceste funcții de colț.