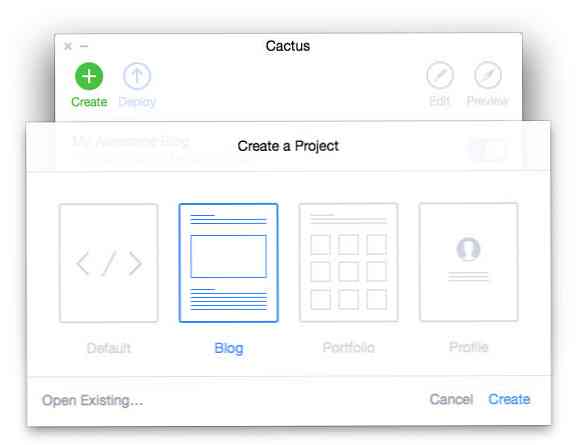Cum se creează o comandă rapidă pentru Windows Update în Windows 10

Cu Windows 10, Microsoft se îndepărtează lent de la Panoul de control în favoarea noii aplicații Setări care aduce un loc mai unificat și mai consistent pentru configurarea setărilor clasice și avansate. Dar cum deschideți cu ușurință o anumită pagină dintr-o comandă rapidă?
Aproape fiecare pagină Setări are propriul URI (Uniform Resource Identifier), care vă permite să deschideți direct orice pagină de setări cu o comandă specială. În timp ce puteți să stabiliți setările în meniul Start, nu puteți avea acces direct la anumite setări de pe desktop. Dar, dacă știți URI, puteți crea cu ușurință comenzi rapide de pe desktop pentru a accesa setările preferate.
Deschideți direct o pagină de setări
Apăsați tasta "Win + R" pentru a deschide caseta de dialog Run. Tastați sau copiați-copiați comanda corespunzătoare în caseta Executare. Lista de comenzi este disponibilă pe site-ul winaero. De exemplu, utilizați comanda;
ms-settings: WindowsUpdate
pentru a deschide direct pagina de setări "Actualizare Windows". Folosește
ms-settings: notificări
comanda pentru a deschide direct pagina de setări "Notificări și acțiuni".
Creați o comandă rapidă pentru desktop
Alegeți ce setări doriți să accesați și copiați una dintre căile de setări. De exemplu - ms-settings: WindowsUpdate pentru a accesa direct pagina de setări Windows Update direct. Faceți clic dreapta pe un spațiu gol de pe desktop, selectați "New" și faceți clic pe "Shortcut". Se va deschide o nouă fereastră. Acum, lipiți URI-ul pentru Windows Update și faceți clic pe "Next".

Alegeți un nume pentru comanda rapidă, în acest caz "Windows Update", și faceți clic pe "Finish".

Faceți dublu clic pe comanda rapidă, iar setările trebuie să fie deschise paginii pe care ați specificat-o. Faceți clic dreapta pe și mențineți apăsată pe noua comandă rapidă Windows Update și faceți clic pe "Proprietăți". Faceți clic pe fila "Document Web", apoi pe butonul "Modificare pictogramă".

Selectați pictograma dvs. și faceți clic pe "OK". Acum puteți accesa Windows Update chiar de pe desktop. Dacă doriți, puteți să vă conectați la bara de activități, să introduceți codul PIN pentru a porni, să adăugați la Toate aplicațiile sau să mutați această scurtătură spre locul unde vă place pentru o utilizare ușoară.