Cum se creează o comandă rapidă pentru a schimba serverul DNS în Windows
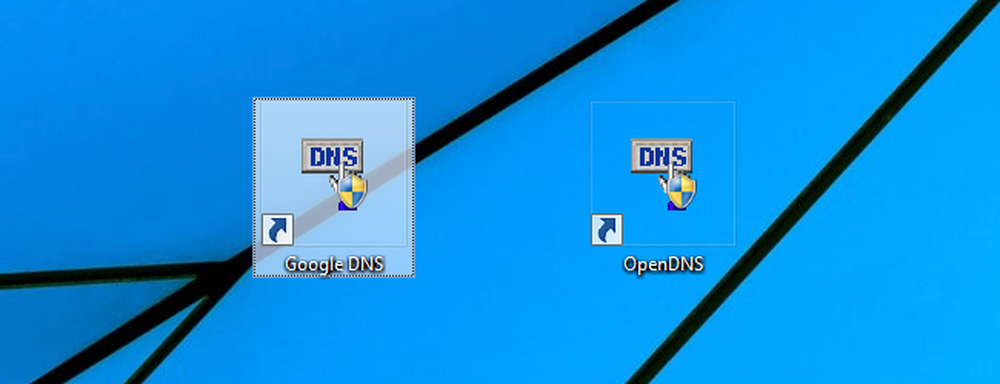
Schimbarea DNS poate fi utilă pentru sporirea confidențialității, creșterea siguranței, creșterea vitezei Internetului sau din orice alt motiv, însă poate fi obositoare să intrați în setările de rețea de fiecare dată când doriți să-l dezactivați. Din fericire, cu ajutorul unui utilitar freeware și a unor know-how, puteți face acest lucru la fel de ușor ca și dublul clic pe o comandă rapidă.
În scopul acestui articol vom folosi un instrument freeware de la NirSoft, unul dintre singurii producători de freeware de care avem încredere. El a fost de a pune în fruntea freeware de ani de zile și niciodată legături cu crapware ca mulți alți furnizori nu.
Descărcarea utilitarului
Odată ce sunteți gata să începeți, va trebui să descărcați utilitarul QuickSetDNS de pe site-ul Nirsoft. Pur și simplu derulați în partea de jos a paginii și descărcați fișierul zip care conține un fișier executabil independent. Odată ce ați descărcat programul, creați un dosar pe desktop numit QSDNS (sau oriunde doriți să îl puneți), apoi extrageți conținutul în dosar.
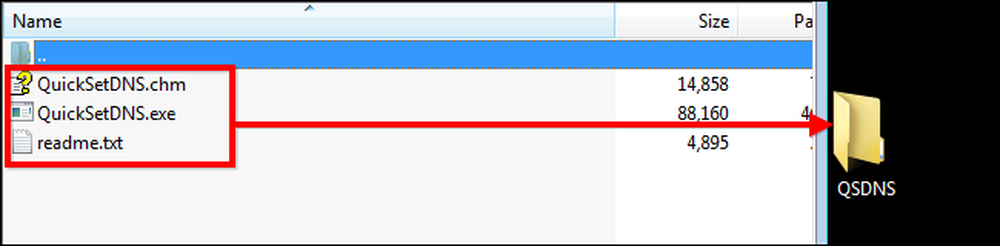
Lansarea și utilizarea QuickSetDNS
Întrucât QSDNS este o aplicație independentă, nu este necesară instalarea. Tot ce trebuie să faceți este să deschideți dosarul unde sunt fișierele extrase și să faceți dublu clic pe fișierul "QuickSetDNS.exe".
Veți observa că programul indică modul în care sunteți conectat la Internet, precum și adresa IP a computerului. De asemenea, vă oferă servere DNS publice Google și DNS-ul routerului. În imaginea de mai jos, veți vedea, de asemenea, setările DNS utilizate, așa cum este indicat de punctul verde de lângă "DNS automat". Această setare implicită trage informațiile serverului DNS din router folosind DHCP.

Dacă doriți să treceți la serverul Google DNS existent, trebuie doar să faceți clic dreapta pe opțiunea "Public DNS Google" și apoi să faceți clic pe "Set DNS activ".

Alternativ, puteți face clic pe setarea DNS pe care doriți să o utilizați și apoi apăsați butonul "F2" pentru al face activ.

Odată ce ați făcut acest lucru, DNS a fost schimbat și puteți reveni la utilizarea Internetului cu noul server DNS activat.
Adăugarea de noi servere DNS
Dacă doriți să utilizați alte servere DNS, cum ar fi serverele OpenDNS, procesul de adăugare a acestora la lista dvs. este foarte ușor. Începeți prin apăsarea "Ctrl + N" pentru a crea un nou server DNS. Dați serverului DNS un nume și introduceți adresele IP OpenDNS afișate mai jos, apoi introduceți modificările făcând clic pe "OK".
208,67,222,222, 208,67,220,220

Odată ce ați implementat modificările, faceți clic pe noul server și apăsați pe "F2" pentru ao face activă.
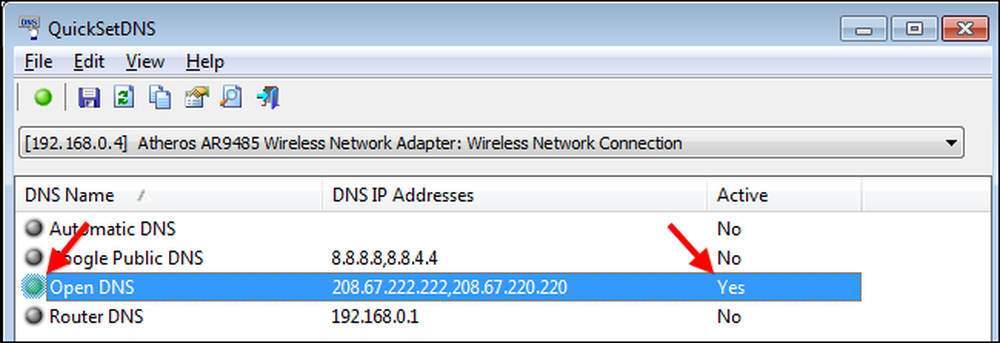
Creați scurtături individuale pentru a gestiona setările DNS
Pentru a face procesul de comutare DNS mult mai rapid, puteți crea comenzi rapide care schimbă instantaneu DNS utilizând opțiunile de linie de comandă ale QSDNS. Începeți prin a deschide QSDNS, faceți clic pe una dintre setările DNS pe care doriți să le utilizați, apoi apăsați pe "Ctrl + L" pentru a copia setările pentru configurația DNS. (sau utilizați meniul clic-dreapta).
Apoi, va trebui să mergeți pe desktop și să faceți clic dreapta, apoi să creați o scurtătură nouă.
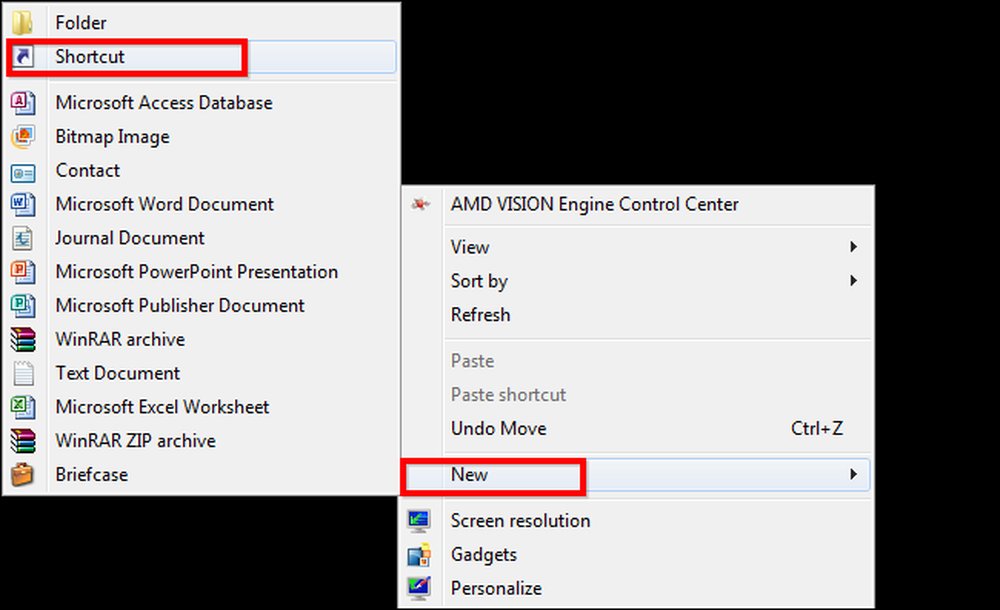
Pur și simplu lipiți informațiile pe care le-ați copiat de la QSDNS în secțiunea de comenzi rapide, apoi apăsați următorul.

În cele din urmă, dați comenzii rapide un nume bazat pe profilul pe care l-ați ales. În acest caz, este DNS publică Google. După ce ați terminat, puteți să faceți dublu clic pe comanda rapidă de pe desktop și setările DNS se vor schimba instantaneu.

Repetați procesul pentru setarea "Automatic DNS" astfel încât să puteți restabili setările fără a deschide QSDNS și pentru orice alte servere pe care le utilizați frecvent, astfel încât să puteți comuta între ele.
Acum du-te înapoi la navigarea pe net și distrați-vă!




