Cum să creați un sondaj online gratuit prin intermediul Google Docs
În prezent, probabil că veți face un sondaj de câteva ori pe săptămână prin Buzzfeed sau pe Facebook sau pe site-urile de știri etc. Chiar dacă luăm o tona de sondaje, mulți dintre noi nu au propriile noastre sondaje. Motivul principal este, în principal, că nu există un mod super ușor și rapid de a crea un sondaj, să îl trimiteți, să urmăriți răspunsurile și să arătați rezultatele tuturor.
După ce am folosit mai multe instrumente online, metoda pe care o prefer să fie crearea de sondaje simple pentru a trimite prietenilor sau familiei este să folosești Google Forms. Vă permite să creați anchete sau formulare complet personalizate, să le trimiteți către oricine și să le urmăriți toate răspunsurile într-un singur loc. În acest articol, vă voi arăta cum puteți utiliza Google Docs pentru a vă crea cu ușurință sondajele.
Înainte de a începe, trebuie menționat faptul că există două modalități de a crea un formular în Google Docs. Prima modalitate este să creați un nou formular din Google Drive, iar a doua modalitate, care este mai bine, după părerea mea, este crearea unui formular din Foi de calcul Google, care va conecta foaia de calcul la formular și va încărca toate datele în foaie pentru analiză ulterioară.
Pornirea unui formular
Pentru a crea un formular din Foi de calcul Google, continuați și faceți clic pe fila Inserare, apoi faceți clic pe Formă.

O nouă filă se va deschide cu tabloul de bord pentru formular. Aici puteți începe să adăugați întrebări etc, pe care le voi explica în continuare. Veți observa că atunci când vă întoarceți la foaia de calcul, veți vedea un mesaj despre crearea unui nou formular. De asemenea, dacă dați clic pe fila Form, veți putea să editați formularul, să îl trimiteți, să vizualizați formularul live, etc..
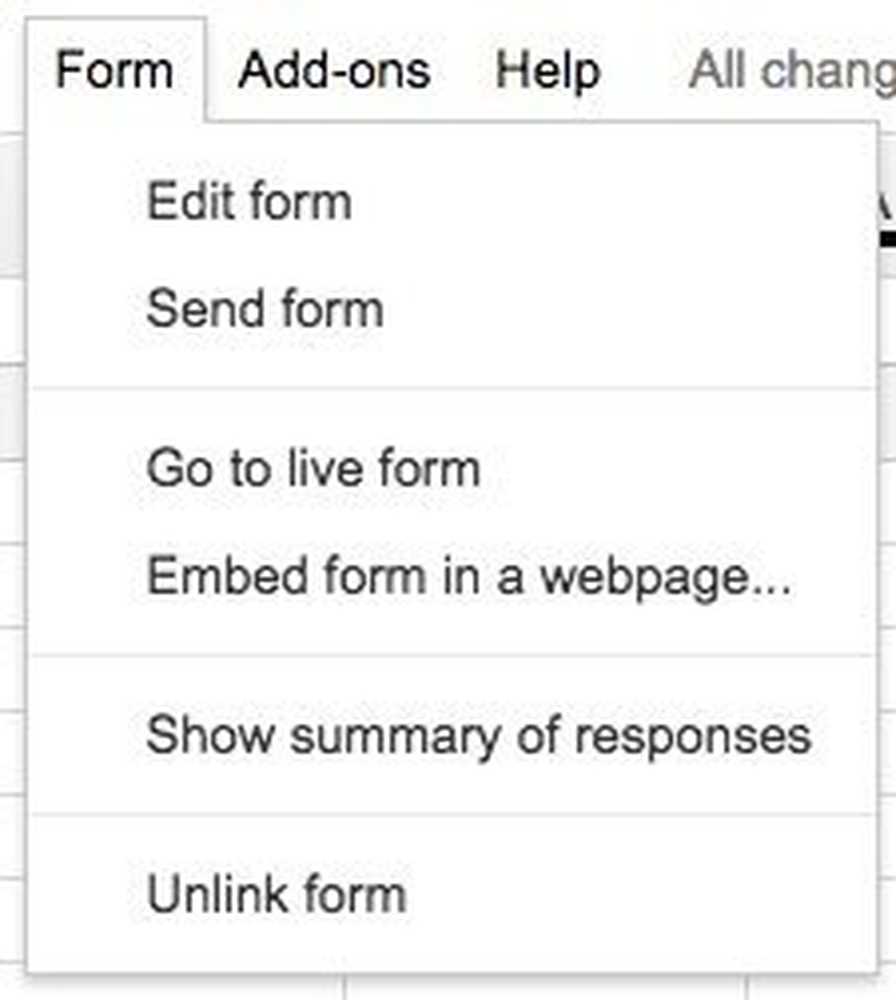
De asemenea, veți vedea o foaie nouă în foaia de calcul numită Răspunsuri din formular, unde se vor salva toate răspunsurile pentru fiecare întrebare.
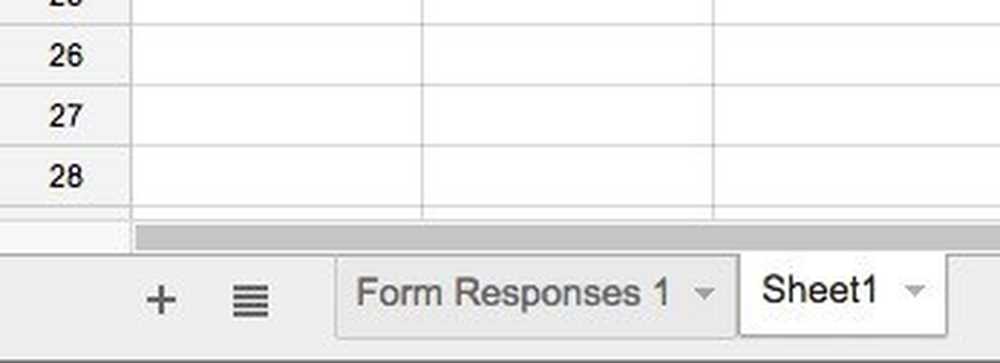
Pentru a crea un formular din Google Drive, faceți clic pe fișierul mare Nou butonul din stânga sau faceți clic pe Discul meu, atunci Fișier nou apoi faceți clic pe Formulare Google.
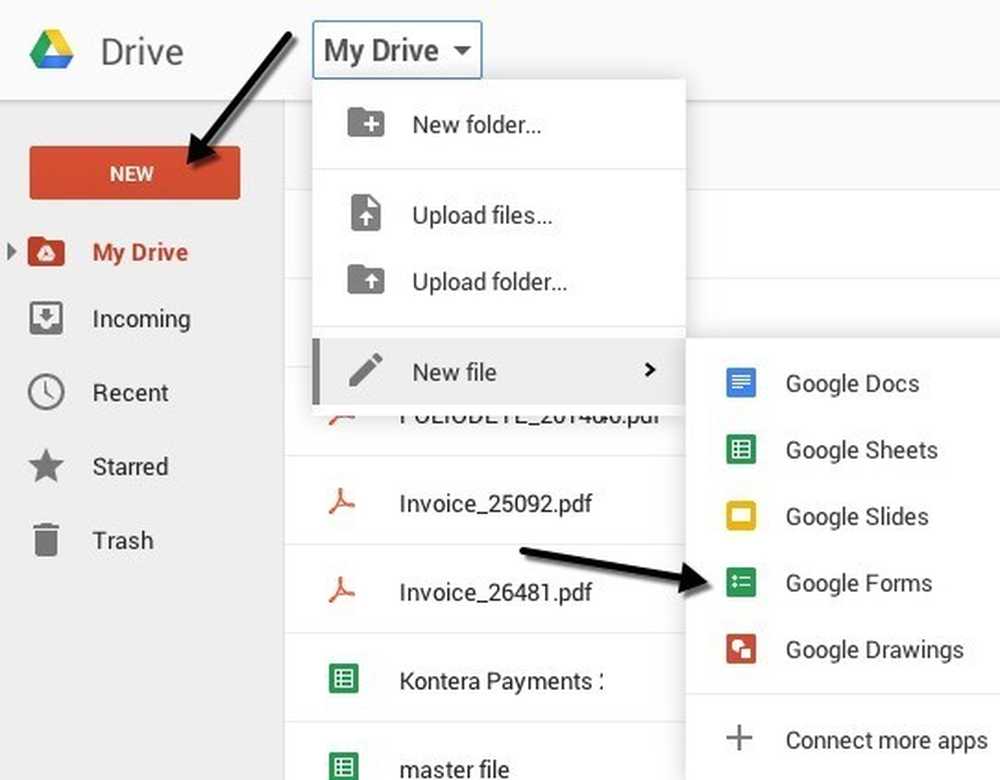
Crearea unui formular de sondaj
Acum, pentru partea distractivă: crearea formularului nostru! Iată ce arată noul ecran de formă de mai jos. Ceea ce îmi place este că este foarte intuitiv să folosești și să dai seama.
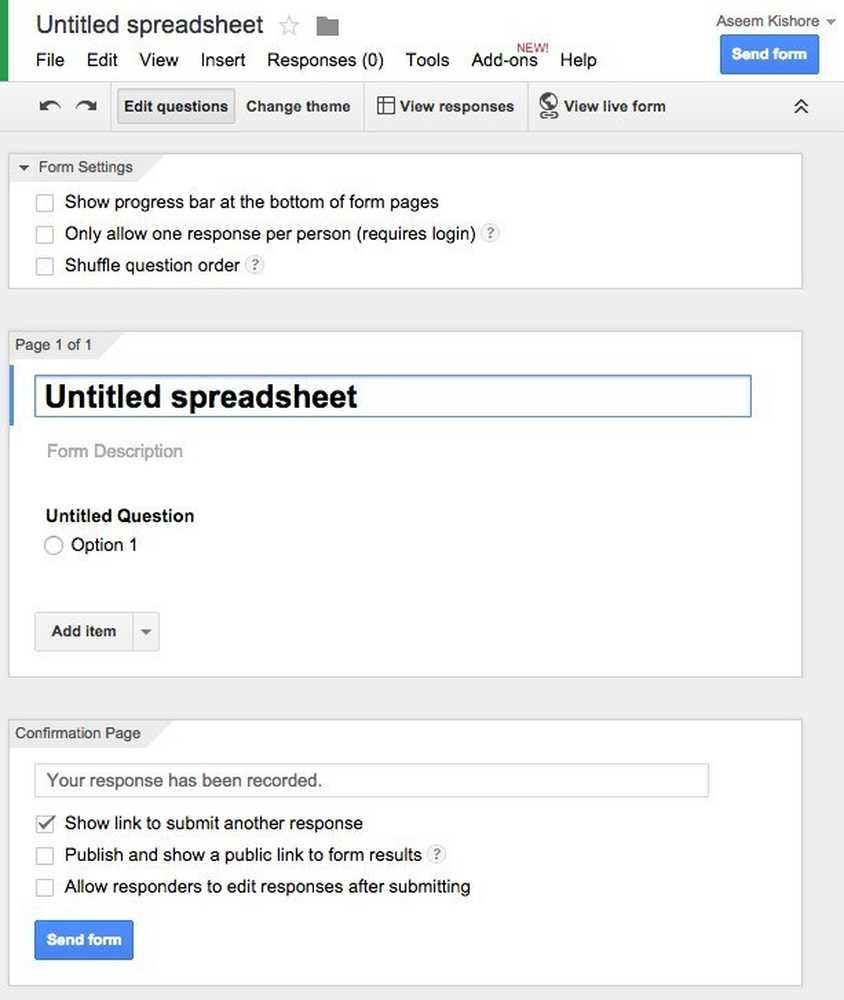
Implicit vă aflați în Editați întrebările mod, dar puteți comuta și la Schimbă tema, Vizualizați răspunsurile sau Vedeți formularul live folosind butoanele din partea de sus. Există o mulțime de teme pentru a alege, astfel încât să puteți face sondajul dvs. arata profesional, prostie sau orice doriți.
Următoarea secțiune este Setările formularului unde apar un bara de progres, astfel încât utilizatorii să poată vedea cât de mult din sondajul pe care l-au realizat. De asemenea, o puteți forța, astfel încât să existe un singur răspuns pentru fiecare utilizator și puteți amesteca întrebările dacă doriți. Prima opțiune este utilă dacă dați un sondaj angajaților sau elevilor dvs. și trebuie să vă asigurați că răspunsurile sunt corecte și pot fi legate de o anumită persoană.
Înainte de a ajunge la secțiunea de mijloc, să sărim la partea de jos unde se spune Pagina de confirmare. Acestea sunt opțiunile pentru pagina finală pe care utilizatorii o vor vedea după terminarea sondajului. Le puteți oferi un link pentru a trimite un alt răspuns, a publica un link către rezultatele formularului pentru ca fiecare să le vadă și pentru a permite respondenților să își editeze răspunsurile după ce au trimis formularul.
Secțiunea intermediară este de fapt locul în care creați formularul. În mod implicit, ați creat formularul dintr-o foaie de calcul, acesta va avea același nume, dar îl puteți modifica. Mai jos puteți să-i dați o descriere și mai jos sunt întrebările reale. În mod implicit, prima întrebare este o opțiune cu mai multe opțiuni. Mergeți mai departe și faceți clic pe întrebare și se va extinde astfel încât să puteți personaliza întrebarea.
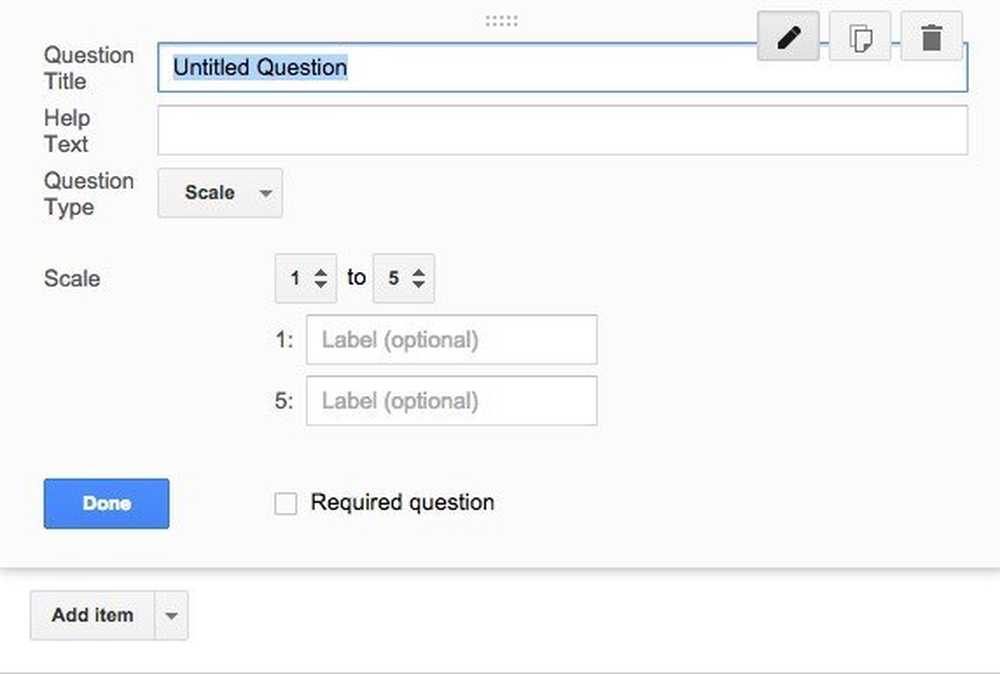
Acordați-vă o întrebare unui titlu și apoi adăugați un text de ajutor dacă doriți să clarificați ceva sau să adăugați mai multe informații la întrebare. Tipul de întrebare este partea rece! Puteți alege dintr-o mulțime de opțiuni diferite cum ar fi Text, Text paragraf, Alegere multiplă, Căsuțe de selectare, Alegeți dintr-o listă, Scală, Grilă, Data și Ora.
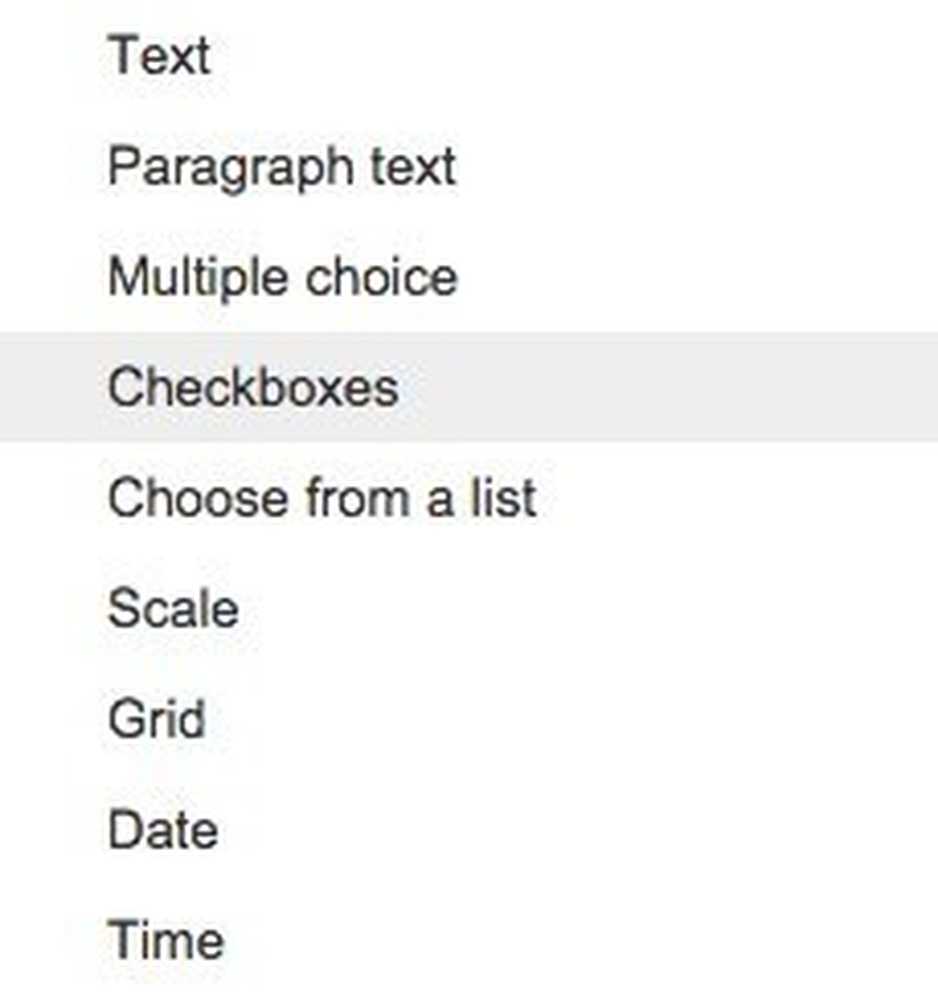
Textul este foarte interesant pentru că îl puteți utiliza pentru a permite utilizatorilor să introducă informații precum adrese de e-mail, numere de telefon etc. și apoi să valideze datele, pentru a vă asigura că acestea respectă.
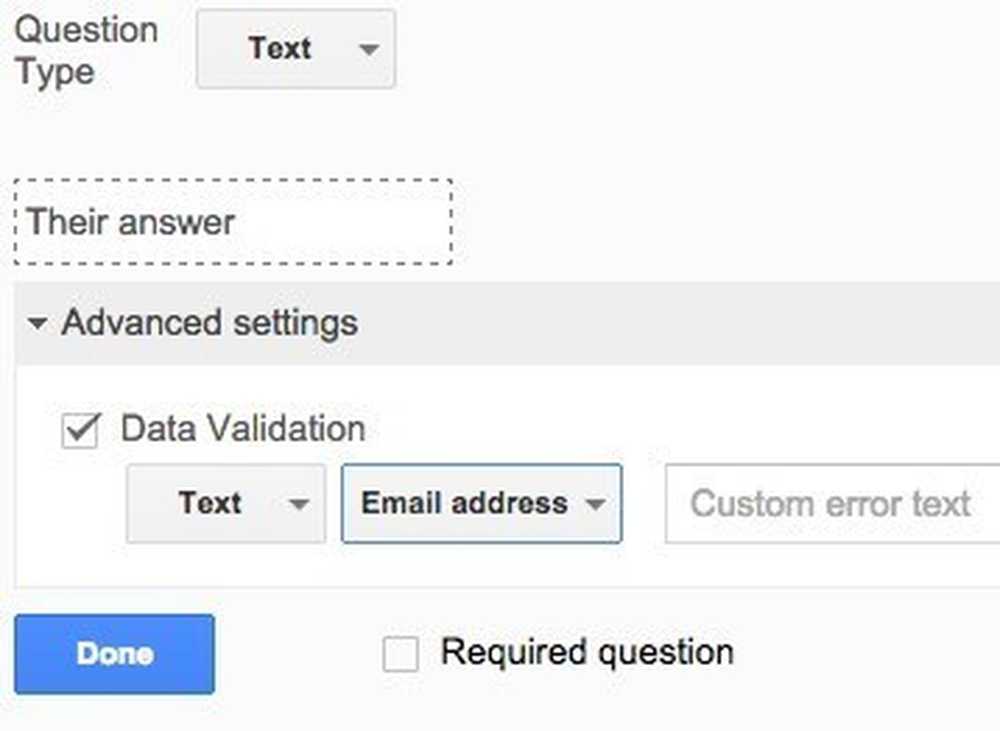
După ce creați propriul dvs. cont, faceți clic pe butonul Vizualizați forma live pentru a vedea cum arată. Iată sondajul meu de vacanță fals:
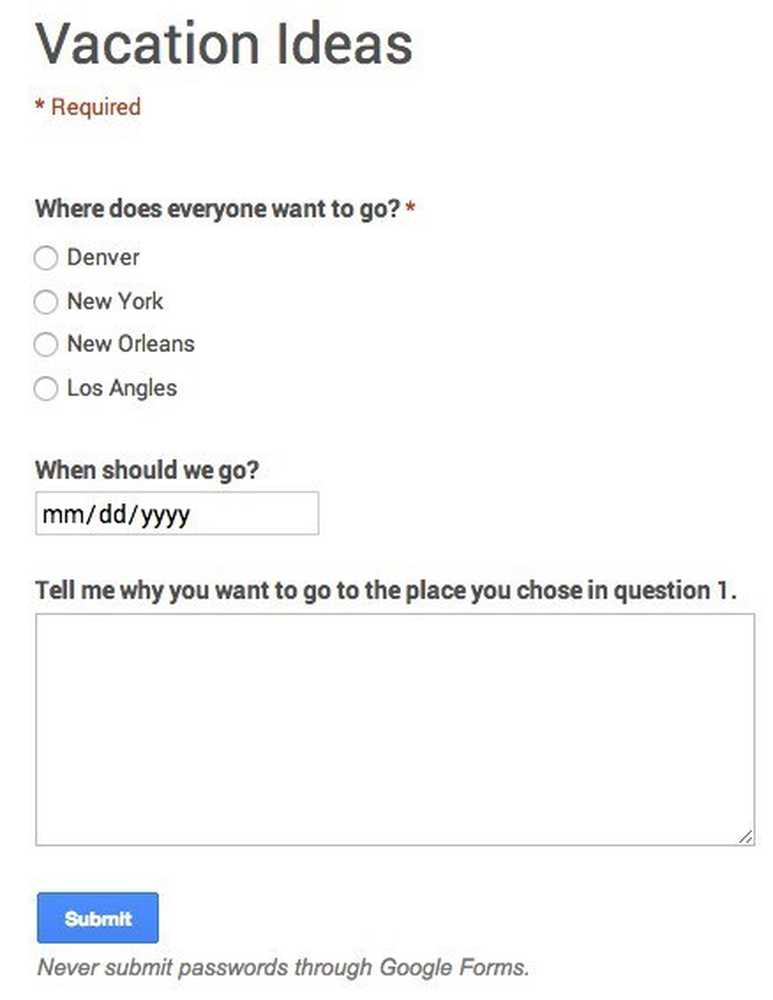
Continuați și închideți această filă și apoi faceți clic pe Trimiteți formularul și fie trimiteți-le cercurilor dvs. Google, fie introduceți adrese de e-mail pentru persoanele pe care doriți să le includeți în sondaj. Este vorba despre asta! Este atât de simplu încât să puteți crea un formular și să îl trimiteți în mai puțin de o jumătate de oră. se bucura!




