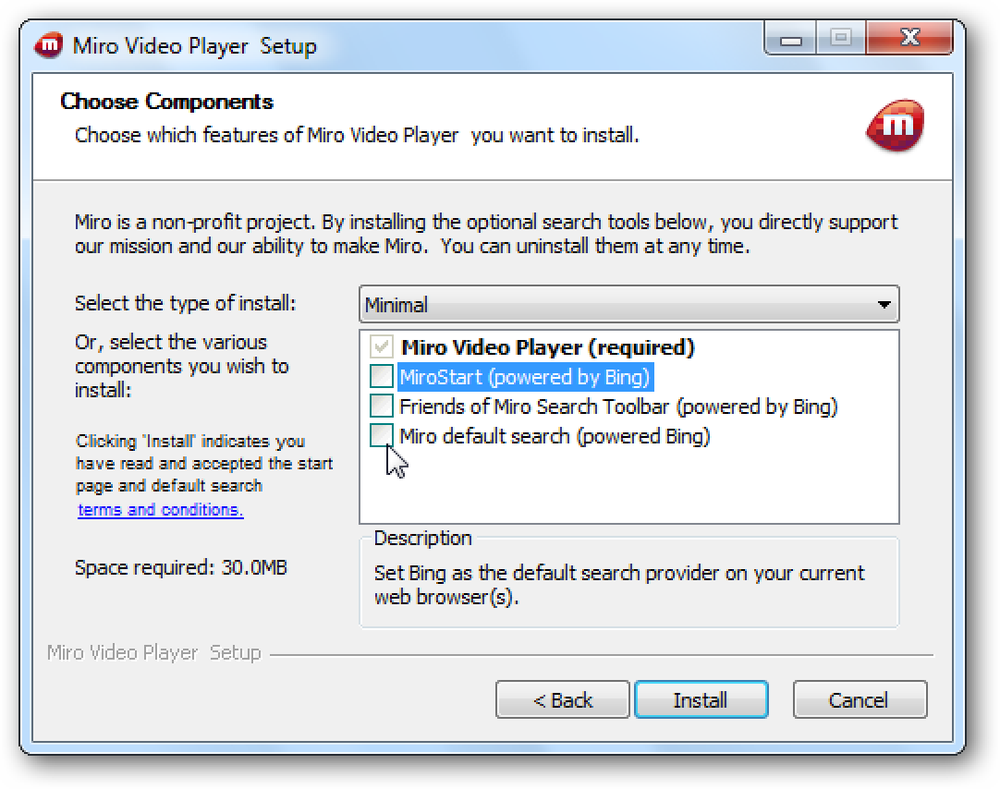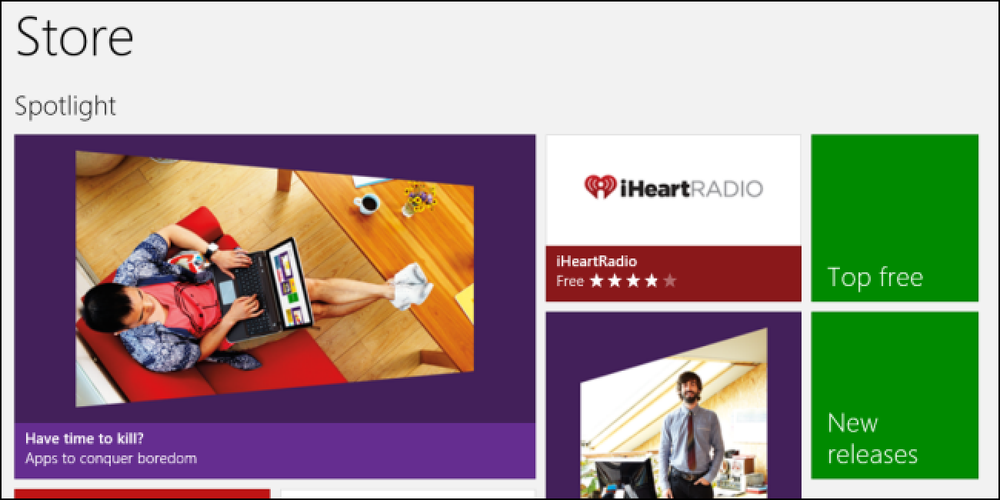Descărcați toate fotografiile și videoclipurile din Google Foto
Căutați o modalitate rapidă și ușoară de a descărca toate fotografiile și videoclipurile dvs. din Google Foto? Poate doriți să creați o copie de rezervă la nivel local sau doriți să creați un film personal și să aveți nevoie de tot conținutul stocat local pentru editare?
Indiferent de situație, există o modalitate simplă de a vă descărca conținutul din Google Foto. Rețineți că am vorbit anterior despre modul în care puteți descărca și fotografii și videoclipuri de pe Facebook.
Merită remarcat faptul că, dacă pur și simplu trebuie să descărcați câteva albume, este mai ușor să faceți acest lucru manual. Faceți clic pe un album și faceți clic pe cele trei puncte verticale din partea dreaptă sus. Veți vedea o opțiune numită descarca toate.
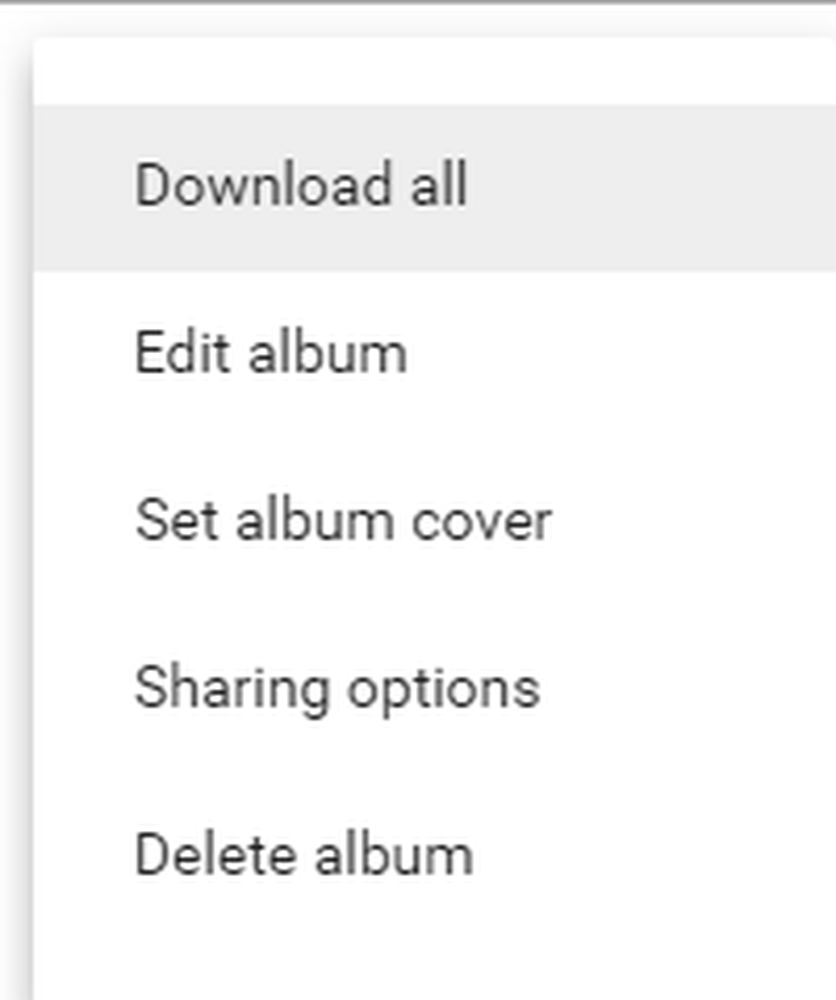
Aceasta va descărca toate fotografiile și videoclipurile din acel album în format ZIP. Singura problemă cu această metodă este că nu puteți să o utilizați pentru a descărca fotografii și videoclipuri pe care le încărcați din aplicația Google Foto de pe telefon sau de pe tabletă.
Pentru a descărca toate aceste imagini și videoclipuri, trebuie să utilizați metoda despre care voi vorbi mai jos, care este Google Takeout.
Exportați date Google Foto
Există două modalități prin care puteți ajunge la Google Takeout. Cea mai ușoară cale este să urmați link-ul de mai jos:
https://takeout.google.com/settings/takeout
Metoda mai lungă este să accesați Google.com și apoi să faceți clic pe imaginea de profil din partea dreaptă sus.
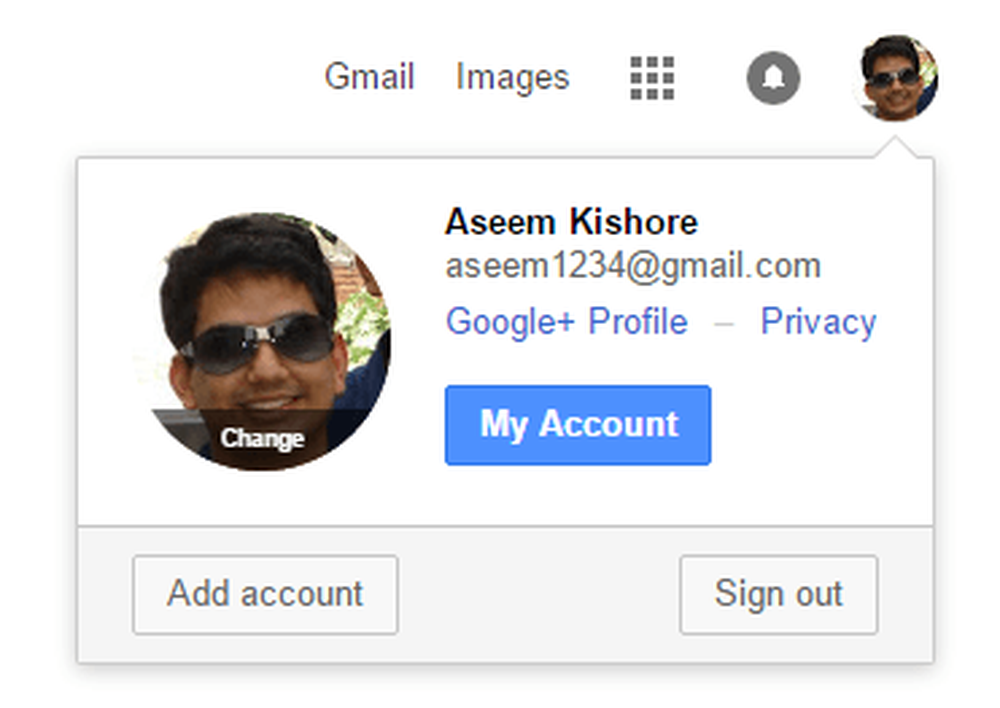
Click pe Contul meu iar acest lucru vă va aduce la un fel de tablou de bord pentru toate setările legate de contul dvs. Google.
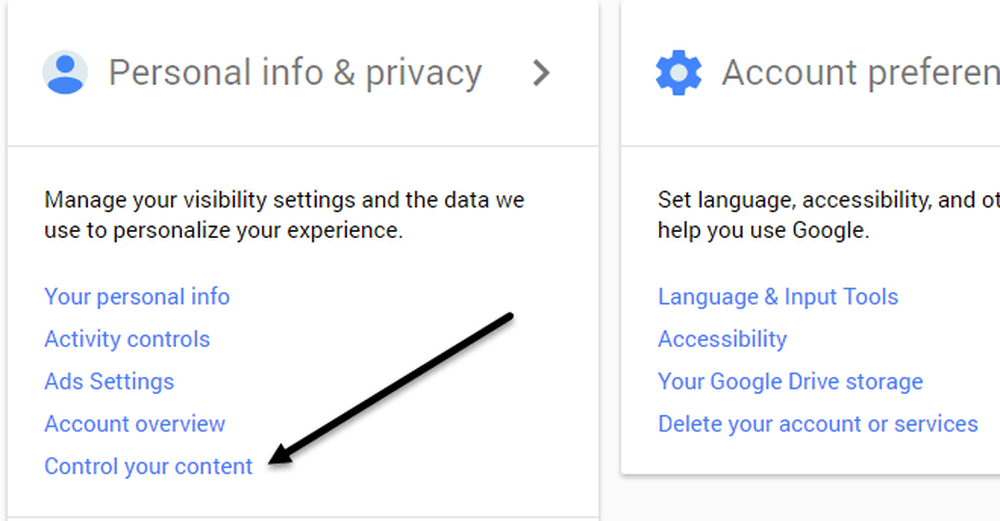
Sub Informații personale și confidențialitate titlu, faceți clic pe Controlează-ți conținutul.
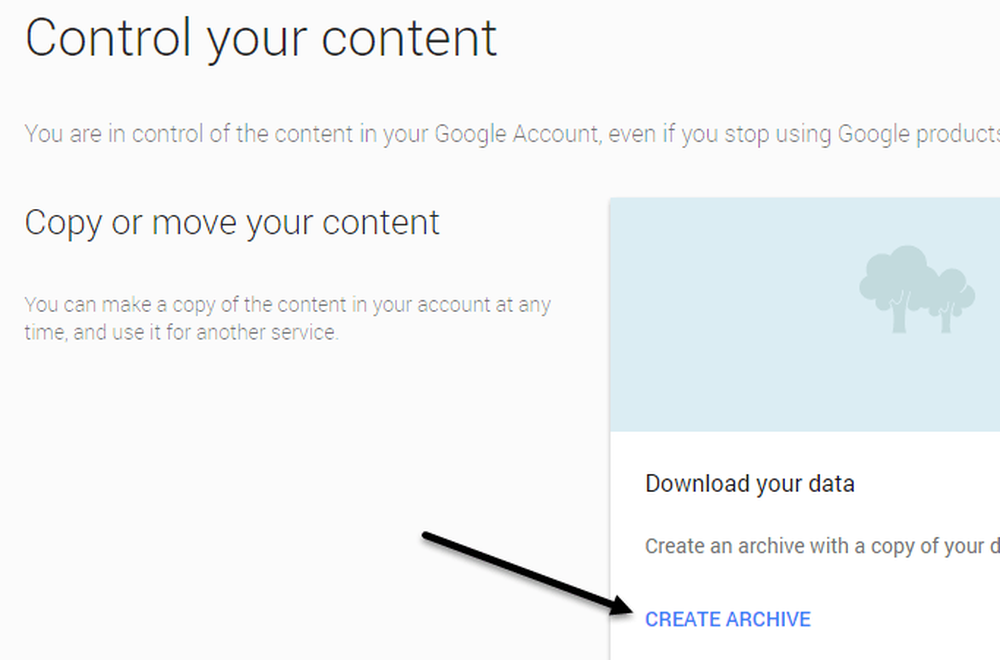
Veți vedea a Descărcați datele și a Creați arhiva legătură.
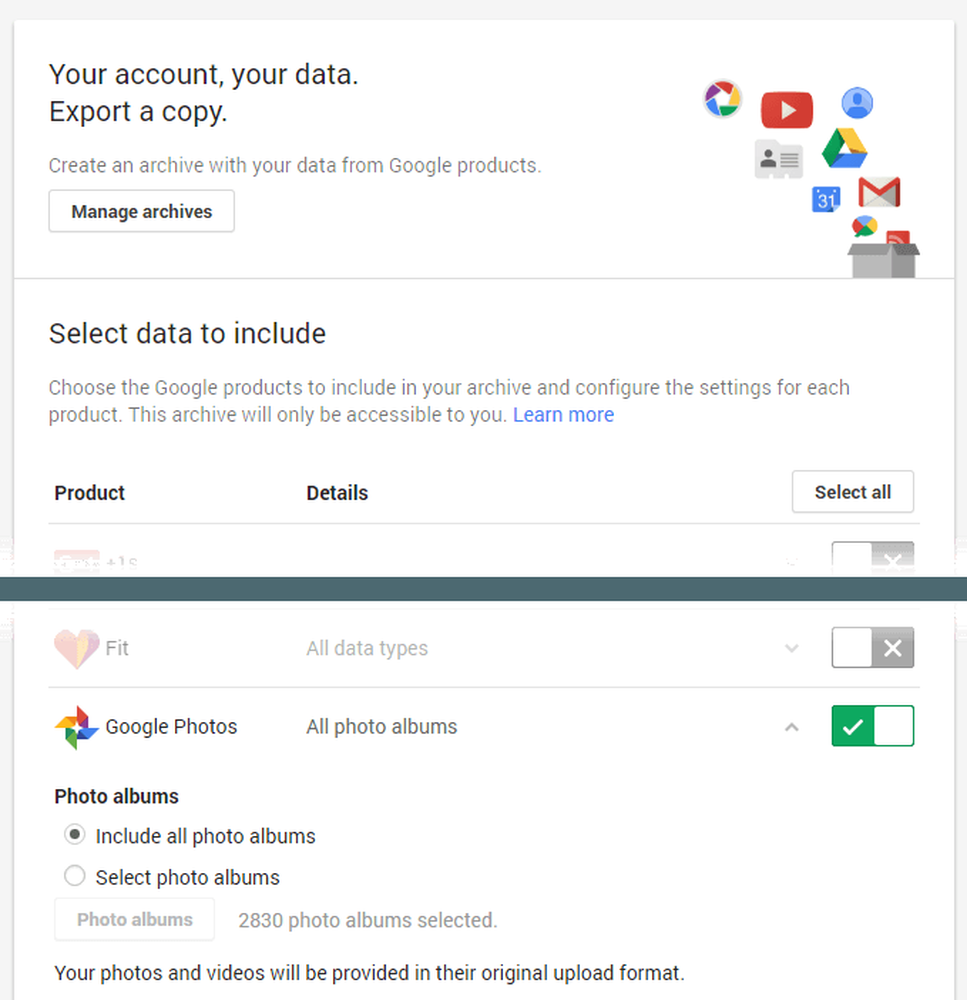
Următorul ecran va fi același ca și cum ați fi urmat legătura menționată mai sus. Aici puteți alege ce date să includeți în arhiva dvs. În mod prestabilit, totul este selectat. Mergeți mai departe și faceți clic pe Nu selectați niciunul apoi faceți clic pe butonul de comutare de lângă Google Foto.
Puteți să faceți clic pe săgeata în jos și să alegeți Selectați albume foto dacă doriți să selectați albumele individuale. Rețineți că, dacă ați încărcat o mulțime de fotografii și videoclipuri de pe telefonul dvs., Google Foto creează automat albume numite după dată.
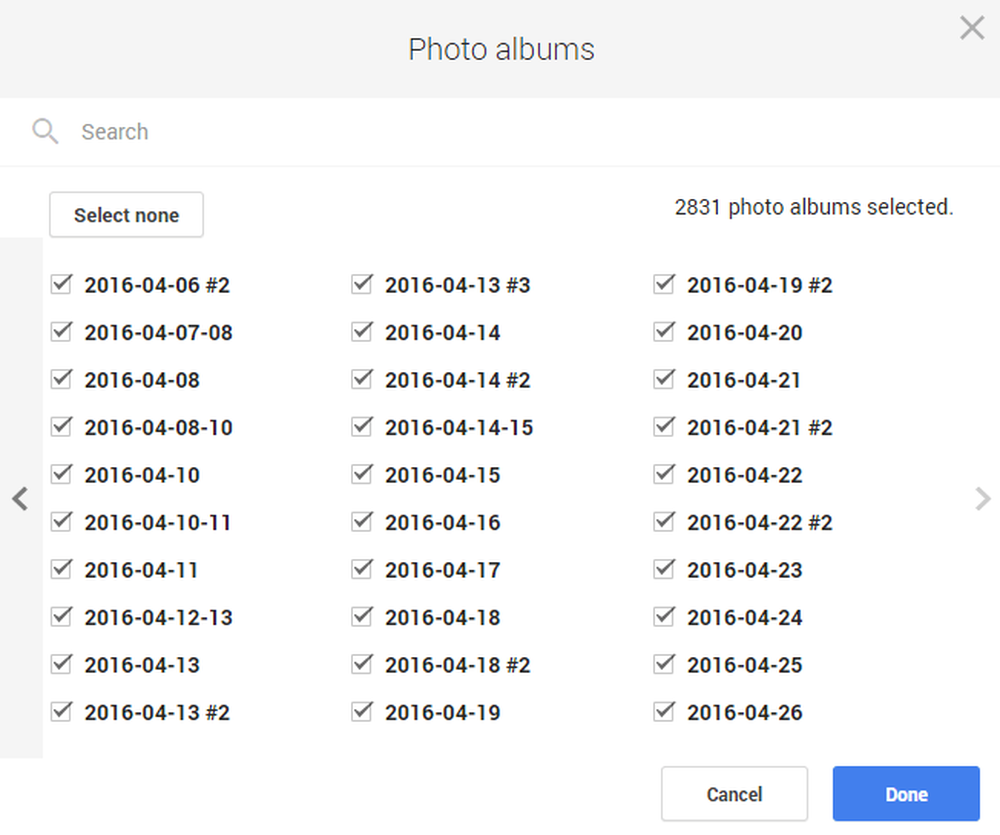
În cazul meu, am creat doar aproximativ 450 de albume, dar am mult peste 2500 de albume în Google Foto din cauza funcției de încărcare a camerelor de pe telefonul smartphone. Lasă-l la Includeți toate albumele cu fotografii dacă doriți să descărcați totul. Derulați în jos până jos și faceți clic pe Următor →.
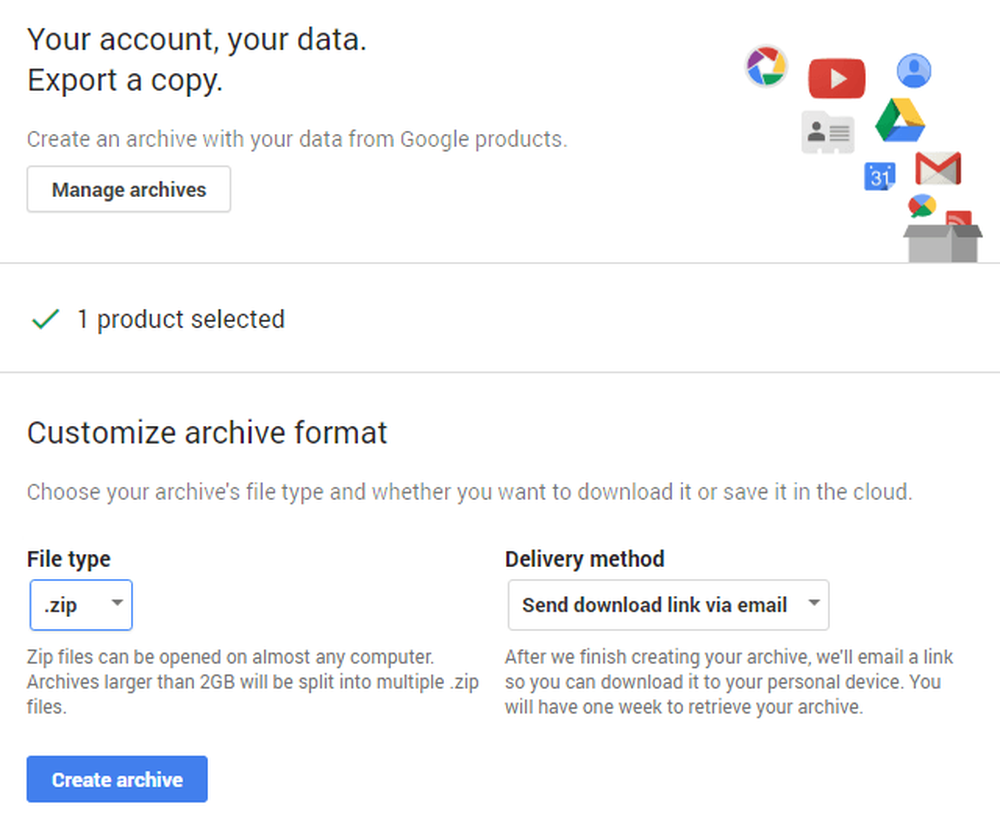
În ecranul următor, trebuie să alegeți formatul pe care doriți să-l utilizați pentru arhivă. Dacă utilizați ZIP, nimic peste 2 GB va fi împărțit în mai multe fișiere ZIP. Acest lucru este cam enervant dacă aveți sute de GB de date stocate în nor. În cazul meu, am 550 GB de fotografii și videoclipuri, deci cu siguranță nu vreau să fac clic pe link-urile de descărcare de 225. Am încercat o dată și este o durere.
Din fericire, puteți alege alte formate ca TGZ și TBZ. Nu veți putea deschide acest lucru utilizând Windows, dar puteți descărca un program gratuit, cum ar fi 7-Zip, pentru a deschide arhivele. Trebuie remarcat faptul că utilizarea metodei ZIP va fi mult mai rapidă, deoarece trebuie doar să creați fișiere de 2 GB, pe care le poate face rapid.
Dacă alegeți oricare dintre celelalte formate, limita pentru un singur fișier este de până la 50 GB. În cazul meu, aceasta este doar 11 link-uri, mai degrabă decât 225, care este mult mai convenabil. Ea durează un timp mai mult pentru ca o arhivă TGZ sau TBZ să se finalizeze, dar vorbiți doar despre câteva ore aici și acolo.
În mod implicit, veți primi un e-mail cu un link pentru a descărca fișierele odată ce arhiva a fost creată. Dacă doriți, puteți salva direct arhiva în Google Drive, Dropbox sau OneDrive, care este un fel de.

Apasă pe Creați arhiva și procesul va începe. Puteți închide browserul web și procesul va continua în fundal. Puteți reveni întotdeauna la Google Takeout și apoi faceți clic pe Gestionați arhivele pentru a vedea progresul.
În general, Google a făcut foarte ușor să descarce orice date pe care le-ați stocat în oricare dintre serviciile lor, o caracteristică care nu este disponibilă cu multe alte companii. Dacă aveți întrebări, postați un comentariu. se bucura!