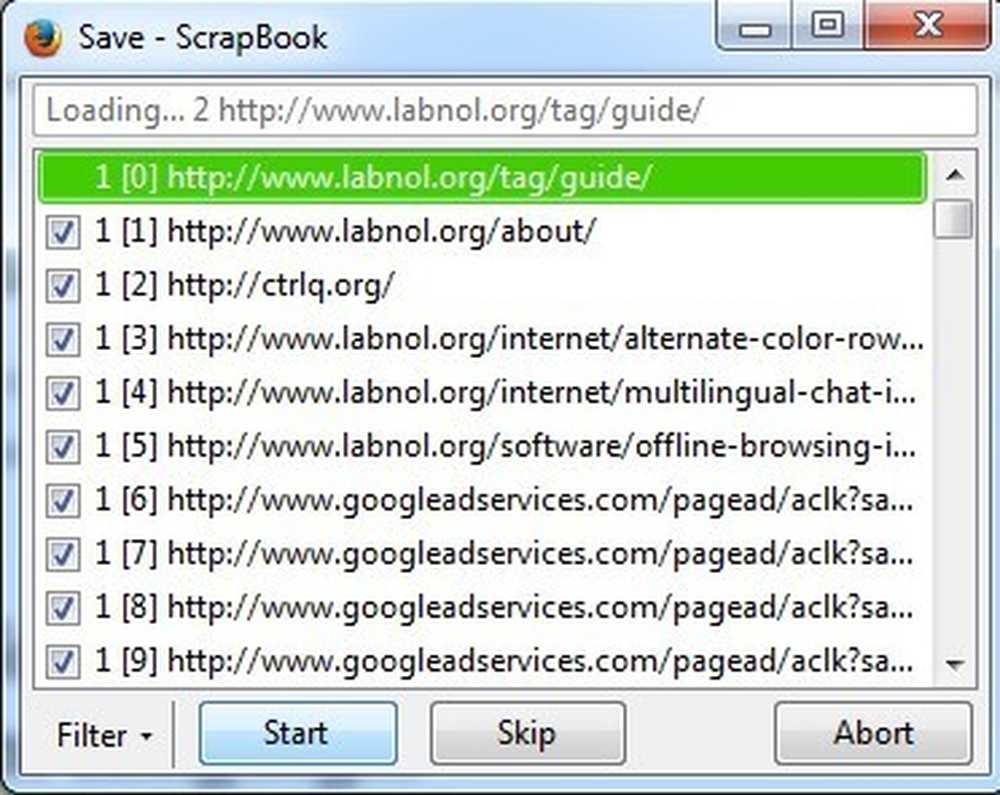Descărcați și urmăriți HD video, Internet TV și podcast-uri cu Miro 3.0
Căutați o aplicație care să se ocupe de toate nevoile media digitale de la podcast-uri la torrents la Internet TV? Astăzi vom examina Miro, un player video și un podcast client care poate juca aproape orice fișier media.
Miro este o aplicație cross-platform care rulează pe Windows, Mac și Linux. Vom folosi Miro pe Windows 7, astfel încât ecranele dvs. pot arăta ușor diferite.
Instalare
Descărcați și instalați Miro Video Player. Descărcați linkul de descărcare de mai jos. Veți dori să acordați o atenție deosebită deoarece Miro vă întreabă dacă doriți să instalați o mână de elemente de căutare cu playerul. Puteți renunța cu ușurință la deselectarea oricărei sau a tuturor opțiunilor.

Alegeți componentele de instalat și faceți clic pe Următorul.

Înființat
Prima dată când rulați Miro vi se va solicita să rulați expertul de configurare First Time. Alegeți dacă doriți ca Miro să ruleze la pornire și faceți clic pe Următorul.

Miro vă va întreba dacă doriți să căutați fișiere media. Selectați Da pentru a avea caută întregul computer sau pentru a căuta anumite dosare specifice.

Dacă nu aveți instalat Flash, Miro vă va solicita să îl instalați, dar nu este esențial.

Dacă executați Windows Firewall, acesta poate întreba dacă doriți să blocați anumite funcții precum descărcătorul. Dacă nu aveți planuri de a utiliza porțiunea de descărcare a Miro, puteți face clic pe Anulare, altfel selectați Permite acces.

Interfața Miro
Miro are o fereastră principală a browserului, o bara laterală în care veți găsi feedurile, media și site-urile dvs. salvate și comenzile de redare din stânga jos.

Căutați conținut online
Puteți căuta conținut online de pe site-uri precum Hulu. Am găsit căutarea a fi un pic finly. De exemplu, căutarea Family Guy nu a dat rezultate, însă căutarea "Family" a revenit Family Guy, Familia Addams și zeci de alte titluri.

Selectați Adăugați un site sau plasați cursorul peste imagine și selectați Adăugați în bara laterală pentru a adăuga titlul.

Selectați emisiunea din bara laterală pentru a începe redarea. Spectacolul dvs. va rămâne pe bara laterală, astfel încât să puteți sta pe toate cele mai recente episoade.

De asemenea, puteți căuta conținut cu ghidul Miro.

Podcast-uri și feed-uri
Pentru a adăuga un feed podcast video, găsiți pur și simplu un podcast la care vă abonați și selectați Adăugați feed. Episoadele sunt descărcate automat pe PC atunci când devin disponibile.

Spectacolul va apărea apoi sub Feeds de pe bara laterală.Numărul din dreapta va indica numărul de episoade nereușite pe care le-ați descărcat.

Faceți clic pe butonul Redare când sunteți gata să vizionați.

Odată ce ați jucat podcast-ul va fi păstrat timp de 6 zile înainte de a fi șters, deși acest lucru poate fi modificat în Preferințe. Dacă doriți să păstrați episodul, selectați Keep din bara de meniu inferioară.

Puteți introduce manual un flux selectând Bara laterală> Adăugați feed din partea de sus a meniului. (Textul din meniu devine alb atunci când cum îl depășiți făcându-l să dispară greu)

Apoi tastați URL-ul feedului, selectați Video sau Audio și faceți clic pe Creați feed. Puteți chiar descărca torrente introducând aici adresa de alimentare.

Feedul dvs. nou va apărea pe bara laterală și va începe să descarce episoade.

Crearea de liste de redare
Selectați Liste de redare din meniul de sus și alegeți Playlist nou.

Pentru a adăuga elemente în lista de redare, glisați și fixați-le pe numele playlist-ului dvs. din bara laterală.

Puteți adăuga episoade de podcast, muzică, filme și alte videoclipuri într-o listă de redare.

Redarea fișierelor video și muzicale locale
Dacă ați ales ca Miro să caute fișiere media în timpul configurării, fișierele video și muzică găsite vor apărea în Bibliotecile audio și video. Selectați Video sau Audio pe bara laterală pentru a le afișa pe panoul principal.

Pur și simplu faceți clic pe butonul Redare pentru a reda media. Puteți adăuga sau elimina directoare pe care Miro ar trebui să le caute în Preferințe. Din păcate, nu vă permite să adăugați dosare de rețea.

Redarea în playerul extern
Dacă preferați să redați suportul media cu playerul media prestabilit, faceți clic dreapta pe o selecție și selectați Redare extern.

Mass-media se va încărca în media player-ul dvs. implicit. De asemenea, puteți să alegeți conținutul de redare Miro într-un player extern implicit în fila Redare din Preferințe.

Preferințe și setări
Fila Download vă permite să configurați numărul de descărcări și chiar să reglați cât de multă lățime de bandă doriți să o dedicați lui Miro.

Fila Fluxuri vă permite să selectați cât de des Miro va căuta conținut nou și dacă fluxurile ar trebui să fie descărcate automat.

Fila Folders vă permite să alegeți foldere pe care Miro le va verifica pentru fișiere video și audio noi.

Concluzie
Miro este un media player versatil care poate face treaba cu o mână de aplicații. Versiunea curentă 3.0 oferă îmbunătățiri imense în ceea ce privește viteza și reacția față de ofertele anterioare. Miro este un plus ideal pentru oricine nu poate obține destul Internet TV și dorește o modalitate ușoară de a rămâne pe topul ultimelor episoade.
Descărcați Miro