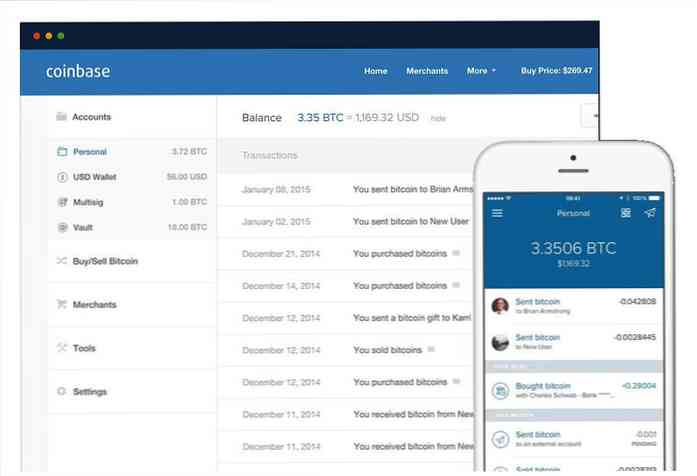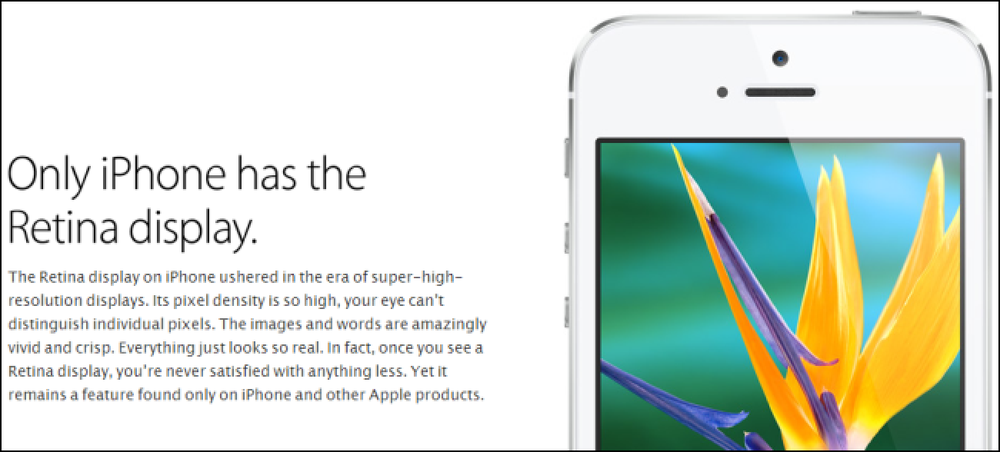8 Instrumente pentru personalizarea Windows 10
Windows 10 oferă multe opțiuni de personalizare, dar ele sunt și ele dificil de accesat sau necesită tinkering cu Windows registry. Din fericire, există multe instrumente ale unor terțe părți care pot simplifica personalizarea Windows 10 cu doar câteva clicuri.
În postul de astăzi, vom enumera 8 instrumente pe care le puteți utiliza personalizați Windows 10 în funcție de gustul dvs.. Indiferent dacă sunteți un utilizator pro Windows sau un începător, aceste instrumente ar trebui să vă ajute să obțineți cea mai bună experiență Windows.
1. Winaero Tweaker
Winaero Tweaker oferă în principal un set de caracteristici și îmbunătățiri Windows la îndemână într-o singură interfață. Acesta a fost actualizat pentru Windows 10, astfel încât cele mai multe trucuri pe care le veți vedea vor fi concentrate pe stabilirea WIndows 10 daune. Din setările ascunse la întârziere în registru, Winaero are totul pentru a personaliza Windows 10 așa cum preferați.

Unele dintre opțiunile de personalizare includ bara de titluri de culori, animații de control, schimba stilul pictogramei, dezactivează Aero Shake / Aero Snap, opriți Windows 10 de la repornirea după actualizări, Activați protecția prin scriere USB, configurați setările de actualizare Windows, personalizați setările mouse-ului ascunse, configurați opțiunile avansate de încărcare, modificați fundalul ecranului de blocare sau dezactivați lockscreen-ul, consultați ultima dată de conectare, dezactivați centrul de acțiune, dezactivați plăcile live, adăugați planuri de alimentare în meniul contextual și zeci de alte la îndemână.
Nu trebuie să aveți nicio problemă în configurarea acestor opțiuni, deoarece fiecare opțiune are o descriere detaliată a ceea ce are și impactul negativ pe care l-ar putea avea.
2. MyFolders
Un instrument simplu, dar foarte util, MyFolders adaugă o intrare din meniul contextual din care puteți accesa cu ușurință toate dosarele preferate. Interfața dvs. vă permite să adăugați folderele și să gestionați locația acestora în meniul contextual.
Odată ce toate folderele sunt adăugate, faceți clic dreapta oriunde și plasați cursorul mouse-ului peste intrarea "MyFolders". Treceți la opțiunea "Mergeți la" și veți vedea toate dosarele pe care le-ați adăugat. Puteți să faceți clic pe orice folder pentru al deschide rapid.

De asemenea, puteți adăuga sau elimina dosare făcând clic dreapta pe dosar și selectând "Add / Remove folder". În plus, există și o opțiune pentru a deschide o fereastră de comandă de comandă în dosarele selectate din același meniu.
Dacă doriți să accesați rapid diferite foldere, atunci MyFolders este perfect pentru dvs..
3. Windows Ultimate Tweaker
Adevărat cu numele său, Ultimate Windows Tweaker este bunicul tuturor instrumente de personalizare pentru Windows 10.
Dispune de o multitudine de opțiuni pentru personalizarea interfeței Windows 10, creșterea performanței, sporirea securității și confidențialității, adăugarea de funcții și comenzi rapide la meniul contextual și controlul comportamentului contului de utilizator.

Unele dintre trucurile sale notabile includ adăugarea opțiunii de hibernare în meniul de putere, controlul animațiilor Windows, configurarea Microsoft Edge, eliminarea elementelor din bara de activități, modificarea culorilor meniului, ștergerea paginilor la închidere, dezactivarea ecranului de blocare, notificările de control, adăugarea / PC, dezactivați serviciile nerecuperate, dezactivați programele cheie ale sistemului, dezactivați urmărirea, personalizați bara de derulare și multe altele.
Similar cu Winaero Tweaker, fereastra Ultimate Tweaker prezintă, de asemenea, o descriere a fiecărei funcții și a ceea ce face. Tot ce trebuie să faceți este plasați cursorul mouse-ului peste opțiune.
4. Start10
Acesta este instrumentul dvs. all-in-one personalizați meniul Windows 10 Start. Poti modificați aspectul meniului Start la meniul Start Windows 7 sau ceva asemănător, dar cu un răsucire modernă. Alternativ, puteți schimba culoarea de fundal și utilizați diferite teme de meniu de pornire pentru a face să privească din această lume.
Există, de asemenea, rece Pictogramele meniului Start pentru a alege de la, cum ar fi biohazard (a se vedea mai jos), sonar, Windows 8; puteți chiar să încărcați o fotografie personalizată dacă doriți.

În afară de aspect, puteți, de asemenea configurați ce să afișați în meniul Start, numărul de articole care trebuie afișate, dimensiunea elementului și locația. Aveți control complet asupra transparenţă a elementelor din meniul de pornire și a fundalului.
Start10 este un program plătit cu o încercare gratuită de 30 de zile. După încercarea gratuită de 30 de zile, dacă vă place, puteți cumpăra programul pentru 4,99 USD.

5. 7+ Bara de activități din bara de activități
7 + Bara de activități Taskbar vă permite să particularizați Windows 10 taskbar la faceți-o mai interactivă. Te poți schimba funcții de curent butoane și configurați cum butoanele mouse-ului ar trebui să interacționeze cu bara de activități.
Vă permite să modificați previzualizarea miniaturilor, configurați ce se întâmplă atunci când faceți clic pe mijloc pe elementele din bara de activități, gestionați gruparea, configurați interacțiunea roților mouse-ului cu articolele din bara de activități și multe altele.

Poti de asemenea adăugați mai multe funcții pe care le puteți declanșa prin făcând clic dublu sau făcând clic în mijloc într-un spațiu gol pe bara de activități. Funcțiile pe care le puteți adăuga includ afișarea desktopului, deschiderea managerului de activități, volumul mut, ascunderea barei de activități și deschiderea meniului de pornire. Poate deasemenea scoateți meniul Start și afișați butoanele desktop de pe bara de activități.
6. RocketDock
Un software de andocare este necesar pentru orice utilizator de alimentare Windows. Aceste software vă permit adăugați aplicații și fișiere la o stație de andocare care vă permit să să le accesați rapid de oriunde.
Când vine vorba de andocarea software-ului, jur pe RocketDock pentru el uimitoare opțiuni de personalizare și stație de andocare interactivă. Puteți muta docul oriunde doriți (prefer preferat stânga) și controlați modul în care afișați elementele din interior docul.

Poti configurați opacitatea din doc, folosiți teme diferite, schimbați dimensiunea și fonturile, schimbați stilul de afișare, deconectați automat, schimbați culoarea fontului și multe altele. Cel mai bun dintre ele, are suport pentru zeci de add-uri de la terți pentru a-și îmbunătăți funcționalitatea, cum ar fi crearea de docuri multiple, adăugarea de ceasuri și adăugarea multor alte funcții Windows în doc.
7. WindowBlinds
De la creatorii de Start10 vine WindowBlinds care vă permite setați skin-uri personalizate pentru Windows 10. Aceste piei vor fi schimba complet aspectul de ferestre, butoane, aplicații, fonturi, icoane și multe alte aspecte vizuale ale Windows 10.
WindowBlinds vine cu 12 piei încorporate care sunt complet personalizabile. Puteți schimba culoarea, transparența, fonturile, adăuga texturi și multe altele.

Dacă aceste piei nu sunt suficiente pentru tine, atunci puteți obține și mii de noi skins de la WinCustomize.com. Piei sunt foarte minunate, dar unele dintre cele foarte bune sunt plătite costând oriunde între 3 și 9 dolari.
WindowBlinds are, de asemenea, setări pentru a personaliza care părți ale pielii ar trebui să fie aplicate, cum ar fi puteți alege să aplicați toate aspectele pielea cu excepția icoanelor. Similar cu Start10, WindowBlinds este, de asemenea, un instrument plătit care costă 9,99 USD după perioada de încercare.
8. CustomizerGod
Acest instrument este despre toate personalizarea pictogramelor Windows 10 după cum doriți. Practic, CustomizerGod va deschide toate pictogramele disponibile în Windows într-un singur loc.
După aceea puteți selecta pe cea pe care doriți să o modificați și faceți clic pe butonul "Modificare" de mai jos încărcați o nouă pictogramă ați dori să o schimbați. De asemenea, puteți controla dimensiunea pictogramelor, atât cele curente, cât și cele încărcate.

pictogramele sunt afișate în funcție de categorii cum ar fi bara de activități, pictogramele de volum, pictogramele de rețea, pictogramele dosarelor, pictogramele bateriei și pictogramele generale etc. fișierul pictogram trebuie să fie în format PNG, JPG sau BMP și de preferință în dimensiune 64 × 64.
Dacă știți alte instrumente cool pentru a personaliza Windows 10, împărtășiți-ne cu noi în comentarii.