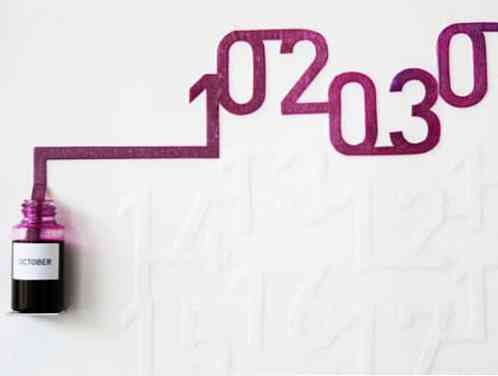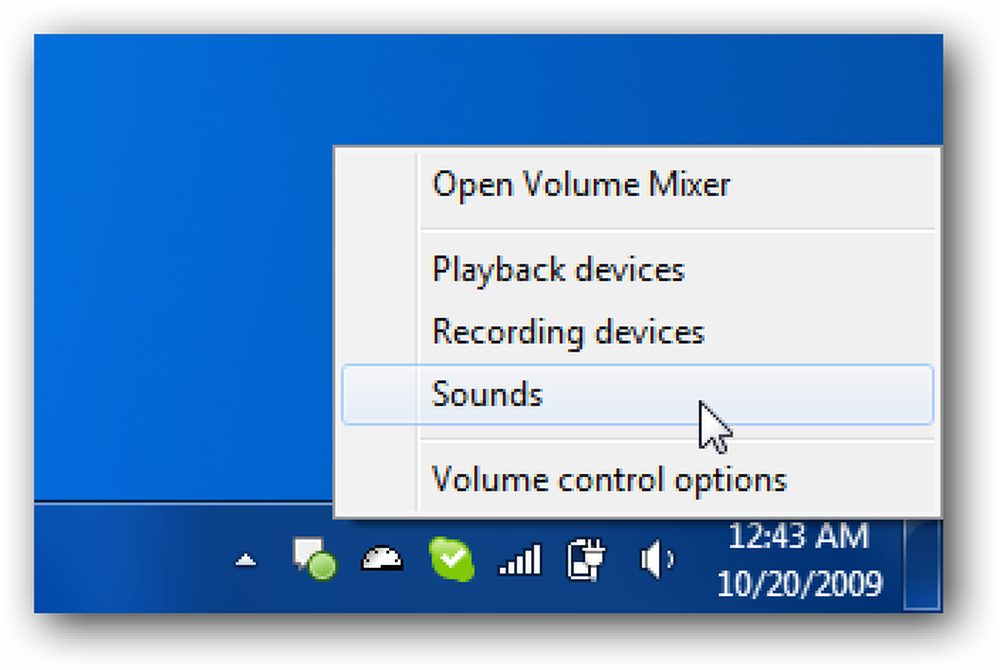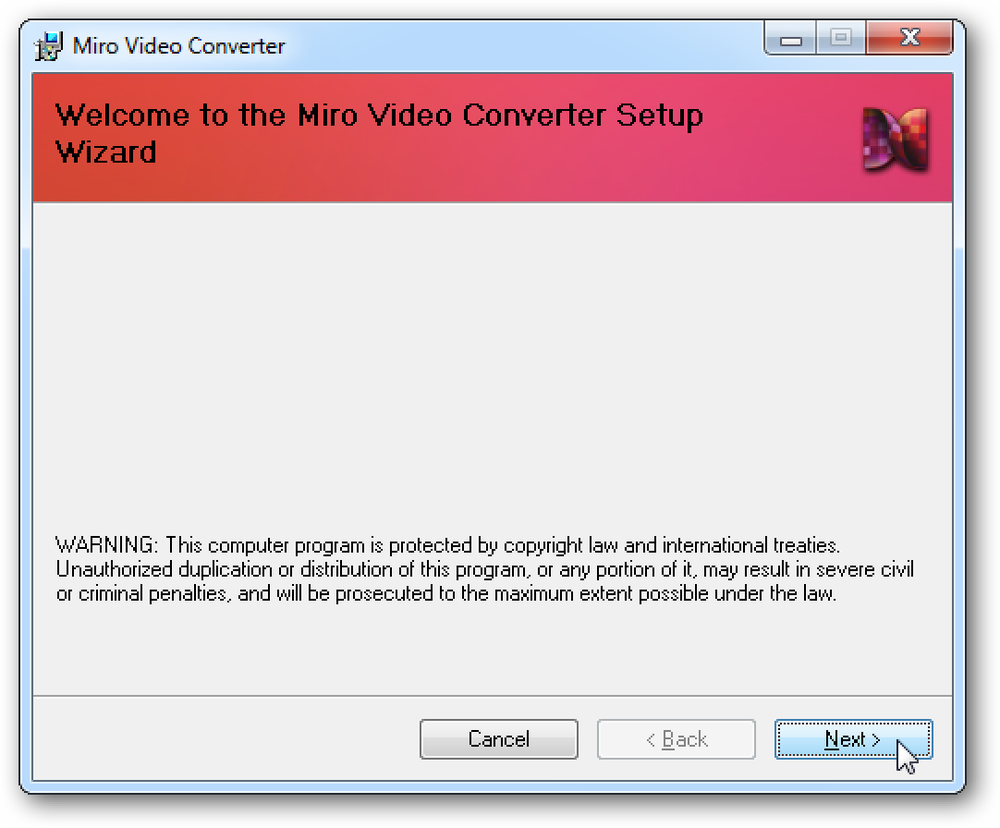Simplu buton Apelați la acțiune Cu CSS & jQuery
Apel la acțiune în designul web este un termen folosit pentru elemente dintr-o pagină web care solicită o acțiune de la utilizator (clic, plasare, etc). Azi vom pleca creați un buton eficient și minunat de chemare la acțiune cu unele CSS și jQuery care atrage atenția utilizatorului și îl atrage să facă clic .
În tot acest tutorial vom explica fiecare linie de cod utilizat cu detalii și sperăm că va fi util pentru dvs. Următorul tutorial folosește HTML, CSS și jQuery cu nivel de dificultate Începător și un timp estimat de finalizare 45 de minute.
Descărcați Tutorial (.zip) sau Demo
Partea I - Creați imaginea butonului
În această primă parte vă vom arăta cum să creați imaginile necesare cu Photoshop în pași simpli simpli. Să începem.
Creați un nou document Photoshop cu o lățime de 580 de pixeli și o înălțime de 130 de pixeli. Mergi la Vedere > Ghid nou apoi, setați Orientare la Orizontală si Poziţie la 65px.
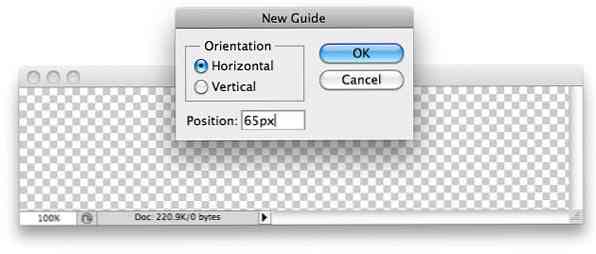
Creați mai multe ghiduri; fiecare pentru partea de sus, de jos, stânga și dreapta. Imaginea dvs. ar trebui să aibă următoarele ghidaje după ce ați terminat:

Ghidurile par să vă împărțiți pânza în jumătăți de sus și de jos. Selectează Instrument rectangular rotunjit, Seteaza Rază la 5px și desenați o formă dreptunghiulară pe jumătatea superioară a pânzei.

Modificați stilurile pentru Gradient Overlay și Accident vascular cerebral.


Selectează Tip Instrumentul și tipul “Descarca” ca exemplu de text în cutia pe care ați creat-o. Aliniați textul la mijlocul casetei și ieșirea dvs. ar trebui să arate astfel:

Am terminat crearea primei stări a butonului de descărcare. hai creați un nou grup și mutați toate straturile în ea. Duplicați grupul și apoi poziționați-o sub primul grup. am creat.

Treceți la grupul duplicat și schimbați-l Gradient Overlay și Accident vascular cerebral stilul celui de-al doilea cutii dreptunghiulare (cel plutind) cu urmatoarele setari:


Cu al doilea grup selectat, utilizați Mișcare pentru a muta întreaga cutie dreptunghiulară până la a doua jumătate a pânzei.

Asta e! Am terminat prima parte. Salvați imaginea ca download.png și aprinde editorul de cod preferat.
Descărcați PSD
Partea a II-a - HTML
Pasul 1 - Pregătiți fișierele necesare
Creați un dosar și dați-i un nume. O vom numi jQueryCallToaction pentru acest tutorial. Interior jQueryCallToaction folder, creați următoarele fișiere / foldere:
- Blank HTML file,
index.html - Fișier CSS gol,
style.css - Fișierul JavaScript gol,
script.js - Dosar, numit "imagini"
- Loc download.png interior imagini pliant.
Pasul 2 - Legătura index.html cu CSS & JS
Să ne legăm CSS și JavaScript la index.html. Pune-le înăuntru . Începem cu Fișier CSS:
apoi ultima versiune a jQuery din depozitul Google AJAX Libraries:
și în cele din urmă Fișier JavaScript :
Acum, noi ar trebui să arate ceva de genul:
Să punem codurile butoanelor noastre înăuntru etichetă :
Explicaţie: Am creat paragrafe pentru două butoane, fiecare înfășurat cu hyperlink interior. Linia 1: class = "Button1" este plasat în interior , în timp ce linia 2: class = "Button1" este plasat în interior
Pasul 3.1 - Numai butonul CSS
Vom crea primul buton, folosind doar CSS. Deschide style.css și lipiți următoarele coduri în interior.
.buton1 / * Buton numai cu CSS * / background: url (images / download.png) 0 0; înălțime: 65px; lățime: 580px; display: block; .button1: hover / * mouseOver * / fundal: url (imagini / download.png) 0 65px;
Explicaţie: Primul nostru buton este un buton HTML / CSS de 100%. Proprietatea CSS fundal încarcă download.png imagine cu exact imaginea lăţime 580px dar numai jumătate din înălţime 65px (130/2), deci numai unul dintre cele două butoane din download.png este afisat. Poziția butonului este determinată și controlată de ultima valoare a lui fundal proprietate. Gândiți-vă la ultima valoare din fundal proprietate ca în cazul în care (în ceea ce privește poziția înălțime în pixeli) imaginea ar trebui să înceapă de la.
Pasul 3.2 - Butonul CSS + jQuery
Vom folosi aceeași imagine download.png pentru al doilea buton. Diferența este aici: al doilea buton va fi injectat cu efect jQuery pentru a face animația mai ușoară. Să începem cu CSS. Plasați următoarele coduri în interior style.css.
.butonul2, .button2 a background: url (imagini / download.png) 0 -65px; înălțime: 65px; lățime: 580px; display: block; .button2 a background-position: 0 0;
Explicaţie: Practic, ambele .butonul2 și .button2 a împarte același stil, cu excepția ultimei valori din fundal proprietate. .butonul2 afișează butonul albastru de culoare în timp ce.button2 a afișează butonul de culoare albă.

Partea CSS este terminată. Vom folosi jQuery pentru a schimba între ambele state pentru a crea un efect de tranziție lină. Deschide script.js și puneți în interiorul lor codul următor.
$ (() ($) ($) () () (). , funcția () $ (this) .stop () animate ('opacity': '1', 500););); Explicaţie:$ (Aceasta) a se referi la .butonul2 a și atunci când este plutind, vom folosi animația jQuery pentru a seta opacitatea acestui element 0 astfel încât putem vedea .BUTTON2 (buton albastru). Iar când mouse-ul este afară, vom opri această opacitate 1 cu 500 milisecunde pentru viteza de animație.
Asta e !
Vă mulțumim că ați urmat acest tutorial. Sper că ți-a plăcut și ai reușit să o urmezi pas cu pas. Dacă ați făcut totul în mod corect, ar fi trebuit să fi terminat cu ceva de genul asta. Dacă aveți vreo problemă sau aveți nevoie de ajutor, nu ezitați să vă scrieți întrebarea în secțiunea de comentarii.
Iată o re-cap de toate fișierele necesare pentru acest tutorial:
- Butonul de descărcare (.PSD)
- Descărcați tutorial
- Demo
Nota editorului: Această postare este scrisă de Ryan Turki pentru Hongkiat.com. Ryan este un dezvoltator de web (Javascript, PHP, XHTML, CSS) care dorește să-i placă lui Photoshop.