Cum se creează o pictură de Crăciun lucioasă în Illustrator
Bună ziua! Vine timpul de Craciun și știm cu toții că este un moment minunat pentru designeri să muncească din greu și să facă niște bani în plus. Deoarece suprasolicitarea muncii este o problemă frecventă, este necesar să se accelereze procesul de creare. Suntem aici pentru a vă ajuta.
Azi vă aducem un tutorial rapid și ușor pentru a face o frumoasă Crăciun Baubles de asemenea, cunoscut sub numele de ornamente de bal de Crăciun pentru unii dintre voi.
La sfârșitul tutorialului veți ști cum să creați efectul frumos, lucios pe care îl vedeți pe ilustrațiile 3D ale bilelor metalice. Pentru acest tutorial, vom folosi Adobe Illustrator CS5.Descărcați fișierul vectorial gratuit cu 6 decorațiuni frumoase, inclusiv cel pe care l-am făcut.
Să începem.
Pasul 1 - Forma și gradientul
Cu Instrument Elipse, fa un cerc. Utilizați trecerea pentru ao păstra rotunjită.

Folosește instrument de gradient pentru a umple cercul. Faceți un gradient radial în formă așa cum este prezentat în imagine.
În acest caz, am făcut un gradient roșu, astfel încât să puteți folosi roșu clasic (100 de purpuriu și 100 galben în CMYK). În imagine puteți vedea că centrul gradientului nu se află în centrul mingii, ci puțin în partea dreaptă sus. Roșul mai închis merge la stânga și în jos pentru a simula o umbră.
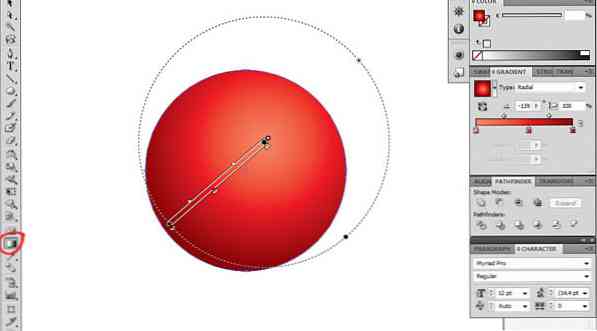
Pasul 2 - Adăugarea stralucirii și a umbrei
Copie cercul (Ctrl / Command + C) și pastă înapoi (Ctrl / Command + B) de două ori, așa că acum avem 3 cercuri suprapuse.
Selectați cel de mai sus și aduceți-l în jos și spre stânga, așa cum se arată în imagine.
Acum cu butonul de schimbare apăsat, noi selectați ambele cercuri și mergem la calea de atac și selectați minus față.
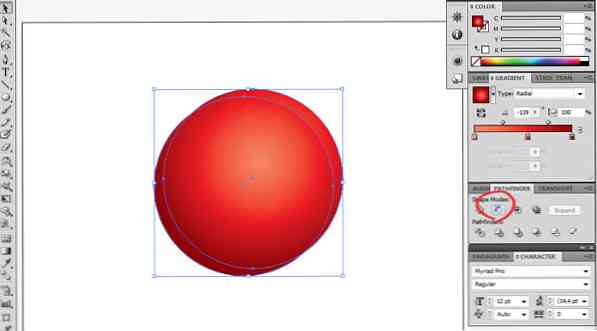
Umpleți forma rezultată cu alb.
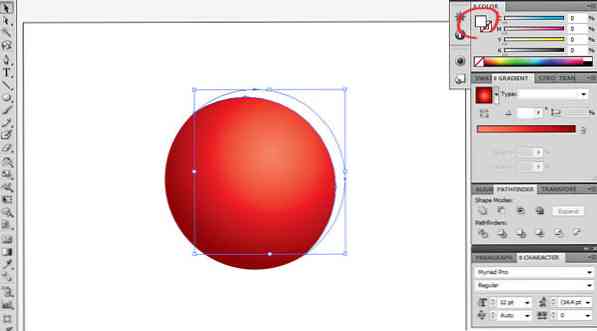
Veți obține o lună inversată, pe care o vom folosi pentru a adăuga un efect de strălucire reflectat asupra botezului. Redimensionați și mutați forma până când arată imaginea de mai jos.
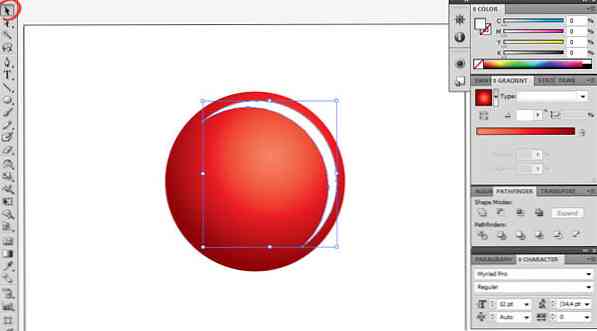
Apoi du-te la Efect> Blur> Gaussian Blur, și găsiți dreptul Blur Radius cu care vă bucurați.
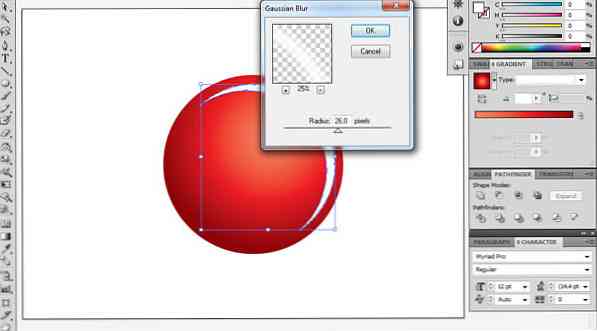
Dupa aceea adăugați transparență la forma, 50% ar trebui să facă truc.
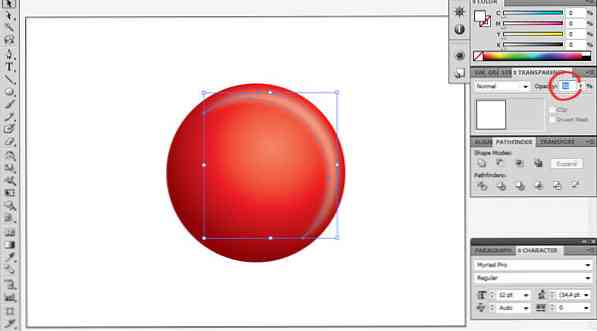
Acum faceți o copie a semilunii (Ctrl / Command + C, Ctrl / Command + V) și folosiți reflectă instrumentul să o reflecteze orizontal și vertical (astfel încât să fie vizavi de prima semilună).
Atunci schimba culoarea la C = 0, M = 100, Y = 100, K = 100. Pe măsură ce suntem într-un fundal roșu nu vom folosi doar negru.
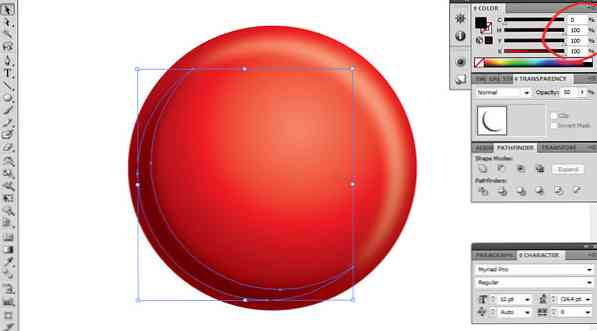
Utilizați Ctrl + 2 pentru a bloca ambele forme de semilună, astfel încât să putem selecta cercul inferior fără probleme. Copiați și lipiți din nou (Ctrl + C & Ctrl + B) din nou și mutați-o așa cum se arată în imagine.
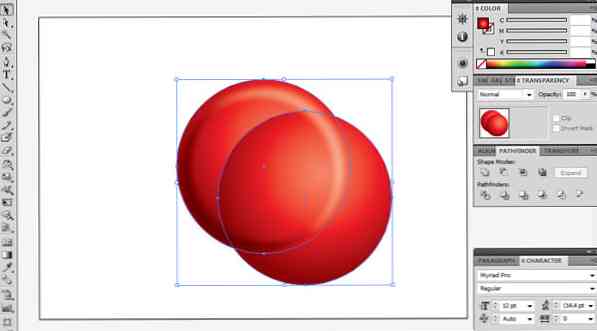
Din nou, vom folosi Pathfinder> Minus Front. Atunci completați-l cu alb și 25% transparență. După aceasta redimensionați-o mai mică. Acest lucru va da cununa un efect frumos lucios.
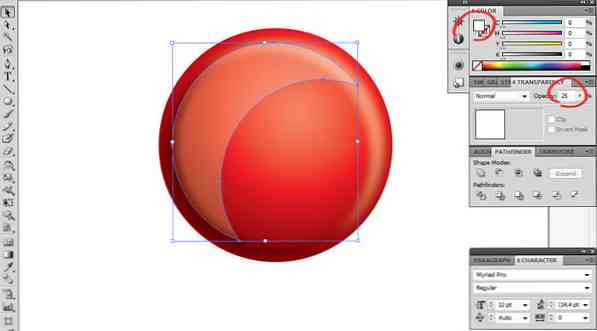
Pasul 3 - The Metal Top
Să creăm cuierul de sus. Folosește instrument dreptunghi rotunjit și completați-l cu o gradient linear de 3 gri și 1 alb. Gestionați gradientul pentru a obține un aspect de stil metalic.
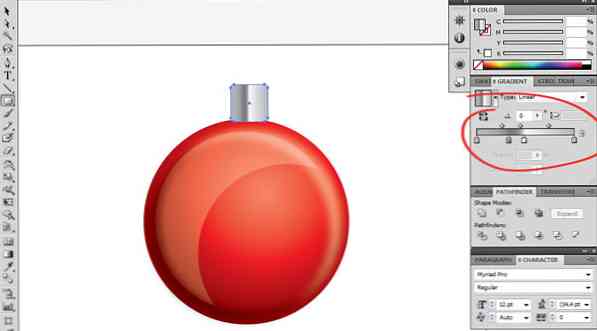
După aceea, vom înclina această formă.
Folosește Instrumentul pentru transformarea liberă (E), faceți clic pe colț, țineți-o în timp apăsând Ctrl / Command + Shift + Alt și dați-i forma dorită (puteți reduce și înălțimea).

Apoi faceți un cerc de mai sus, copiați și inserați înapoi (Ctrl / Command + C & Ctrl / Command + B) redimensionați unul deasupra.
Apoi, cu ambele selectate du-te la deschizător de drumuri și selectați Exclude. În acest fel, vom decupa cercul și vom avea o "roată" așa cum arată imaginea.

Pasul 4 - Decorarea
Pentru a da botezului atingerea finală, puteți adăuga stele, fulgi de zăpadă, linii, cercuri, etc În acest caz, am făcut 3 linii, dar la acest link veți putea descărca lucrările de artă finală și alte exemple.
Pentru a adăuga cele trei linii, utilizați instrument de dreptunghi și trageți trei dreptunghiuri, face un grup (Ctrl / Command + G) cu ei și noi faceți un gradient în maro deschis așa că arată auriu.
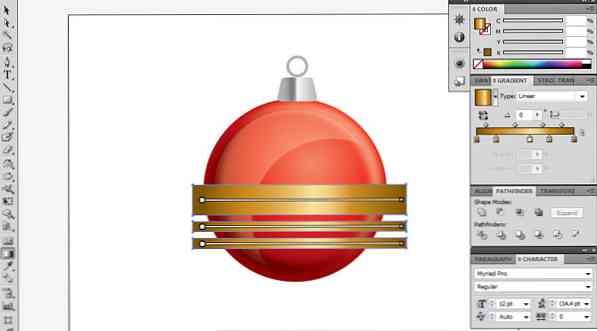
Atunci Copiați și lipiți înapoi cercul mare din nou și adu-l în față. Selectați dreptunghiurile și cercul copiat și o vom face mască de tăiere (Ctrl / Command + 7). Aceasta va cultiva liniile astfel incat sa se potriveasca cu cercul.
Acum, selectați cercul și dreptunghiurile și le aduce înapoi (dați clic dreapta> aranja aduce înapoi).

Si asta e. Sperăm cu adevărat să vă bucurați de acest tutorial și așteptăm cu nerăbdare să vă vedeți botezurile de Crăciun. Mulțumesc pentru timpul acordat. Comentariile sunt binevenite.
Faceți clic aici pentru a descărca acest vector gratuit și alte 5 mai multe Crăciun bauble.
Nota editorului: Această postare este scrisă de Sebastian Bartaburu pentru Hongkiat.com. Sebastian este un designer, ilustrator și pictor entuziast din Uruguay. Împreună cu Leo, a lansat VectorOpenStock.com, un site vector cu vectori exclusivi freebies. Îi place să lucreze la pictura în ulei și să danseze Tango-ul.




