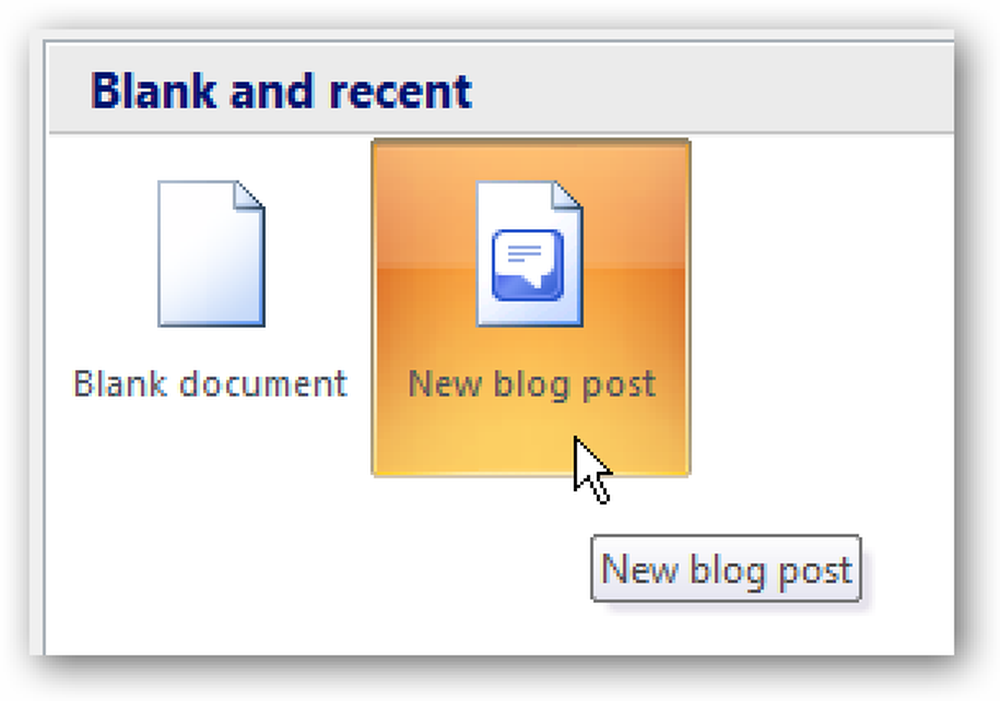Utilizarea paravanului de protecție Windows cu securitate avansată

În lecția precedentă ați învățat elementele de bază despre Paravanul de protecție Windows și cum să îl utilizați. De data aceasta vom trece mai adânc în regulile și excepțiile detaliate care guvernează paravanul de protecție Windows.
ȘCOLAREA NAVIGAȚIEI- Asigurarea conturilor de utilizator și a parolelor în Windows
- Prevenirea dezastrelor cu controlul contului de utilizator
- Windows Defender și un sistem fără malware
- Paravanul de protecție Windows: sistemul dvs. de apărare cel mai bun
- Utilizarea paravanului de protecție Windows cu securitate avansată
- Folosirea filtrului SmartScreen pentru a afișa site-uri și aplicații suspecte
- Utilizarea Centrului de acțiune pentru securitate suplimentară și întreținere
- Păstrați sistemul dvs. actualizat pentru securitate și stabilitate
- Dincolo de Defender: produse de securitate terță parte în Windows
- Sfaturi generale de securitate pentru utilizatorii Windows
Cei mai mulți utilizatori ar putea să nu fie nevoiți să pătrundă în aceste setări, iar apoi poate exista o singură dată când trebuie să permiteți unei aplicații să aibă acces. Veți afla despre paravanul de protecție Windows cu securitate avansată, ce este acest modul de gestionare specială și modul în care îl puteți folosi pentru a controla cu adevărat tot ceea ce face paravanul de protecție Windows.
Înainte de a face acest lucru, cu toate acestea, va trebui să aveți o înțelegere clară a tipurilor de reguli existente în Paravanul de protecție Windows și proprietățile acestora. De asemenea, veți afla ce puteți monitoriza utilizând paravanul de protecție Windows cu securitate avansată.
După aceea, veți învăța în sfârșit să gestionați regulile existente în Paravanul de protecție Windows și cum să creați propriile reguli de ieșire și de intrare.
În cazul în care ați jucat prea mult cu setările paravanului de protecție Windows și lucrurile încep să funcționeze defectuos, va trebui să aflați cum să resetați setările la setările implicite. Nu vă temeți, această lecție ați acoperit și veți împărtăși, de asemenea, modul de resetare a tuturor setărilor Paravanului de protecție Windows.
Odată ce ați terminat această lecție, ar trebui să aveți o cunoaștere aprofundată a Paravanului de protecție Windows.
Ce este Paravanul de protecție Windows cu securitate avansată?
Puneți pur și simplu, Paravanul de protecție Windows cu Advanced Security este un snap-in de administrare pentru Paravanul de protecție Windows, din care puteți controla într-un mod foarte detaliat toate regulile și excepțiile care guvernează modul în care funcționează Paravanul de protecție Windows.
Pentru a avea acces, trebuie să deschideți Paravanul de protecție Windows așa cum este prezentat în lecția anterioară, apoi faceți clic pe sau atingeți link-ul "Setări avansate" din coloana din stânga.

"Paravanul de protecție Windows cu securitate avansată" este acum deschis. Acest snap-in pare mare și înfricoșător la început și pentru un motiv bun. Acesta este locul în care Windows Firewall stochează toate regulile sale la un nivel foarte detaliat. Ceea ce am văzut în lecția precedentă este doar o viziune limitată, dar ușor de utilizat, a regulilor care guvernează funcționarea acesteia. Acesta este locul în care vă murdăriți și editați orice parametru, indiferent cât de mic, pentru orice regulă și excepție.

Înțelegerea regulilor de securitate pentru intrare, ieșire și conexiune
În Paravanul de protecție Windows cu securitate avansată veți întâlni trei tipuri importante de reguli:
- Reguli de intrare - acestea se aplică traficului care vine de la rețea sau de pe Internet la computer sau dispozitiv Windows. De exemplu, dacă descărcați un fișier prin BitTorrent, descărcarea acelui fișier este filtrat printr-o regulă de intrare.
- Reguli de ieșire - aceste reguli se aplică traficului care provine de la computerul dvs. și care merge la rețea și la Internet. De exemplu, cererea dvs. de a încărca site-ul Web How-To Geek în browserul dvs. Web este traficul de ieșire și este filtrat printr-o regulă de ieșire. Când site-ul este descărcat și încărcat de browserul dvs., acesta este traficul de intrare.
- Reguli de securitate a conexiunii -reguli mai puțin comune care sunt utilizate pentru a asigura traficul între două computere specifice în timp ce acesta trece prin rețea. Acest tip de regulă este utilizat în medii foarte controlate, cu cerințe speciale de securitate. Spre deosebire de regulile de intrare și de ieșire care se aplică numai computerului sau dispozitivului dvs., regulile de securitate a conexiunilor necesită ca ambele computere implicate în comunicare să aibă aceleași reguli aplicate.
Toate regulile pot fi configurate astfel încât să fie specifice anumitor computere, conturi de utilizator, programe, aplicații, servicii, porturi, protocoale sau adaptoare de rețea.
Puteți afișa regulile unui anumit tip selectând categoria corespunzătoare din coloana din stânga.

Veți vedea o mulțime de reguli de intrare și de ieșire. Unele reguli vor avea un marcaj verde lângă numele lor, în timp ce altele vor avea unul gri. Regulile cu marcajul verde sunt activate, ceea ce înseamnă că sunt utilizate de către Paravanul de protecție Windows. Persoanele cu semnul gri sunt dezactivate și nu sunt utilizate de Paravanul de protecție Windows.
Normele Windows Firewall au următorii parametri care pot fi modificați:
- Nume - numele regulii pe care o vizualizați.
- Grup - grupul de care aparține regula. În general, grupul descrie aplicația sau caracteristica Windows de care aparține regula. De exemplu, regulile care se aplică pentru o anumită aplicație sau program vor avea numele aplicației / programului ca grup. Regulile care au legătură cu aceeași caracteristică de rețea, de ex. Distribuirea de fișiere și imprimante va avea ca nume de grup caracteristica la care se referă.
- Profil - locația / profilul rețelei regula este aplicată: privat, public sau domeniu (pentru rețele de afaceri cu domenii de rețea).
- Enabled - vă spune dacă regula este activată și aplicată de Windows Firewall sau nu.
- Acțiune - acțiunea poate "Permite" sau "Blochează" în funcție de ce se presupune că trebuie să facă regula.
- Override - vă spune dacă această regulă are prioritate față de o regulă de bloc existentă. În mod implicit, toate regulile ar trebui să aibă valoarea "Nu" pentru acest parametru.
- Program - programul pentru desktop pe care se aplică regula.
- Adresă locală - vă spune dacă regula este aplicată numai atunci când computerul are o anumită adresă IP sau nu.
- Adresă la distanță - vă spune dacă regula este aplicată numai atunci când dispozitivele cu adrese IP specifice sunt conectate sau nu.
- Protocol - partajează protocoalele de rețea pentru care se aplică regula.
- Port local - vă spune dacă regula este aplicată pentru conexiunile efectuate pe anumite porturi locale sau nu.
- Port la distanță - vă spune dacă regula este aplicată pentru conexiunile efectuate pe anumite porturi la distanță sau nu.
- Utilizatori autorizați - conturile de utilizator pentru care se aplică regula (numai pentru regulile de intrare).
- Calculatoare autorizate - calculatoare pentru care se aplică regula.
- Autoritățile locale autorizate - conturile de utilizator pentru care se aplică regula (numai pentru regulile de ieșire).
- Proprietar de utilizator local - contul de utilizator care este setat ca proprietar / creator al regulii.
- Pachet de aplicații - aceasta se aplică numai aplicațiilor din Magazinul Windows și distribuie numele pachetului aplicației la care se aplică regula.
Ce poate fi monitorizat din Paravanul de protecție Windows cu securitate avansată
Sub cele trei tipuri de reguli menționate mai sus, veți găsi o secțiune numită "Monitorizare". Dacă o extindeți, puteți vedea regulile firewall active, regulile active de securitate a conexiunii și puteți vizualiza asociațiile de securitate active.

O asociație de securitate este ceva pe care majoritatea dintre noi nu o vom folosi niciodată. Aceasta este informația despre un canal criptat securizat de pe computerul sau dispozitivul local, astfel încât aceste informații să poată fi utilizate pentru viitoarea rețea de trafic către un anumit computer sau dispozitiv la distanță. Aici puteți vedea care dintre colegii dvs. sunt în prezent conectați la computerul dvs. și ce suită de protecție a fost utilizată de Windows pentru a forma asociația de securitate.
Modul de gestionare a regulilor existente în Windows Firewall
Primul lucru pe care ar trebui să-l țineți minte atunci când lucrați cu regulile care sunt construite în Paravanul de protecție Windows este că este mai bine să dezactivați o regulă decât să o ștergeți. În cazul în care faceți ceva necorespunzător, atunci este foarte ușor să reparați totul prin reactivarea regulilor cu handicap. Regulile care se șterg nu pot fi recuperate decât dacă restabiliți setările implicite ale tuturor setărilor paravanului de protecție Windows.
Pentru a dezactiva o regulă, mai întâi selectați-o și apoi apăsați "Dezactivați regula" în coloana din dreapta.

Alternativ, puteți să faceți clic dreapta pe o regulă și să selectați "Dezactivați regula".

Dacă doriți să editați o regulă și modul în care funcționează, puteți face acest lucru făcând dublu clic pe ea, selectând-o și apoi apăsând "Properties" în coloana din dreapta sau făcând clic dreapta pe ea și selectând "Properties". “
Toți parametrii pe care i-am menționat mai devreme în această lecție pot fi modificați în fereastra "Proprietăți" a acelei reguli.

Când ați terminat de făcut modificările, nu uitați să apăsați pe "OK", astfel încât acestea să fie aplicate.
Cum se creează o regulă de ieșire pentru paravanul de protecție Windows
Crearea de reguli în Paravanul de protecție Windows cu Securitate avansată este mai ușoară decât credeți și implică utilizarea unui vrăjitor prietenos. Pentru a ilustra, să elaborăm o regulă de ieșire care blochează accesul la rețea și Internet pentru Skype, numai atunci când sunteți conectat la rețele publice nesigure.
Pentru a face acest lucru, mergeți la "Reguli de ieșire" și apăsați "New Rule" în coloana din dreapta.

Pagina următoare: Crearea regulilor de intrare și ieșire