Utilizați fereastra Excel Watch pentru a monitoriza celule importante într-un registru de lucru
Uneori, o caracteristică excelentă într-o aplicație nu obține niciodată recunoașterea pe care o merită și fereastra de ceas în Excel este un exemplu excelent al unei astfel de caracteristici.
Dacă utilizați Excel în mod regulat, probabil că ați lucrat la câteva foi de lucru foarte mari, care acoperă sute, dacă nu chiar mii de rânduri. Ar putea fi util dacă unele dintre celulele pe care trebuie să le monitorizați de multe ori ar putea fi afișate într-o fereastră separată, astfel încât să puteți vedea valoarea curentă și formula dintr-o privire. Microsoft a creat fereastra Excel Watch pentru acel scop precis.
Utilizând fereastra Excel Watch
Folosind fereastra de ceas, puteți scoate celulele importante într-o fereastră separată și le puteți urmări acolo, ceea ce vă scutește de a fi nevoiți să derulați pe foaia de lucru.
Să aruncăm o privire la exemplul de mai jos. Să presupunem că aceste date fac parte dintr-un set de date mult mai mare și dorim să monitorizăm câteva celule importante care se schimbă destul de des.
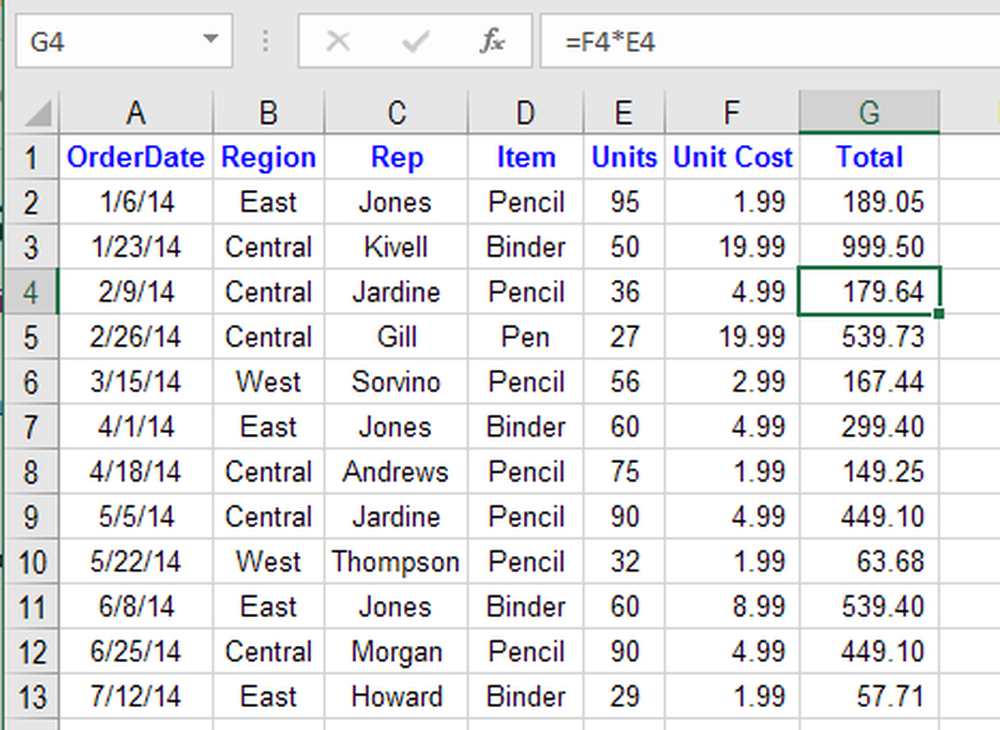
Faceți clic pe Formulele fila pe Panglică și localizați butonul numit Fereastra de vizionare sub Formularea auditului secțiune.
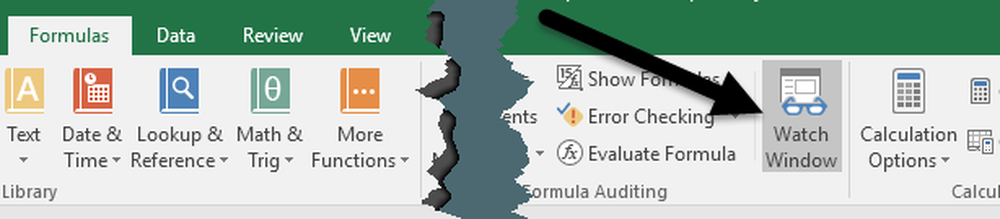
Aceasta va deschide Fereastra de vizionare căsuță de dialog. Cutia, desigur, este goală, deoarece nu am adăugat încă celule pentru a monitoriza.
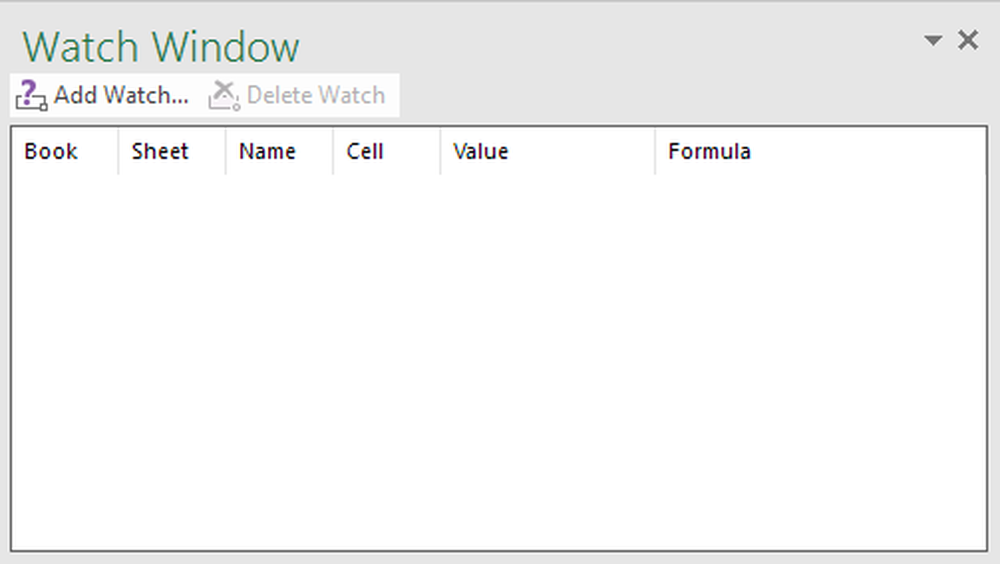
Acum, să adăugăm o celulă în fereastra de vizionare. Pentru aceasta, faceți clic pe Adăugați ceas link situat în partea de sus a casetei de dialog.
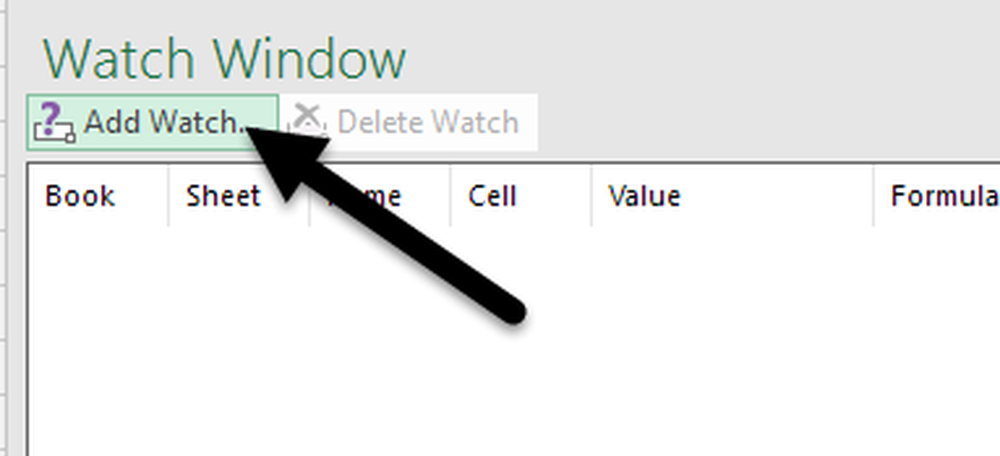
În Adăugați ceas caseta de dialog, puteți alege celulele într-una din cele două moduri. Puteți fie să tastați referința celulei în direct, fie puteți selecta celulele cu mouse-ul. Introducerea directă a celulelor este utilă atunci când aveți doar una sau două celule pe care doriți să le monitorizați.
Cu toate acestea, nu vă limitați la selectarea unei singure sau a câtorva celule la un moment dat. Puteți adăuga celule învecinate în fereastra de vizionare, făcând clic și deplasând mouse-ul pentru a selecta o serie de celule. Când ați terminat, faceți clic pe Adăuga buton.

Veți observa câteva lucruri după ce adăugați celulele în fereastra de vizionare. În primul rând, Excel a început să monitorizeze celulele. Orice modificare a valorii sau formulei pentru respectiva celulă va apărea imediat în fereastra de vizionare.
În al doilea rând, fereastra de vizionare raportează, de asemenea, alte informații importante despre tine despre celule, inclusiv registrul de lucru și foaia de lucru în care se află celulele și numele celulei, dacă i-ați dat una.
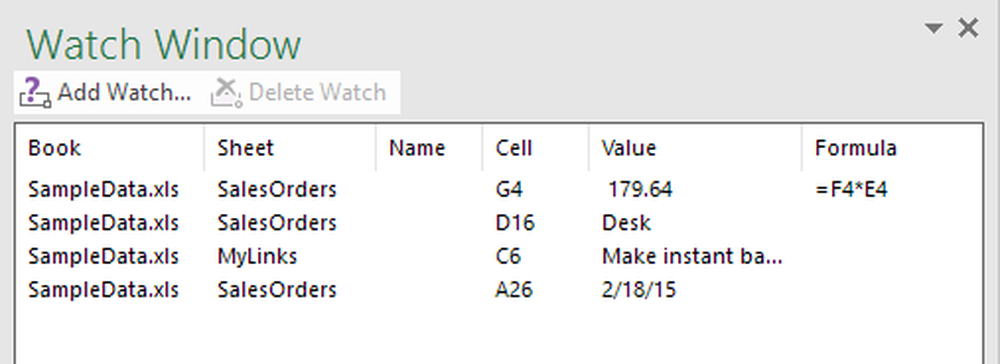
Dacă preferați, puteți chiar să trageți Fereastra de vizionare la una din laturile Excel pentru ao aseza, astfel incat sa nu ia spatiu de valoare pe foaia de lucru plutitoare.
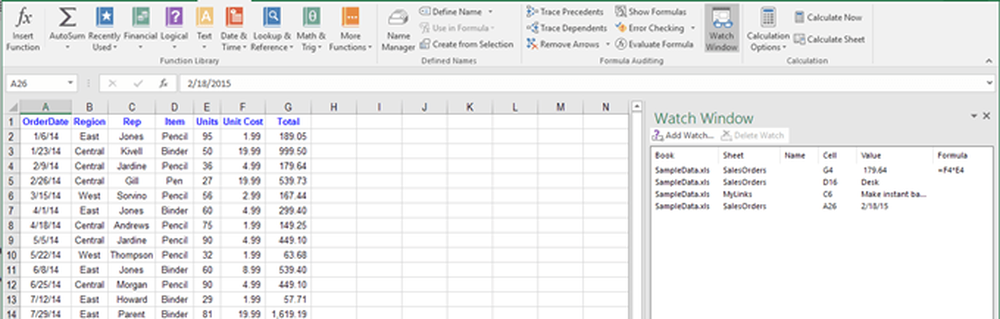
Puteți adăuga celule din alte foi de lucru în același registru de lucru Excel, dar nu puteți adăuga celule dintr-un alt registru de lucru. Fiecare registru de lucru are propriul său fereastră de ceas separată. Dacă lucrați cu foi de calcul mari, fereastra de vizionare este un program de economisire în timp real și este posibil să vă creșteți productivitatea, permițându-vă să vă petreceți mai mult timp pe munca dvs. și mai puțin timp în Excel. Dacă aveți întrebări, nu ezitați să comentați. se bucura!
De asemenea, asigurați-vă că verificați alte articole din Excel în care puteți învăța să filtrați datele, să inserați o foaie de calcul Excel în Word, să deschideți mai multe instanțe ale Excel, să urmăriți modificările în Excel și să scapați datele din Excel.




