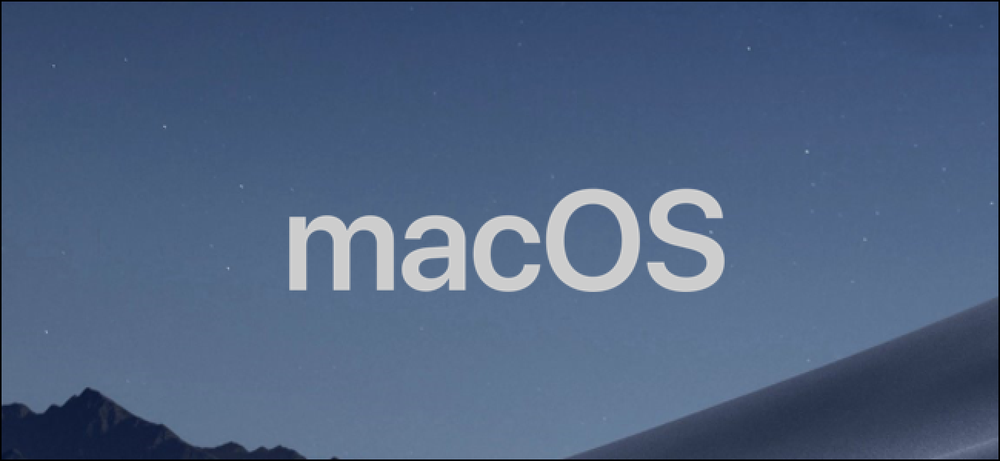Cum să transferați contactele de pe Android la PC
Recent, a trebuit mișcați contactele telefonului meu Android pe PC-ul meu pentru a le folosi în anumite aplicații desktop. Spre surprinderea mea, nu există o metodă cu un singur clic pentru a face acest lucru. O căutare pe Google arată doar câteva aplicații care pot face acest lucru pentru mine, pentru o taxă, acum de ce aș plăti pentru o astfel de sarcină de bază?
După greutăți de tinkering, am reușit să găsesc două metode nu atât de complicate care vă permit să transferați contacte de telefon Android pe PC în diferite formate gratis. Dacă doriți, de asemenea, să transferați contacte de pe Android pe PC, verificați următoarele două metode.
Metoda 1: Utilizarea Contactelor Google
Poti mutați toate contactele în Contacte Google și descărcați pe PC-ul de acolo. Deși nu trebuie să treceți prin procesul mișcării dacă salvați deja persoanele dvs. de contact în Google Contacts.
Importați toate persoanele dvs. de contact la Contacte Google
Mai întâi, să vedem cum să importați toate contactele din telefonul dvs. în contul dvs. Google:
- Deschide Contacte app pe telefonul dvs. și apăsați pe butonul meniu principal din colțul din dreapta sus. Selectați Import Export opțiune aici.
- Acum, selectați locația în care sunt salvate toate contactele și apăsați pe Următor →.
- După aceea, selectați contul dvs. Google și apăsați pe Următor → din nou.

Aceasta va copia toate persoanele dvs. de contact în contul dvs. Google. Puteți repeta procesul în cazul în care aveți contacte salvate atât în memoria telefonului, cât și în memoria SIM.
Descărcați persoanele de contact din Agenda Google
Acum deschis Contacte Google web pe PC și veți vedea toate contactele listate. Aici faceți clic pe Mai Mult butonul din partea de sus și selectați Export opțiune.
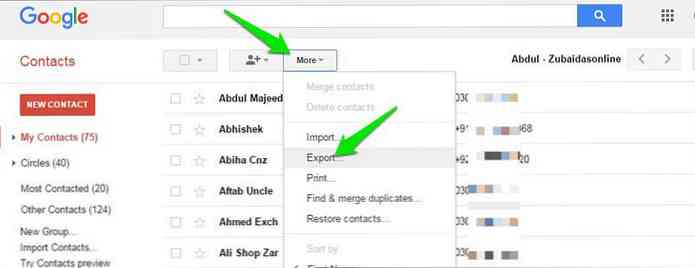
Notă importantă
Noua versiune de previzualizare a Agenda Google nu acceptă Export caracteristică, așa că sunt demonstrând pe vechea versiune a Agendei Google.
În cazul în care caracteristica de export nu funcționează și pentru dvs., faceți clic pe Accesați versiunea veche butonul din colțul din stânga jos pentru a accesa versiunea mai veche a persoanelor de contact Google.
Două secțiuni se vor deschide. În prima secțiune, selectați Grupurile și Contactele mele. În secțiunea a doua, selectați formatul de fișier descărcat.
Opțiunile includ formatul CSV pentru Google și Outlook și formatul vCard acceptat pe scară largă. Alegeți și faceți clic pe Export pentru a descărca contactele de pe PC.
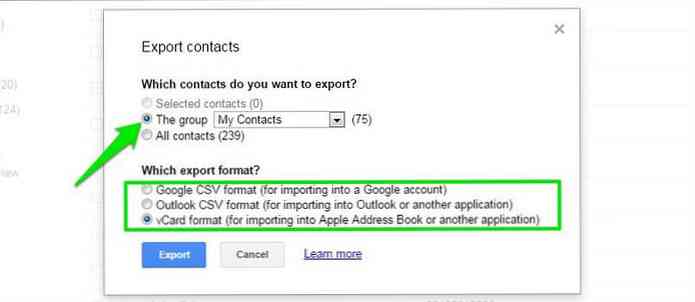
Metoda 2: Formatul VCF sau .txt
Dacă nu doriți să mutați contactele personale în contul dvs. Google sau aveți nevoie de un format mai ușor de citit de om, atunci există și o metodă alternativă. Poti conversia contactelor dvs. într-un format mobil, cum ar fi vCard sau .txt format și mutați-l pe PC.
Pentru a face acest lucru, voi folosi aplicația Contacte VCF. Pur şi simplu instalați și lansați aplicația și aceasta va salva automat toate persoanele de contact în memoria internă a telefonului dvs. în format vCard.
De asemenea, puteți converti contactele într-un format mai simplu, cum ar fi .txt sau .html format. Iată cum:
- Selectează
.VCFfișier din aplicație și atingeți meniul principal din colțul din dreapta sus. - Din meniu, puteți fie să selectați Salvați ca .txt sau Salvați ca pagină web pentru ao salva în formatul respectiv.
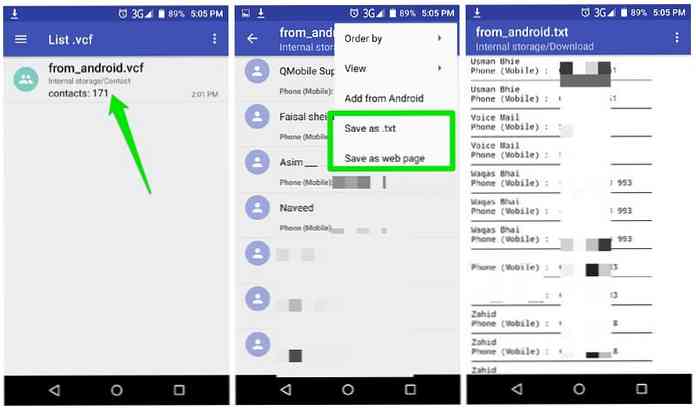
Pentru a muta fișierul pe PC, puteți conectați telefonul la PC utilizând un cablu de date și copiați / inserați fișierul. Alternativ, puteți să o trimiteți prin e-mail și să descărcați apoi pe PC.
Prima metodă a funcționat bine, deoarece majoritatea datelor mele sunt deja sincronizate cu contul meu Google și accesul la contactele mele de oriunde este întotdeauna un plus. Deși dacă tu trebuie să imprimați contactele sau să aveți nevoie de un format mai ușor de citit de om, folosirea aplicației Contacte VCF este o opțiune mult mai bună.