Cum să vă gestionați smartphone-ul Android de pe desktop
Indiferent cât de avansat este smartphone-ul dvs., multi-tasking pe el este un coșmar vie. Suntem limitați de ecranul mic pe un smartphone sau tabletă și de insistența lui de a ne permite să folosim doar o singură aplicație la orice vizionare.
Este probabil mai ușor de gestionat o tonă de suport, cum ar fi fotografiile, videoclipurile și muzica noastră pe desktop. Aici apar instrumente care văd în acest post.
În afară de a fi în măsură să transferați fișiere mari de pe dispozitive mobile pe desktop, de asemenea, ne permite să gestionăm mai bine fișierele și materialele din telefonul mobil. Câteva dintre aceste aplicații chiar ne oferă acces la camera telefonului, sau pentru a face capturi de ecran mobile de pe desktop.
Cel mai important, putem face toate astea fără a fi limitată de sistemul de operare desktop diferit. Să examinăm instrumentele pe care le puteți utiliza pentru a vă administra Android de pe desktop.
1. Airmore
Airmore este o aplicație care vă permite să redați clipuri video, fotografii și colecția de muzică pe telefonul dvs. smartphone. Fotografiile sunt organizate în funcție de zi sau de lună, pentru a facilita descărcarea sau ștergerea acestora. Cu Airmore, puteți, de asemenea, să gestionați contactele, să trimiteți mai multe mesaje simultan către contacte sau chiar să efectuați un apel (rețineți că nu puteți termina apelul direct de pe desktop).
Cum să utilizați
- Instalați aplicația pentru Android sau iOS. Deschideți aplicația.
- Open Airmore Web pe browser-ul PC-ului și scanarea codului QR afișat. Faceți clic pe "Acceptați" de pe telefonul mobil.
- Alternativ, conexiunea poate fi efectuată și prin conexiune IP sau cod sau hotspot mobil.

Cu Airmore, vă puteți conecta dispozitivul Android la Mac sau iOS la PC. Pentru ajutor pentru depanare, consultați pagina de ajutor. Airmore vă permite să gestionați toate fișierele atât pe memoria telefonului, cât și pe cardul SD și, bineînțeles, transferul fișierelor între telefon și PC este ușor.
2. Conectează-mă
ConnectMe vă permite să transmiteți în flux orice video sau orice alt suport media salvat pe telefon. Puteți chiar să vă conectați la camera telefonului și să urmăriți alimentarea de pe desktop. În plus, puteți să trimiteți SMS-uri și să efectuați apeluri telefonice fără să atingeți telefonul. Vă va anunța chiar când vă sună cineva sau vă trimite un mesaj.
Cum să utilizați
- Instalați aplicația și deschideți-o.
- Utilizând WiFi acasă, vizitați adresa web prezentată în aplicație sau conectați-vă la web.gomo.com pe browserul PC-ului dvs. Faceți clic pe "OK" pe telefon pentru a vă conecta.
- Alternativ, puteți conecta computerul la telefonul WiFi cu numele generat de aplicație. Deschideți adresa URL afișată pe telefon cu ajutorul browserului PC.
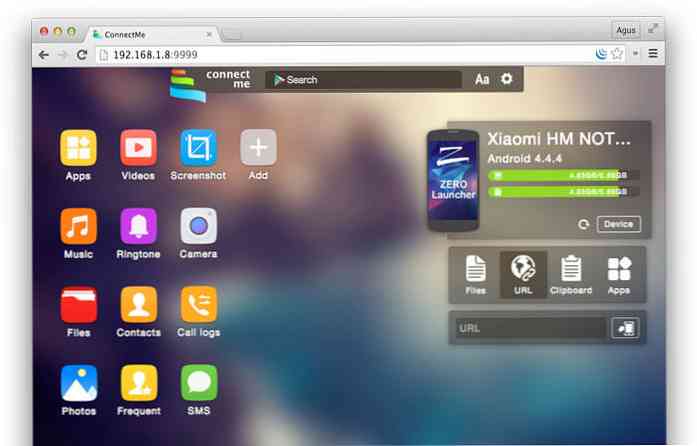
Connect Me funcționează cu Windows, Mac, Linux, Chrome OS și chiar televizoare inteligente. Aplicația vă permite, de asemenea, să trimiteți tonuri de apel, date clipboard, fișiere APK sau adrese URL la telefon. Cu acces root, poți chiar să iei capturi de ecran ale telefonului tău.
3. Airdroid
Airdroid este una dintre cele mai cunoscute aplicații mobile pentru PC acolo și vine cu o mulțime de caracteristici. Printre aceste funcții se numără posibilitatea de a afișa notificări de la apelurile sau mesajele primite, precum și notificările aplicațiilor de la aplicațiile de mesagerie precum Whatsapp. Obținerea unui cont Airdroid vă permite să găsiți telefonul.
Cum să utilizați
- Instalați Airdroid și deschideți aplicația.
- Open Airdroid Web și scanați codul QR pentru a vă conecta.
- Alternativ, puteți descărca aplicația desktop pentru Windows sau Mac OS X. Pornirea aplicației de pe desktop va lansa aplicația pe telefonul dvs. mobil.
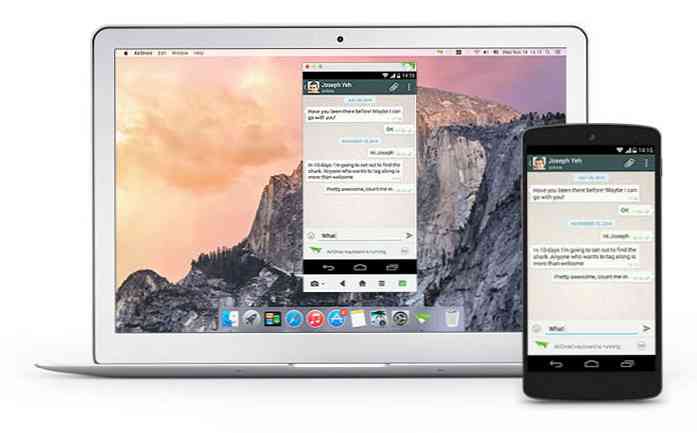
În afară de aceasta, Airdroid funcționează bine și atunci când transferă fișiere între telefon și PC și permite, de asemenea, legătura desktop cu camera telefonului. O caracteristică interesantă pe care o are AirMirror, care vă permite să rulați aplicația Android chiar de pe PC cu aceeași interfață pe telefonul dvs. smartphone (dar acest lucru necesită o acess rădăcină pe Android).
4. Web PC Suite
Web PC Suite vă permite să vizualizați și să transmiteți în flux fotografiile, muzica, videoclipurile, documentele, fișierul APK și alte tipuri de fișiere de pe Android la PC, prin WiFi sau prin hotspot personal. Interfața funcționează prin tragere și plasare.
Cum să utilizați
- Descărcați aplicația și deschideți-o.
- Accesați site-ul și scanați codul QR acolo. Alternativ, vă puteți conecta și prin contul dvs..
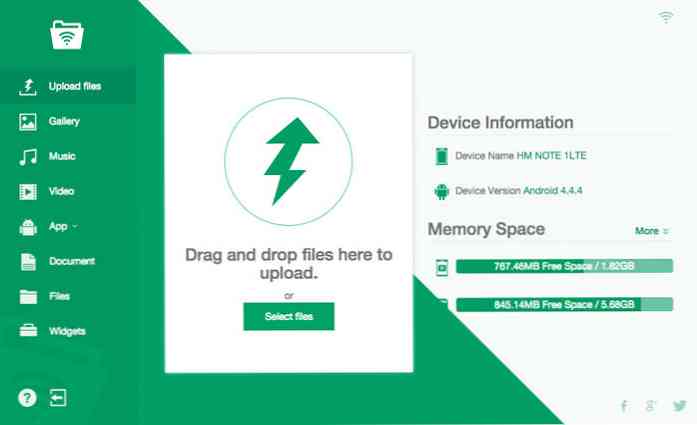
Web PC Suite funcționează într-o gamă largă de platforme desktop, mobile și tabletă, transferând transferurile între Android, iOS, Symbian, Windows Phone și Blackberry cu PC, OS X și Linux.
5. Text puternic
Textul puternic este creat pentru cei care încă transmit text prin SMS din motive pe care nu le vom explora aici. Dar, practic, cu Textul puternic, puteți să trimiteți sau să primiți mesaje SMS sau MMS pe PC utilizând numărul de telefon curent sau să trimiteți un SMS din contul dvs. Gmail. Aplicația vine cu un PowerView care vă permite să efectuați mai multe conservări dintr-o dată.
Cum să utilizați
- În pagina de instalare, introduceți numărul de telefon Android pentru a trimite aplicația pe telefon.
- Instalați pluginul sau extensia pentru browserul dvs. preferat. Pentru a trimite text din Gmail, obțineți extensia necesară pe aceeași pagină.
- Lansați aplicația Web pentru a începe să o utilizați.
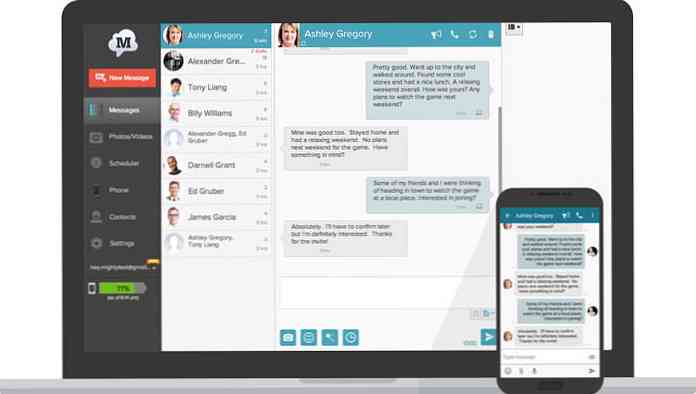
Aplicația notifică, de asemenea, utilizatorii de notificări privind aplicațiile de pe telefonul lor și permite ca aceste notificări să fie respinse pe PC. Aplicația are, de asemenea, abilități de sincronizare pentru fotografii și videoclipuri și puteți adăuga filtre la fotografiile dvs. direct pe PC.
Există o versiune Pro a acestei aplicații care vă oferă funcții suplimentare, cum ar fi trimiterea și răspunderea la mesajele text prin e-mail, schimbarea temelor, blocarea numerelor, crearea de șabloane și semnături, precum și planificarea mesajelor.
6. Xender
Xender este o aplicație excelentă pentru a transfera totul de la fișiere, fotografii, muzică, videoclipuri la aplicații între două telefoane Android sau de pe un dispozitiv Android la un dispozitiv PC, Mac sau iOS. Modul Conectare PC permite utilizatorilor să vadă toate fișierele găsite în telefon, de la aplicații, fotografii, videoclipuri, muzică și chiar fișiere din spațiul de stocare al telefonului dvs..
Cum să utilizați
- În browser-ul PC-ului, deschideți web.xender.com.
- Descărcați și deschideți aplicația de pe telefonul mobil.
- Apăsați pe butonul Transfer și alegeți dispozitivul de transferat.
- Dacă alegeți Mac sau PC, va trebui să alegeți să scanați codul QR pe telefonul mobil. Scanați codul pentru a vă conecta.
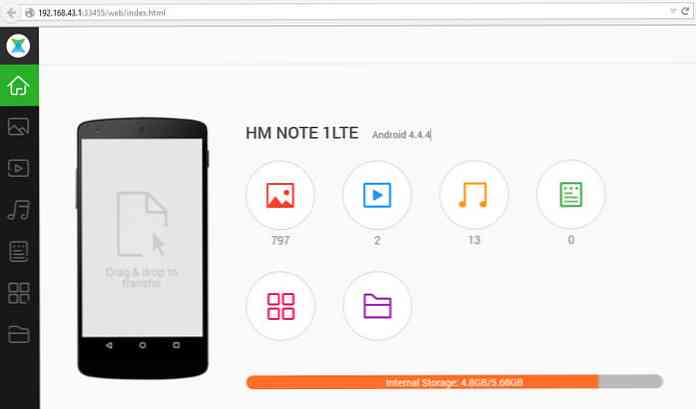
Telefonul Xender către transferurile de telefon nu suportă date de utilizare și acceptă transferuri de fișiere între dispozitivele iOS și Android fără probleme. Două caracteristici interesante pe care le are Xender este că puteți crea un grup de până la 4 dispozitive și puteți partaja fișierele în același grup și este o aplicație excelentă pentru replicarea telefonului: puteți transfera tot ce aveți nevoie de la vechiul dvs. telefon la noul telefon fără probleme.
7. Mobizen
Mobizen vă permite să accesați și să transferați fișiere între Android și computer și vă permite să accesați toate fișierele multimedia de pe telefon, inclusiv contactele și apelurile. Mobizen vă permite, de asemenea, să partajați muzică cu difuzoarele și fotografiile și videoclipurile pe ecranul dvs. de birou mai mare, să înregistrați ecranul Android (minus înrădăcinarea) și să utilizați dispozitivul Android de pe ecranul computerului.
Cum să utilizați
- Instalați aplicația pe Android. Există două opțiuni: una pentru dispozitive Samsung și cealaltă pentru dispozitive non-Samsung.
- Obțineți plug-in-ul pentru browser.
- Conectați atât aplicația Android, cât și aplicația web.
- Veți primi un PIN de 6 cifre pe care trebuie să îl introduceți în aplicația Android pentru a vă conecta.
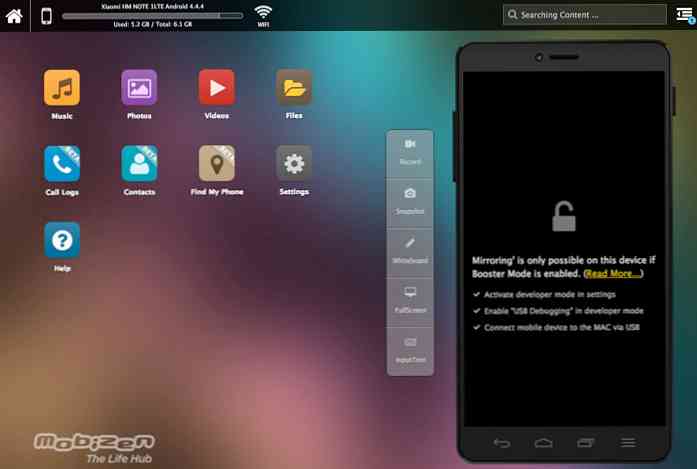
Puteți fi conectat în mai multe moduri: WIFI, USB sau chiar conexiune 3G / LTE. Pentru cea mai rapidă conexiune, conexiunea USB este cea mai bună. Aplicația rulează foarte încet atunci când mă conectez prin WiFi. Mobizen vine de asemenea cu o caracteristică "Găsește aparatul meu" pentru a vă ajuta să localizați telefonul, ceea ce ar fi util în cazul în care legătura lor este mai bună.
8. Transfer de fișiere WiFi
Transfer de fișiere WiFi face ceea ce fac restul aplicațiilor din această listă, dar într-un mod relativ tradițional. Cu această aplicație mică puteți să răsfoiți toate fișierele și folderele de pe Android prin WiFi prin FTP (File Transfer Protocol).
Cum să utilizați
- Descărcați aplicația.
- Asigurați-vă că Android și PC-ul se află în aceeași rețea WiFi.
- Deschideți aplicația și faceți clic pe "Start Service".
- Copiați și inserați adresa URL afișată în aplicație, în aplicația client FTP sau în Windows Explorer (dacă utilizați Windows) sau pur și simplu deschideți adresa URL din browser. Veți găsi toate fișierele de pe Android.
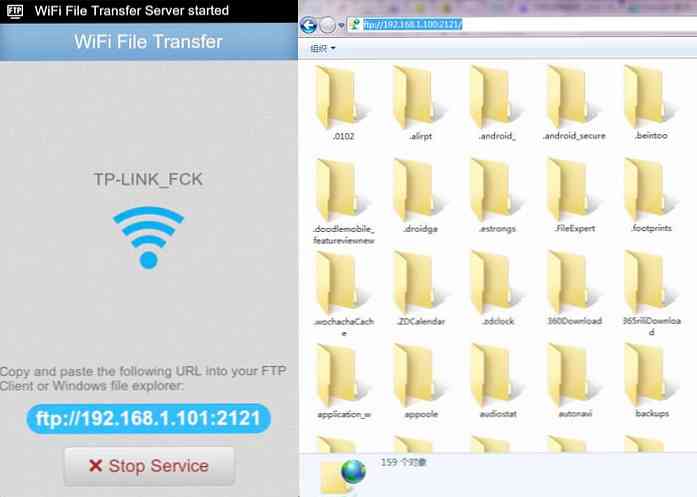
Dacă utilizați un client FTP, există comenzi cum ar fi copierea, ștergerea sau descărcarea fișierelor în aplicația implicită FTP client. Însă nu veți găsi aceste comenzi pe browser. Practic, această aplicație poate efectua transferuri rapide, sigure și eficiente, dar va trebui să o faceți fără o interfață de utilizator.




