Ce este un fișier 7Z (și cum deschid unul)?
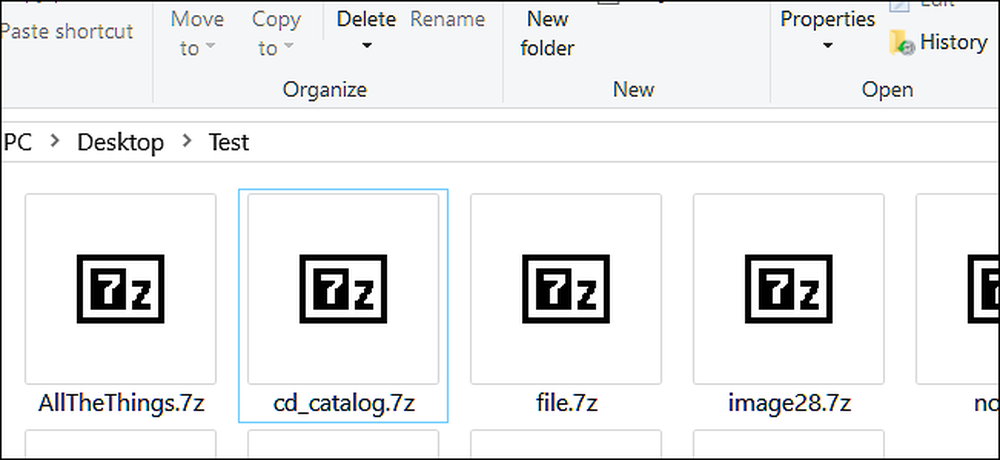
Ați întâlnit aproape sigur fișierele arhivate la un moment dat - ZIP, RAR și așa mai departe. Acestea arată ca un singur fișier, dar se comportă mult mai mult ca un pachet, permițând oamenilor să îmbrace și să comprime mai multe fișiere și foldere într-un singur fișier mai mic. Fișierele 7Z funcționează în același mod și sunt specifice instrumentului popular de compresie 7-Zip.
Ce este un fișier 7Z?
7Z este extensia de fișier utilizată pentru un fișier arhivat creat folosind 7-Zip, un instrument gratuit de comprimare a fișierelor open source. 7Z este similar cu alte formate arhivate, cum ar fi ZIP, RAR și ISO, dar utilizează un raport de compresie mai mare, împreună cu criptarea AES-256.
Fișierele 7Z facilitează trimiterea și descărcarea fișierelor de pe internet și vă ajută să eliberați spațiu pe unitatea hard disk cu o viteză mare de compresie folosită la arhivare. De asemenea, suportă dimensiuni ridicole de fișiere - teoretic până la 16 miliarde GB!
7-Zip este unul dintre instrumentele de compresie mai populare, dar majoritatea oamenilor îl folosesc pentru a deschide sau a crea fișiere ZIP mai degrabă decât să folosească fișierele 7Z mai proprietare. Principalul motiv pentru aceasta este compatibilitatea. Destul de mult, fiecare sistem de acolo are o modalitate de a deschide fișiere ZIP, iar folosind fișierele 7Z înseamnă că oamenii trebuie să instaleze 7-Zip sau o altă aplicație terță parte care le acceptă să lucreze cu fișierele.
Totuși, este un format solid de comprimare.
Cum deschid un fișier 7Z?
În timp ce majoritatea sistemelor de operare au un built-in mod de a lucra cu fișiere ZIP (și unele alte formate de compresie, cum ar fi ISO), acestea nu au o opțiune încorporată pentru fișierele 7Z.
Dacă utilizați Windows, cel mai bun mod de a deschide unul pe care l-ați primit este să utilizați instrumentul open-source 7-Zip. Se întâmplă de asemenea să fie instrumentul nostru de compresie preferat pe Windows, chiar dacă îl utilizați doar pentru formatele de compresie ZIP, ISO, RAR sau alte formate de compresie.
Pe macOS, The Unarchiver este un instrument excelent (de asemenea gratuit) care se ocupă de o mulțime de formate de compresie, inclusiv 7Z.
Pe Linux, puteți găsi diferite pachete de 7-Zip pentru diverse distroturi în partea de jos a paginii principale de descărcare a 7-Zip.
Și dacă aceste instrumente nu se potrivesc dvs., există multe alte aplicații ale unor terțe părți care pot gestiona fișierele 7Z atât pentru MacOS, cât și pentru Windows.
Deschiderea unui fișier 7Z folosind 7-Zip în Windows
Ne vom uita la deschiderea fișierelor 7Z pe Windows aici, dar dacă executați macOS, puteți să citiți ghidul nostru complet privind deschiderea 7Z și a altor fișiere de arhivă pe MacOS.
Deschiderea unui fișier utilizând 7-Zip este extrem de ușoară și poate fi finalizată în doar doi pași.
După ce descărcați și instalați 7-Zip, navigați la fișierul pe care doriți să-l deschideți. Faceți clic cu butonul din dreapta pe fișier, indicați submeniul "7-Zip", apoi faceți clic pe comanda "Deschideți arhiva".

Aceasta deschide 7-zip și afișează conținutul arhivei. De aici, puteți extrage conținutul într-o altă locație de pe hard disk folosind butonul "Extract" din partea de sus. Sau, dacă există doar câteva fișiere de care aveți nevoie din arhivă, puteți să le trageți și să le aruncați într-o fereastră de File Explorer.

Alegeți o locație nouă pentru fișierele care trebuie să meargă și faceți clic pe "OK".
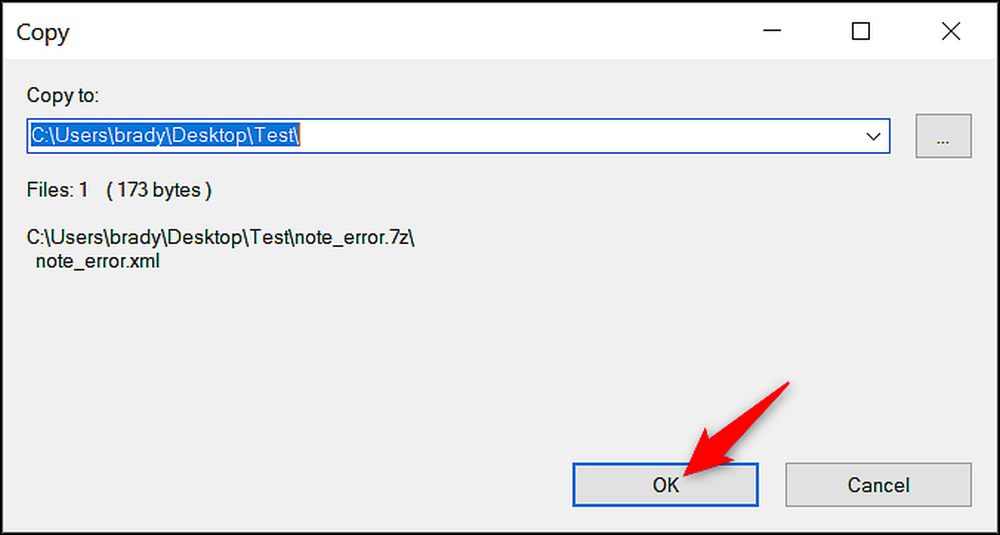
Extrageți fișierele 7Z utilizând o aplicație web

Dacă aveți doar câteva arhive pentru a extrage, este posibil ca descărcarea software-ului să nu fie pentru dvs. Din fericire, există un bun serviciu online pe care îl puteți utiliza. Ele nu stochează niciunul dintre fișierele dvs. și le șterg în câteva minute de la extragerea acestora.
Accesați B1 Archiver gratuit și, în pagina de pornire, faceți clic pe butonul mare "Faceți clic aici".

În fereastra pop-up, navigați la fișierul 7Z de pe computer, apoi faceți clic pe butonul "Deschidere".

Site-ul începe extracția.

După terminarea extracției, veți vedea o listă a tuturor fișierelor și dosarelor din interiorul fișierului 7Z. Puteți descărca fișierele pe computer și puteți vedea orice imagini de pe site folosind pictogramele din dreapta.

Indiferent de sistemul de operare pe care îl utilizați, fișierele 7Z pot fi extrase cu multe opțiuni software ale unor terțe părți sau utilizând aplicații online.




