Ce sunt wmpnscfg.exe și wmpnetwk.exe și de ce se execută acestea?
Deci, ați trecut prin Task Manager încercând să vă dați seama de ce se execută atât de multe servicii atunci când observați că există două elemente pentru Windows Media Player în listă ... dar nici măcar nu utilizați Media Player. Ce-i cu aia?
Nu este ca procesele să-și ia multă memorie ... Mă simt iritat atunci când există un proces care se reia fără motiv. L-ai dezactivat, și apoi sa întors cumva. Enervant!

Acest articol face parte din seria noastră în curs de desfășurare care explică diverse procese găsite în Managerul de activități, cum ar fi svchost.exe, dwm.exe, ctfmon.exe, mDNSResponder.exe, conhost.exe, rundll32.exe, Adobe_Updater.exe și multe altele. Nu știu ce sunt aceste servicii? Mai bine începeți să citiți!
Ce este acest serviciu oricum?
Windows Media Player 11 poate partaja medii între diferite computere din aceeași rețea și poate chiar să partajeze media cu XBox 360. Pentru ca acest lucru să funcționeze, există un serviciu de partajare a rețelei care permite partajarea bibliotecii, chiar dacă Media Player nu este deschis. Este un sistem minunat dacă îl folosiți.
Ambele procese fac parte din sistemul Windows Media Player Sharing, deci dacă utilizați aceste funcții nu trebuie să le dezactivați.
Dezactivarea partajării media în Media Player
Cea mai bună modalitate de a elimina aceste servicii este să utilizați doar panoul de configurare ... astfel încât acestea să nu se mai întoarcă data viitoare când Media Player se deschide, accidental sau în alt mod.
Deschideți Windows Media Player, apoi faceți clic pe săgeata mică din "Library" și alegeți opțiunea "Media Sharing" din meniu.
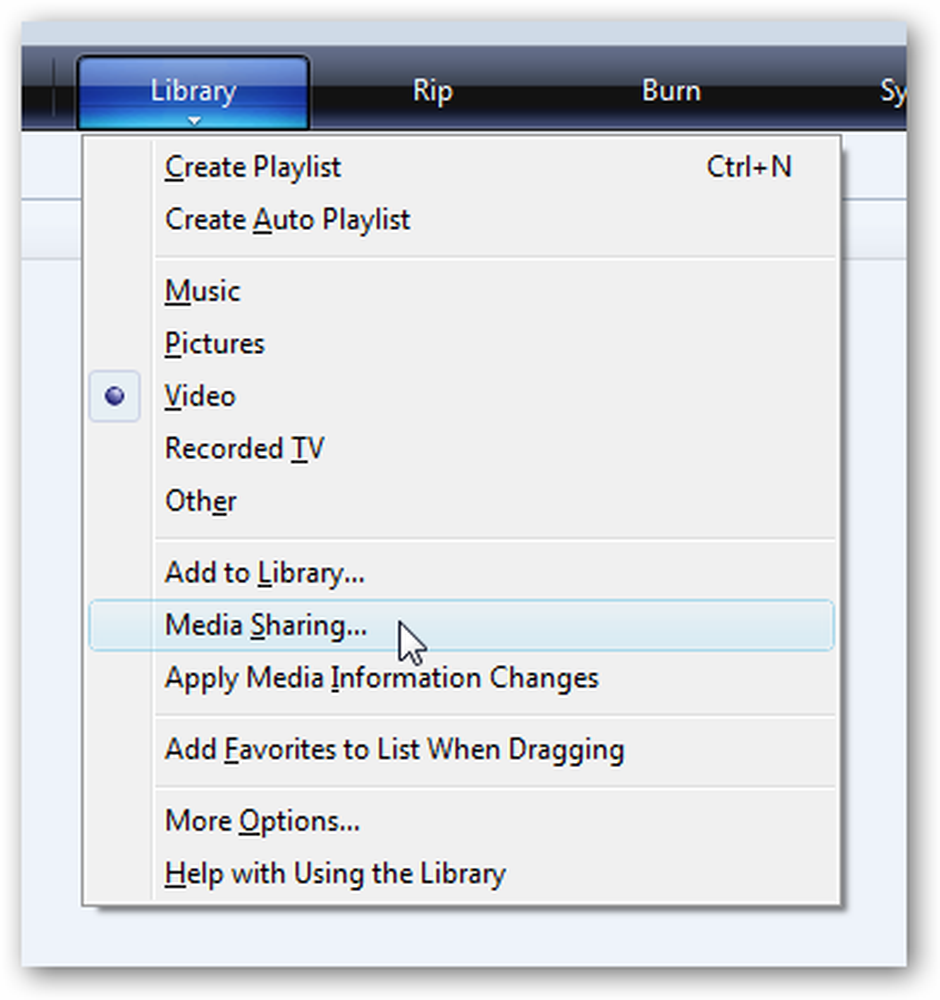
Dacă utilizați o temă particularizată sau altfel nu puteți ajunge la meniul respectiv, puteți deschide și panoul Opțiuni, alegeți fila Bibliotecă și apoi faceți clic pe "Configurați partajarea"
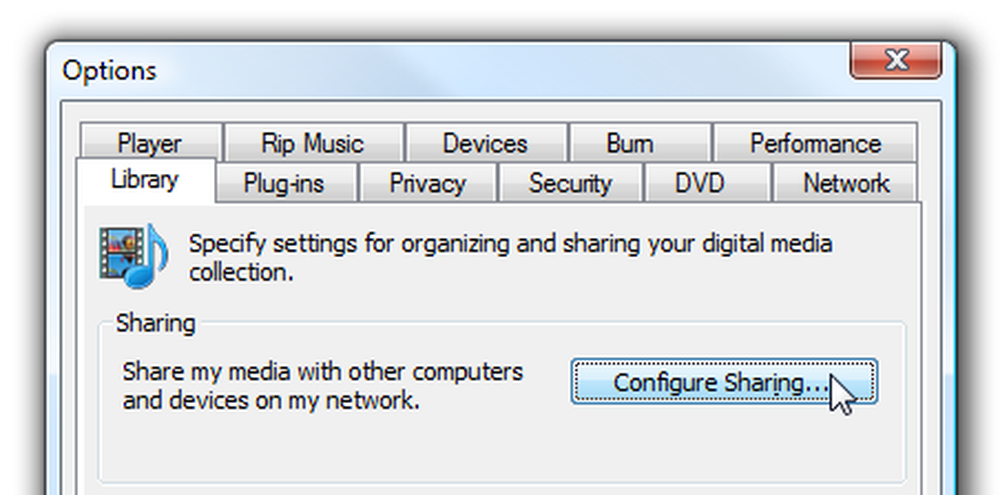
Fie unul dintre cele de mai sus vă va aduce în dialogul Partajare media. Debifați ambele cutii pe care le vedeți aici.
Notă: dacă acestea nu sunt bifate, ar trebui să le verificați, să faceți clic pe aplicați, apoi să le debifați și să faceți clic pe OK ... în mod esențial pentru a reseta setările.
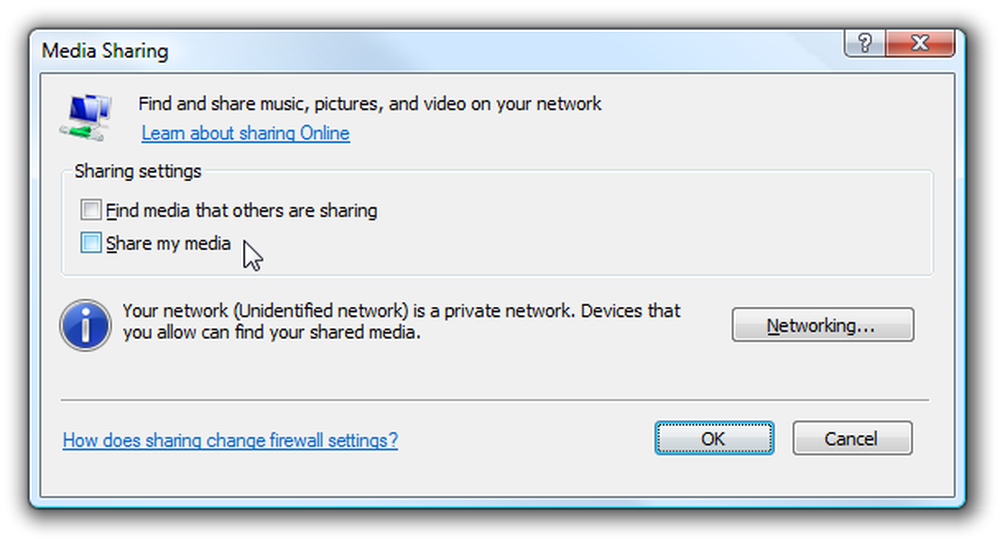
Odată ce ați apăsat butonul OK, vi se va solicita un dialog extrem de important ... doriți să dezactivați pentru toată lumea? da!
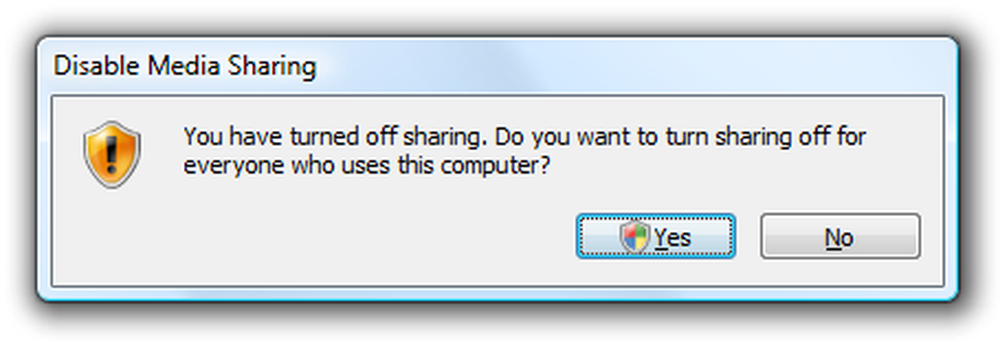
Aceasta va dezactiva efectiv serviciul și va elimina intrarea de pornire pentru wmpnscfg.exe. (Rețineți că va trebui să omoare manual procesul respectiv prima dată sau să vă deconectați și să vă reluați)
În acest moment, ar trebui să puteți utiliza computerul fără ca oricare dintre cele două procese să ruleze. Dacă aveți în continuare probleme de a scăpa de ele, puteți citi în continuare mai multe pași de depanare.
Dezactivarea serviciului de partajare a rețelei Media Player în Servicii
De fapt, nu ar trebui să faceți această parte, deoarece utilizarea instrucțiunilor de configurare de mai sus ar trebui să funcționeze ... dar dacă aveți probleme de a scăpa de ea, aici trebuie să mergeți.
Deschideți Servicii din Panoul de control sau tastați services.msc în căsuța de căutare / derulare din meniul de pornire. Găsiți serviciul din listă:
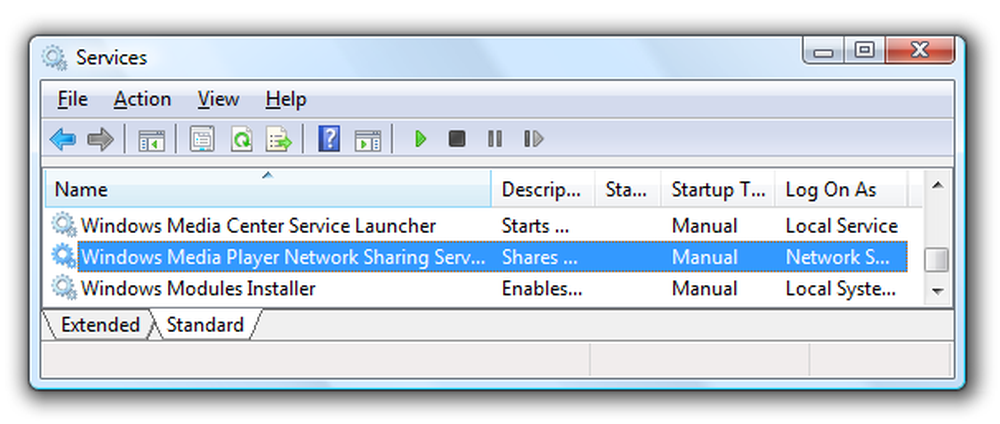
Deschideți-l făcând dublu clic pe acesta, apoi schimbați serviciul la Dezactivat.
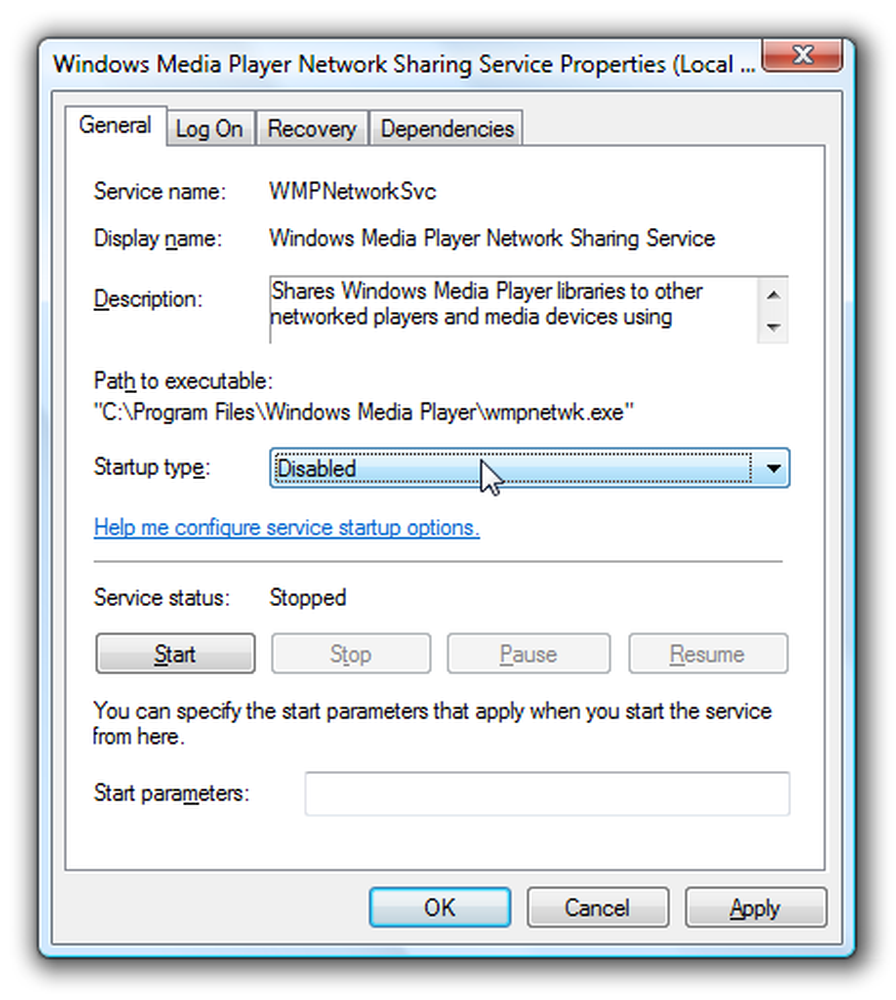
O notă aici ... Dacă încercați să reactivați Media Sharing în Media Player, aceasta va ignora faptul că este dezactivată. Acesta este motivul pentru care trebuie să faceți schimbarea configurației acolo.
Metode alternative folosind Regedit
Dacă aveți în continuare probleme, puteți face mai multe verificări pentru a vă asigura că cele două servicii nu vor mai fi activate din nou. Deschideți regedit.exe prin căutarea în meniul de pornire sau în caseta de derulare, apoi parcurgeți până la următoarea cheie:
HKEY_CURRENT_USER \ Software \ Microsoft \ MediaPlayer \ Preferences \ HME
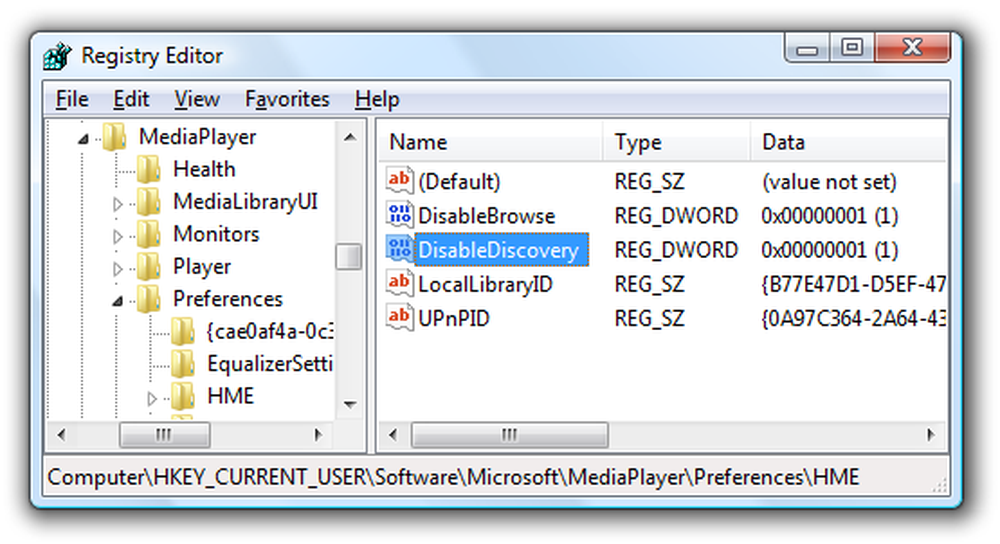
Ar trebui să existe o valoare DWORD în partea dreaptă numită DisableDiscovery pe care o puteți seta la o valoare de 2 (setarea la 1 a lucrat și pentru mine). Asigurați-vă că nu este setat la 0.
Pentru a vă asigura că fișierul wmpnscfg.exe este dezactivat, puteți parcurge următoarea cheie din registry:
HKEY_CURRENT_USER \ Software \ Microsoft \ Windows \ CurrentVersion \ Run
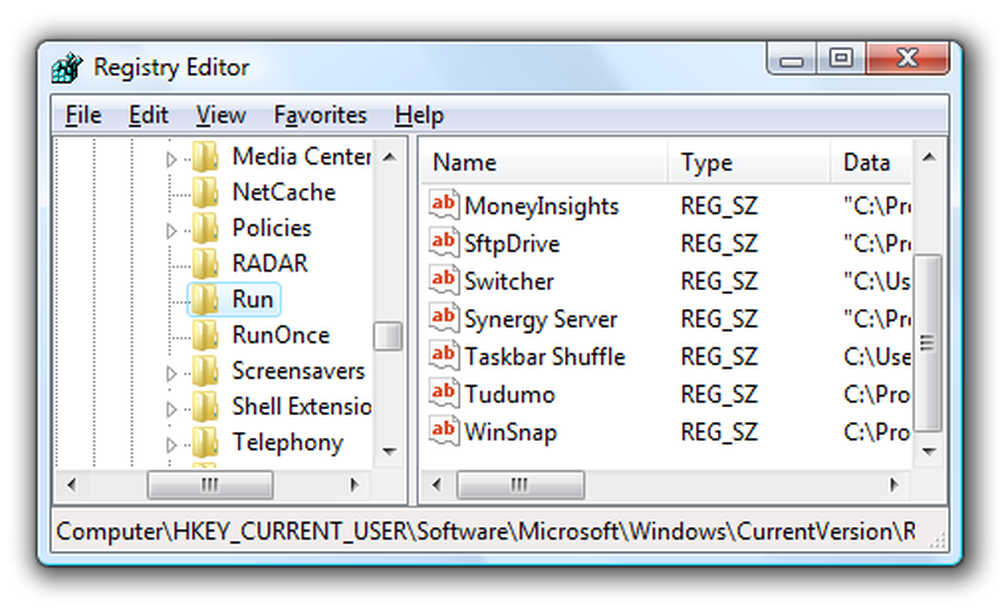
Acesta este locul în care Windows se transformă în aplicația respectivă ... dacă există un articol pentru aceasta în această listă, apoi ștergeți-o.




