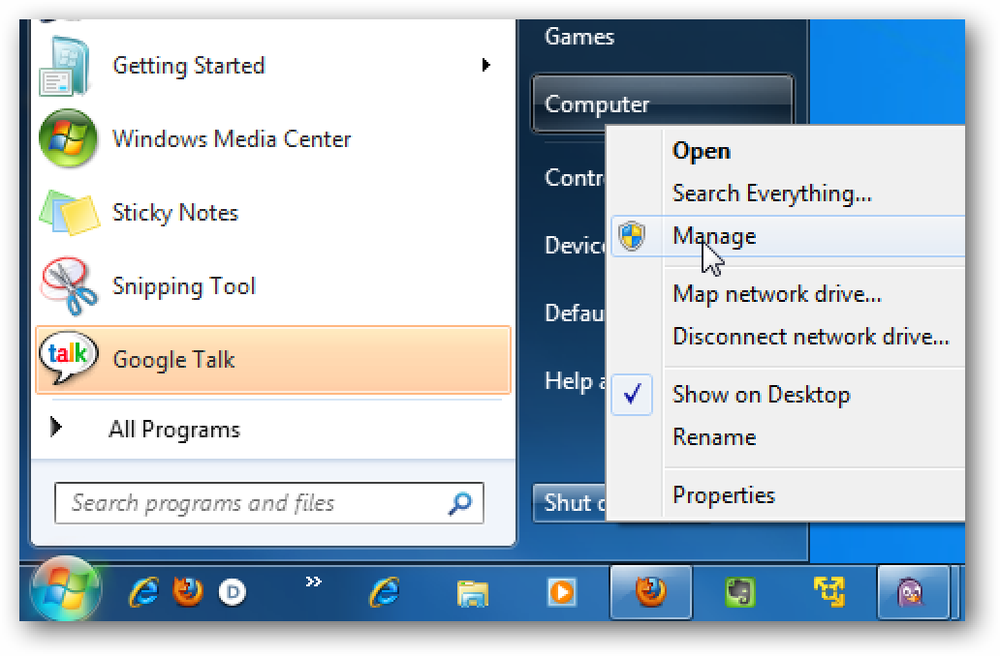Utilizarea Internet Explorer 9 cu Windows Vista
Sunteți unul dintre mulții utilizatori Vista care doresc să se distreze în Internet Explorer 9 Beta? Deși Microsoft sa concentrat în principal pe caracteristicile specifice Windows 7 în informațiile sale, IE 9 are încă multe caracteristici excelente pentru Vista. Să vedem cum puteți utiliza cele mai bune caracteristici noi din IE 9, inclusiv site-urile de conectare și browserele specifice site-ului în Windows Vista.
Începeți cu IE 9 pe Windows Vista
Instalarea IE 9 pe Vista funcționează aproape la fel ca în Windows 7. Cea mai importantă diferență este că va trebui să aveți instalat pachetul Service Pack 2 înainte de ao instala. Dacă nu l-ați instalat deja, programul de instalare al IE 9 vă va anunța că nu este acceptat în pachetul actual de service. Instalați Service Pack 2, apoi executați din nou programul de instalare pentru a configura IE 9.

IE 9 va instala acum același lucru ca și în Windows 7. Ar trebui să dureze doar câteva minute și apoi vi se va cere să reporniți computerul pentru a termina configurarea.

Este posibil să vi se ceară să selectați setările de securitate când executați pentru prima dată IE 9.

După aceasta, veți fi gata să vă bucurați de cele mai recente caracteristici IE și viteză în Windows Vista. Asigurați-vă că ați încercat câteva dintre demo-urile de pe site-ul BeautyOfTheWeb.com al Microsoft pentru a vedea cât de repede este noul IE.

Așezați site-urile pe bara de activități Vista
Una dintre cele mai discutate despre IE 9 caracteristici este abilitatea de a conecta site-uri web la bara de activități din Windows 7, permițându-vă să utilizați site-urile dvs. preferate și webapps cu integrare Windows mai nativ decât înainte. Bara de activități a sistemului Windows Vista nu include noile caracteristici de fixare, astfel încât la început se pare că utilizatorii Vista sunt lăsați în afara distracției.
Dar nu dispera: se pare că există încă o modalitate prin care puteți conecta site-urile dvs. preferate la bara de activități Vista cu bara de instrumente Acces rapid. Dacă nu l-ați activat deja, faceți clic dreapta pe bara de activități și selectați Bare de instrumente, atunci Lansare rapidă.

Acum, navigați la site-ul pe care doriți să-l fixați pe bara de sarcini și trageți fila în jos spre bara de sarcini, la fel cum ați proceda în Windows 7 pentru al fixa pe bara de activități.

Trageți-l în bara de instrumente Lansare rapidă, iar site-ul va deveni un pătrat transparent. Eliberați-o acolo și site-ul dvs. va fi fixat la bara de lansare rapidă.

Site-urile dvs. fixate vor folosi faviconul și titlul site-ului, iar puteți să vă conectați la numărul dorit pentru a vă facilita accesul la site-urile și aplicațiile preferate.

Când lansați un site fixat, acesta se va deschide într-o fereastră personalizată IE cu faviconul site-ului fixat în partea stângă și butoanele personalizate înapoi și înainte, care se potrivesc cu favicon-ul site-ului. Dacă parcurgeți o altă pagină și doriți să reveniți la site-ul fixat, faceți clic pe favicon pentru a reveni la pagina respectivă.

Dacă preferați să nu deranjați bara de activități cu tone de pictograme, puteți glisa site-uri fixate din bara Quick Launch pe desktop.

Acum, site-urile dvs. fixate vor fi ușor accesibile de pe desktop. Aceste comenzi rapide vor deschide încă un browser personalizat, la fel cum au făcut-o și de la bara de lansare rapidă.

Singurul lucru pe care îl pierdeți este comenzile rapide de pe lista de comenzi specializate către diferite părți ale site-urilor dvs. fixate. Dacă dați clic dreapta pe comenzile rapide fixate, veți vedea o pictogramă obișnuită cu clic dreapta pe meniu. Puteți face clic pe Șterge pentru a elimina un site fixat din comanda rapidă, dacă doriți.

Puneți site-uri în meniul Start
Un alt mod în care puteți accesa rapid site-urile dvs. preferate, fără a vă aglomera bara de sarcini, este să le adăugați în meniul de pornire. Pentru a face acest lucru, răsfoiți la site-ul pe care doriți să-l adăugați, faceți clic pe butonul roată din colțul din dreapta sus al IE 9, selectați Fişier, apoi apasa Adăugați site-ul în meniul Start.

Clic Adăuga în fereastra pop-up pentru a confirma că doriți să adăugați site-ul în meniul Start.

Veți vedea acum o nouă comandă rapidă pentru site-ul dvs. fixat în meniul de pornire Vista. Faceți clic pe acesta pentru ao deschide într-o nouă fereastră IE 9 personalizată.

Site-ul tău fixat va apărea chiar în căutarea din meniul de pornire al Vista, astfel încât să poți accesa rapid, fără să atingi mouse-ul.

Site-urile fixate în meniul Start se deschid în ferestre IE specializate, la fel ca cele fixate pe bara de activități, astfel încât veți obține în continuare personalizarea extraordinară în orice mod preferați.

Vizualizați site-urile Side-by-Side
O altă caracteristică nouă IE 9 în Windows 7 este că puteți vizualiza site-uri alături de Aero Snap. Windows Vista nu include Aero Snap, dar puteți să vedeți site-urile dvs. preferate în paralel cu IE 9. Mai întâi, trageți fila pe care doriți să o vedeți una lângă cealaltă a ferestrei pentru al deschide într-o fereastră nouă.

Apoi, asigurați-vă că aveți numai 2 ferestre vizibile. Faceți clic dreapta pe bara de activități și selectați Afișați Windows Side by Side.

Acum veți vedea cele două site-uri unul lângă celălalt, la fel cum ar face-o cu Aero Snap în Windows 7. Ați putea obține același efect și cu Aero Snap addon pentru Vista, dar părea că nu funcționează bine cu IE 9 în testele noastre.

Aceste sfaturi vă vor ajuta să profitați la maximum de IE 9 în Windows Vista. Dacă întâlniți alte IE 9 sfaturi și trucuri, nu ezitați să utilizați știți în comentariile! Dacă doriți să aflați mai multe despre IE 9 beta, iată câteva articole din întreaga rețea How-to Geek despre unele dintre noile caracteristici:
Turul de ecran pentru Internet Explorer 9
Adăugați Google ca furnizor de căutare în IE 9
Utilizați Aero Snap cu IE 9 Tabs în Windows 7
Alte legături
Descărcați IE 9 și încercați proprietățile sale noi la BeautyOfTheWeb.com
Cerințele de sistem pentru Internet Explorer 9