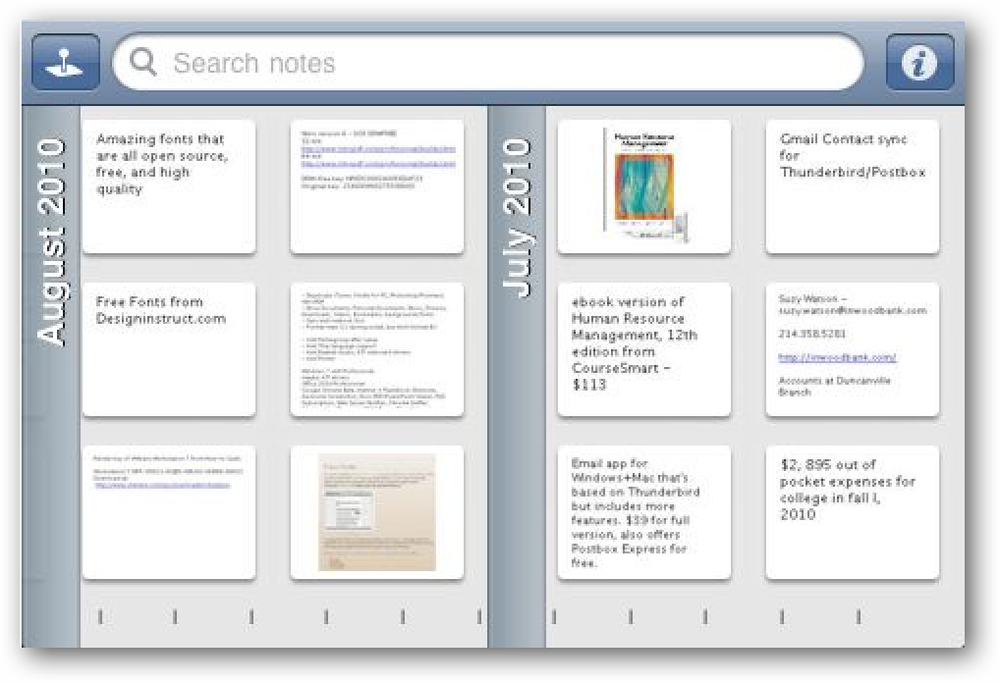Utilizați oglindirea unității pentru copia de rezervă instantanee în Windows 7
Chiar și cu cea mai bună soluție de salvare, un accident de hard disk înseamnă că vei pierde câteva ore de lucru. Permițând oglindirea drive-ului în Windows 7, veți avea întotdeauna o copie actualizată a datelor.
Oglindirea Windows 7 - care este disponibilă numai în edițiile Professional, Enterprise și Ultimate - este o implementare software a RAID 1, ceea ce înseamnă că două sau mai multe discuri dețin aceleași date. Fișierele sunt în permanență sincronizate, astfel încât, dacă unul dintre discuri eșuează, nu veți pierde date.

Rețineți că oglindirea nu este din punct de vedere tehnic o soluție de rezervă, deoarece dacă ștergeți accidental un fișier, a dispărut de pe ambele hard discuri (deși este posibil să puteți recupera fișierul). Ca o avertizare suplimentară, oglindirea discurilor necesită schimbarea acestora în "discuri dinamice", care pot fi citite numai în versiunile moderne de Windows (este posibil să aveți probleme cu lucrul cu un disc dinamic în alte sisteme de operare sau în versiuni mai vechi ale Windows). Consultați această pagină Wikipedia pentru mai multe informații.
Veți avea nevoie de cel puțin un disc gol pentru a configura oglindirea discului. Vă vom arăta cum să reflectați un disc existent (de dimensiune egală sau mai mică) fără a pierde niciun fel de date pe unitatea oglindită și cum să configurați două discuri goale ca copii în oglindă.
Oglindirea unei unități existente
Faceți clic pe butonul Start și tastați partiții în caseta de căutare. Faceți clic pe Creați și formatați partițiile pe hard disk intrare care apare.

Alternativ, dacă ați dezactivat caseta de căutare, apăsați pe Win + R pentru a deschide caseta de căutare Alerga fereastră și tip în:
diskmgmt.msc

Va apărea fereastra Disk Management. Avem un mic disc, etichetat OldData, pe care dorim să îl oglindim într-un al doilea disc de aceeași dimensiune.

Notă: Discul pe care îl veți folosi pentru a reflecta discul existent trebuie să fie nealocat. Dacă nu este, atunci faceți clic dreapta pe el și selectați Șterge volumul ... pentru ao marca ca nealocată. Aceasta va distruge orice date de pe acea unitate.
Faceți clic dreapta pe discul existent pe care doriți să-l oglindiți. Selectați Adăugați oglindă ... .

Selectați discul pe care doriți să îl utilizați pentru a reflecta datele discului existent și apăsați Adăugați oglindă.

Veți fi avertizat că acest proces va schimba discul existent de la bază la dinamic. Rețineți că acest proces va nu ștergeți toate datele de pe disc!

Noul disc va fi marcat ca o oglindă și va începe copierea datelor de pe unitatea existentă la cea nouă.

În cele din urmă, unitățile vor fi sincronizate (pot dura ceva timp) și orice date adăugate la E: unitatea va exista pe ambele hard disk-uri fizice.

Configurarea a două unități noi ca oglindire
Dacă aveți două unități noi de dimensiuni egale, le puteți formata pentru a fi copiate în oglindă unele cu altele de la inițiere.
Deschideți fereastra de administrare a discurilor așa cum este descris mai sus. Asigurați-vă că unitățile sunt nealocate. Dacă nu sunt, și nu aveți nevoie de date pe oricare dintre ele, faceți clic dreapta și selectați Ștergeți volumul ... .

Faceți clic dreapta pe una dintre unitățile nealocate și selectați Noul Volum Mirror ... .

Va apărea un expert. Faceți clic pe Următorul.

Faceți clic pe unitățile pe care doriți să le păstrați datele oglinzate și faceți clic pe Adăuga. Rețineți că puteți adăuga orice număr de unități. Faceți clic pe Următorul.

Alocați-i o literă de unitate care are sens, apoi faceți clic pe Următorul.

Sunteți limitat la utilizarea sistemului de fișiere NTFS pentru unitățile în oglindă, deci introduceți o etichetă volum, activați comprimarea dacă doriți și apoi faceți clic pe Next.

Faceți clic pe Finalizare pentru a începe formatarea unităților.

Veți fi avertizat că noile unități vor fi convertite în discuri dinamice.

Si asta e! Acum aveți două unități în oglindă. Au fost adăugate toate fișierele E: va locui pe ambele discuri fizice, în cazul în care se întâmplă ceva cu unul dintre ei.
Concluzie
În timp ce trecerea de la discuri de bază la discuri dinamice poate fi o problemă pentru persoanele care se află în alt sistem de operare, configurarea oglinzii unității este o modalitate ușoară de a vă asigura că datele dvs. pot fi recuperate în caz de accident de hard disk. Bineînțeles, chiar și cu oglindirea drive-ului, suntem în favoarea unor copii de rezervă regulate la unități externe sau servicii de backup online.