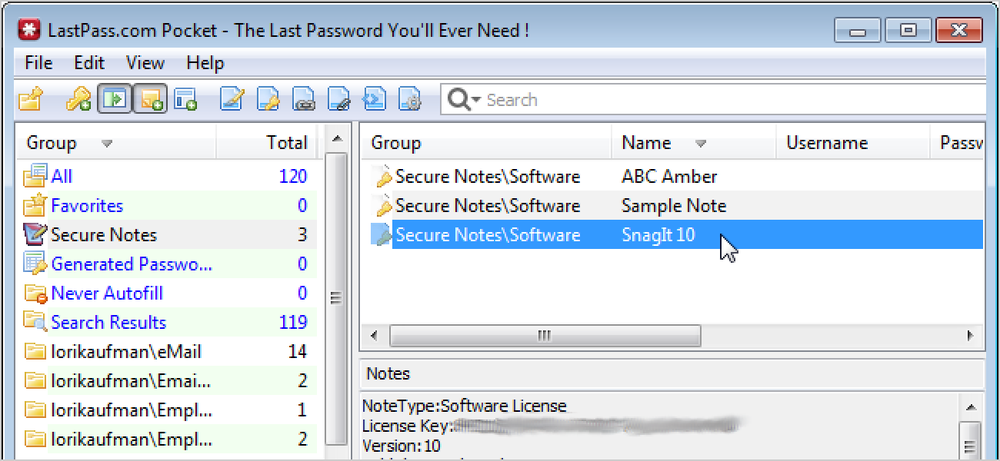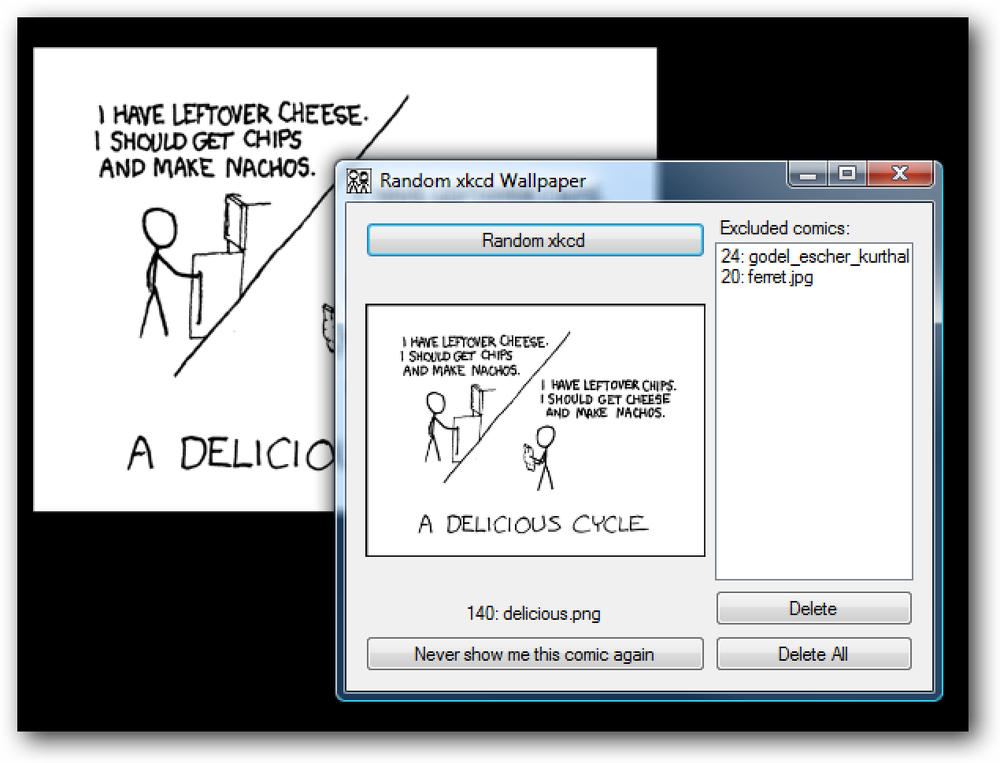Utilizați un utilitar gratuit pentru a crea mai multe desktop-uri virtuale în Windows
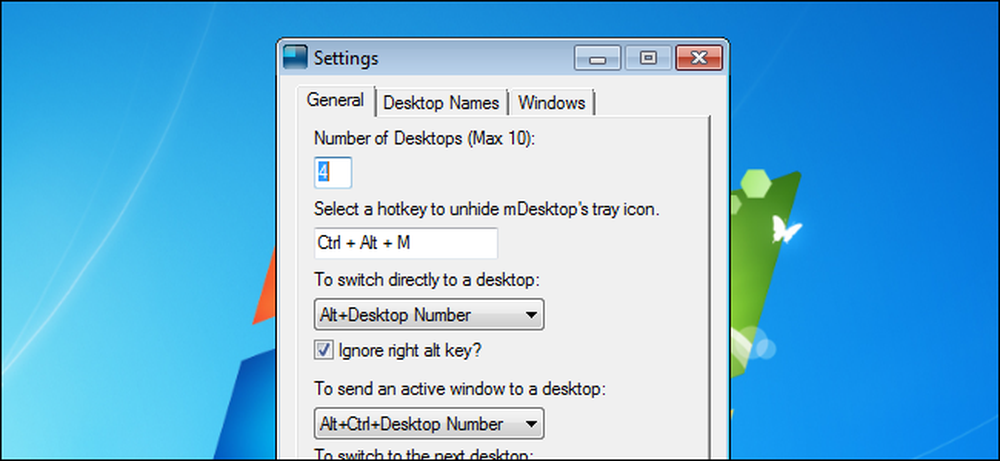
Dacă ați folosit Linux, probabil că sunteți familiarizat cu caracteristica desktop virtual. Acesta oferă o modalitate convenabilă de a organiza programe și dosare deschise pe desktop. Puteți comuta între mai multe desktop-uri și aveți programe și dosare diferite deschise pe fiecare.
Cu toate acestea, desktop-urile virtuale lipsesc în Windows. Există multe opțiuni terță parte pentru adăugarea de desktop-uri virtuale la Windows, inclusiv unul numit Dexpot, pe care l-am acoperit anterior. Dexpot este gratuit, dar numai pentru uz privat. Companiile, instituțiile publice, organizațiile fără scop lucrativ și chiar persoanele independente și persoanele care desfășoară activități independente trebuie să cumpere programul.
Am găsit un alt instrument virtual pentru desktop, care este complet gratuit pentru toată lumea, denumit mDesktop. Este un program ușor, open source, care vă permite să comutați între mai multe desktop-uri utilizând tastele fierbinți și să specificați programele sau folderele deschise pentru a fi active pe toate desktopurile. Puteți utiliza mDesktop pentru a grupa programe asociate sau pentru a lucra la diferite proiecte pe desktop-uri separate.
mDesktop este portabil și nu trebuie să fie instalat. Pur și simplu extrageți fișierul .zip pe care l-ați descărcat (consultați linkul de la sfârșitul acestui articol) și faceți dublu clic pe fișierul mDesktop.exe.
NOTĂ: Există o versiune disponibilă (1.5) și o versiune beta de 1.6 disponibile, care are mai multe caracteristici disponibile. Am descarcat versiunea beta si aratam acea versiune in acest articol.
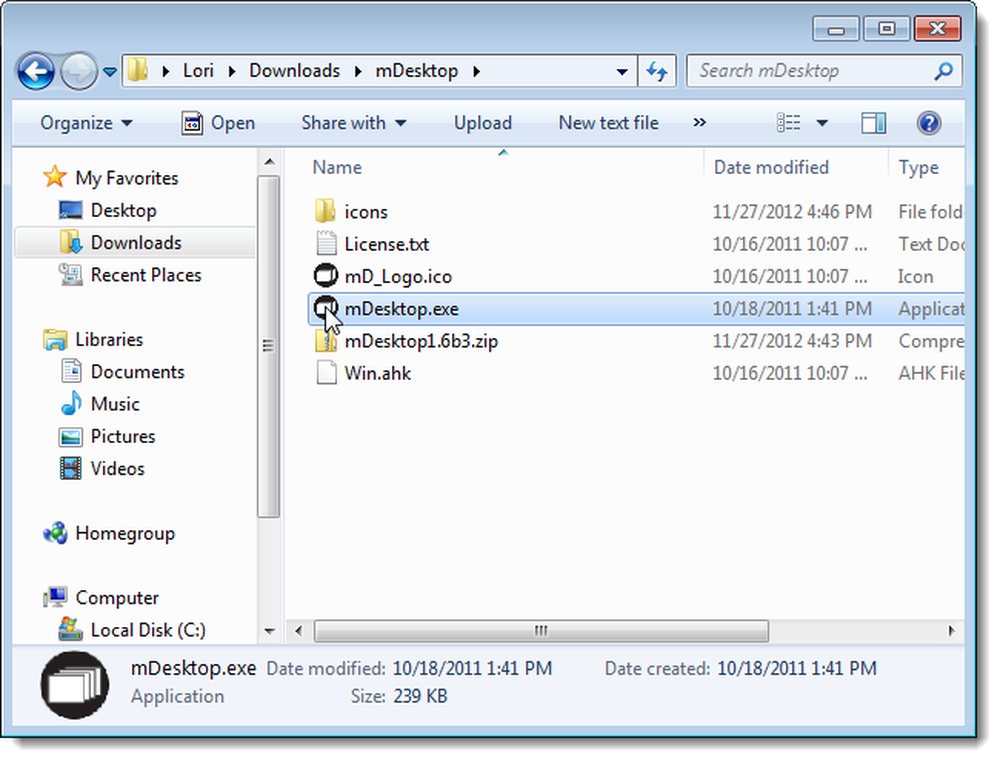
mDesktop rulează în tava de sistem. Faceți clic cu butonul din dreapta pe pictograma tavă pentru a accesa un meniu pop-up care vă permite să comutați desktop-urile, să accesați setările și să ascundeți pictograma din bara de sistem. Metoda implicită de comutare între desktopuri este să țineți apăsată tasta Alt și să apăsați numărul pentru desktopul dorit. În mod implicit, există patru desktop-uri disponibile.
Pentru a specifica numărul de desktop-uri și pentru a schimba tastele rapide pentru comutarea desktopurilor și trimiterea programelor deschise la alte desktop-uri, selectați Settings din meniul pop-up.
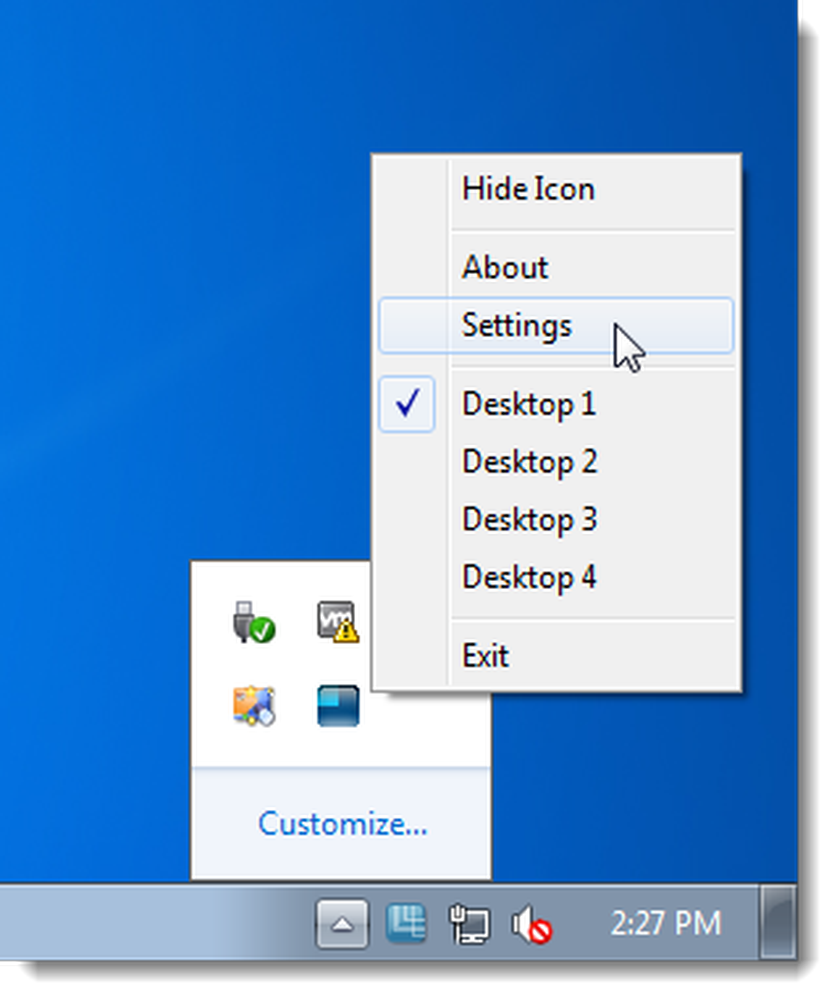
Fila General din caseta de dialog Settings (Setări) vă permite să modificați numărul de desktop-uri disponibile, până la maximum 10. Există, de asemenea, o tastă rapidă personalizabilă pentru a dezvălui pictograma tavă de sistem mDesktop, în cazul în care ați ales să o ascundeți utilizând pictogramele meniul pop-up.
Comutarea directă într-o listă derulantă desktop vă permite să specificați dacă să utilizați tasta Alt, Ctrl sau Shift cu numărul de desktop pentru a comuta direct la acel desktop.
Utilizați comanda Pentru a comuta pe desktopul următor și pentru a comuta la listele derulante desktop anterioare pentru a specifica dacă doriți să utilizați tastele Ctrl, Shift sau Alt pentru tastele săgeată dreapta și stânga pentru a comuta pe desktopurile anterioare și anterioare.
Dacă doriți ca un anumit program să fie disponibil pe toate desktopurile, puteți specifica o combinație de taste fierbinți care vă permite să faceți acest lucru utilizând funcția Pentru a trimite o fereastră activă pe o listă verticală de pe desktop.
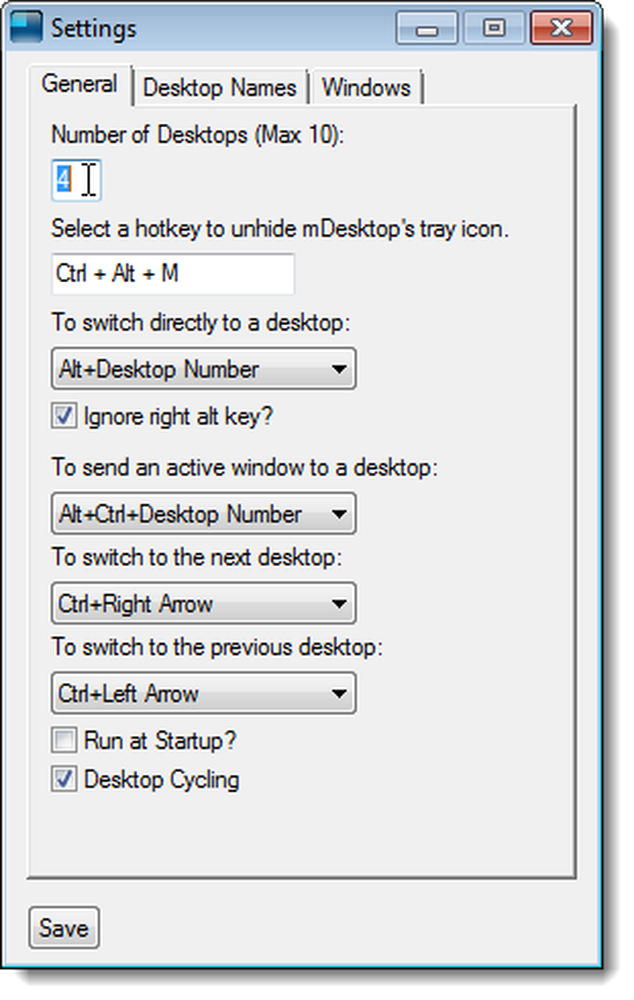
Numele fila Desktop vă permite să acordați nume fiecăruia dintre desktop-urile disponibile. Aceste nume se afișează în meniul pop-up accesat din pictograma tavă de sistem mDesktop.
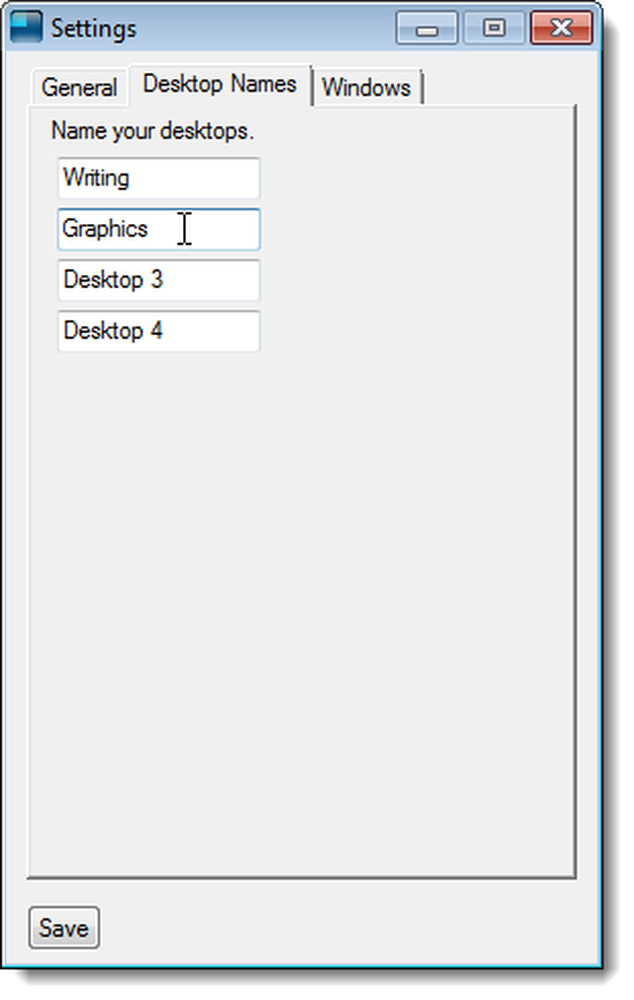
Fila Windows vă permite să specificați programele deschise sau folderele pe care doriți să le aveți disponibile pe toate desktopurile. Pentru a adăuga un program sau un dosar la această listă, faceți clic pe Adăugare.
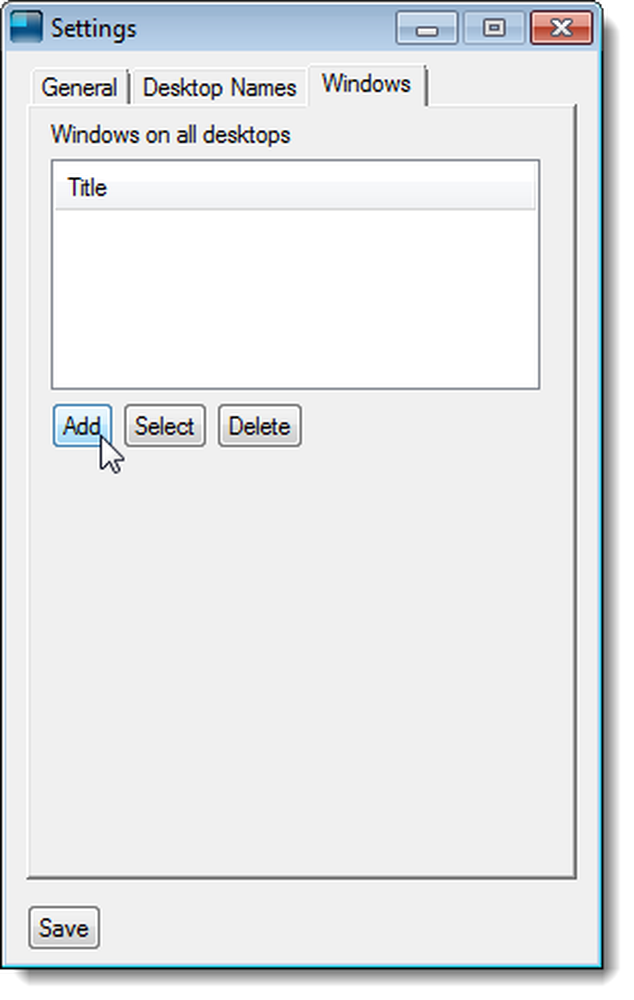
Introduceți o parte din titlul ferestrei pentru programul sau folderul pe care doriți să îl afișați pe toate desktopurile din caseta de editare și faceți clic pe OK.
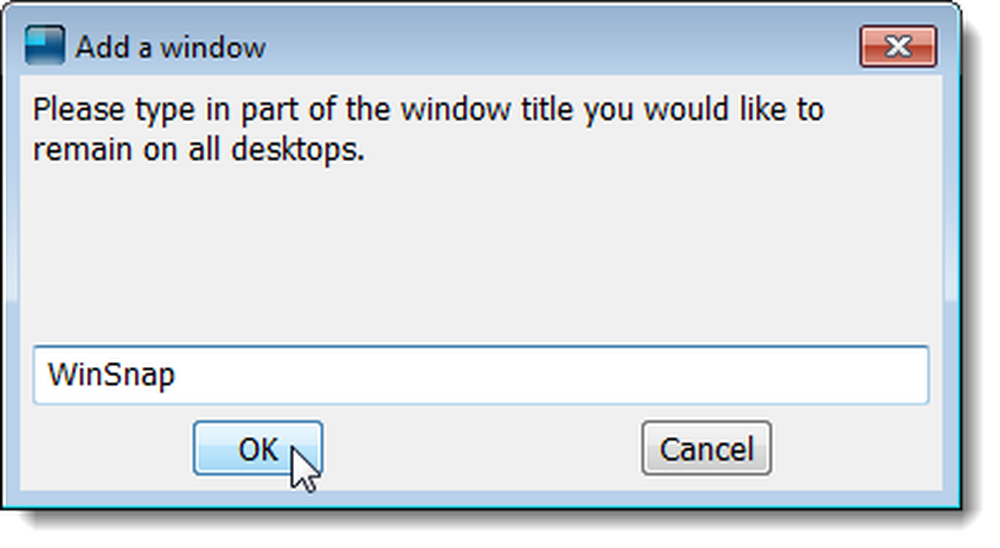
Numele ferestrei este afișat în listă.
NOTĂ: Butonul Selecție vă permite să faceți clic pe o fereastră pentru ao adăuga în listă, însă, de la scrierea acestui articol, aceasta nu pare să funcționeze în versiunea beta.
Pentru a elimina o fereastră din această listă, selectați numele ferestrei și faceți clic pe Ștergere.
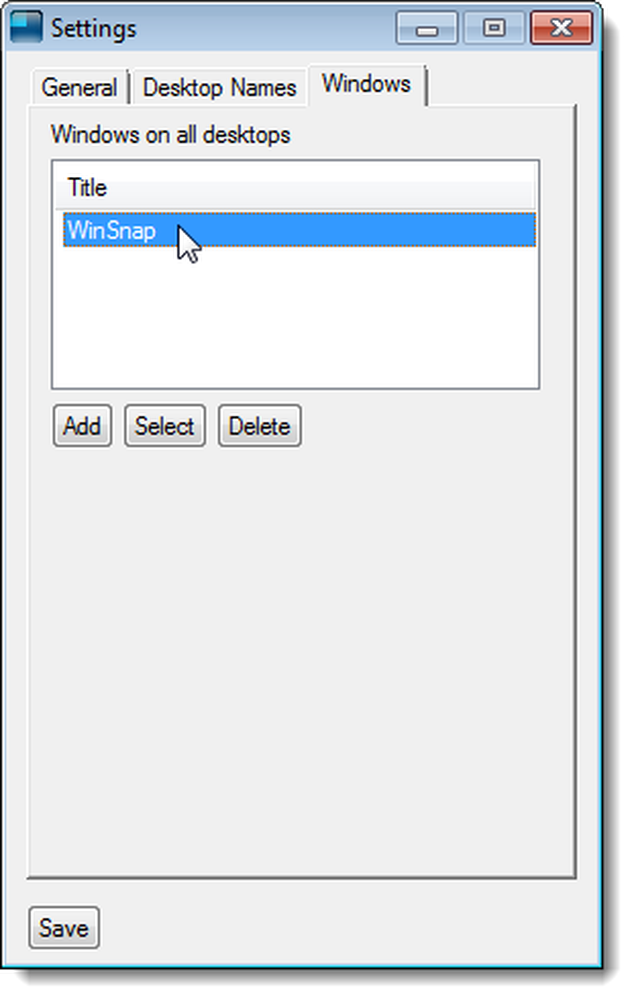
Pentru a opri utilizarea desktopurilor virtuale, faceți clic dreapta pe pictograma din bara de sistem și selectați Ieșire. Toate programele sau folderele pe care le-ați deschis pe alte desktop-uri, altele decât prima, sunt mutate pe primul desktop.
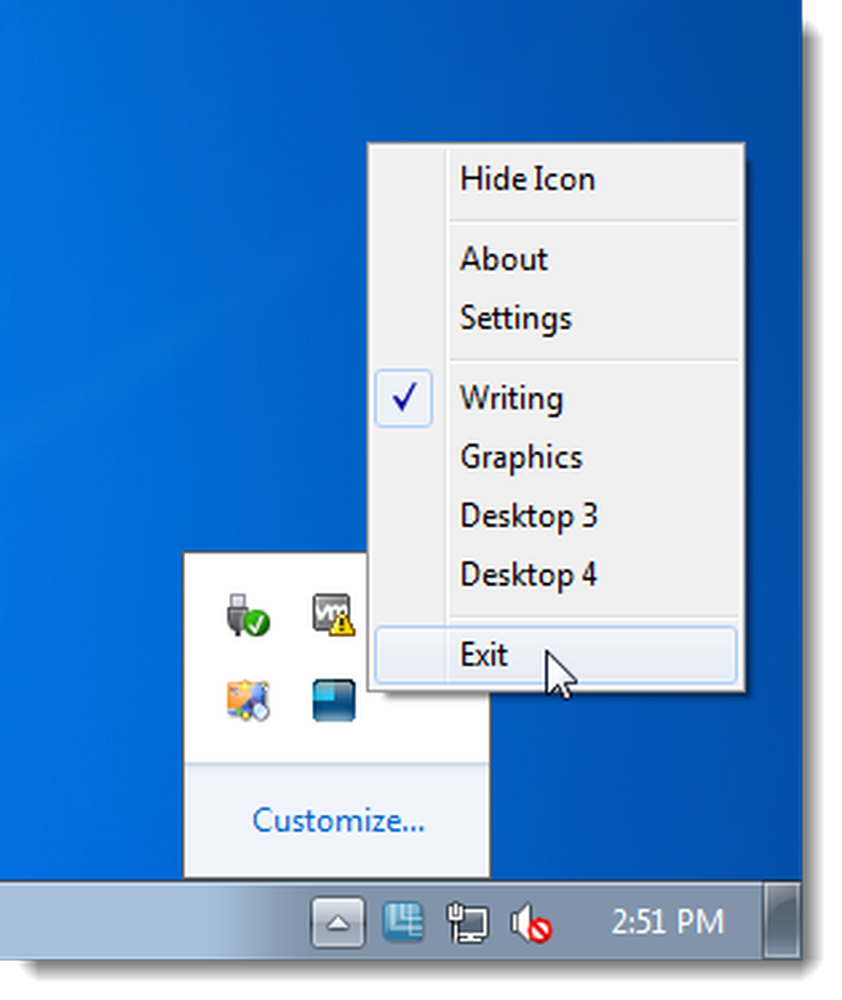
mDesktop funcționează în versiunile pe 32 de biți și pe 64 de biți ale Windows 7, Vista și XP.
Descărcați mDesktop de la http://code.google.com/p/mdesktop/.