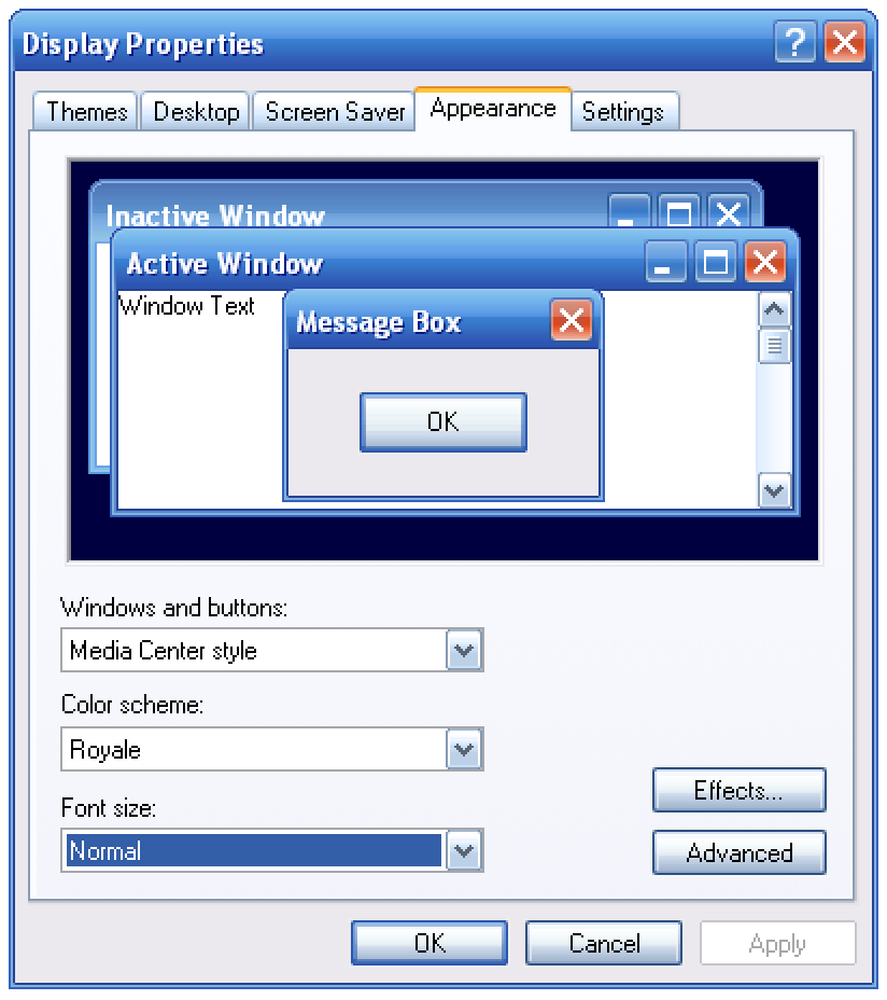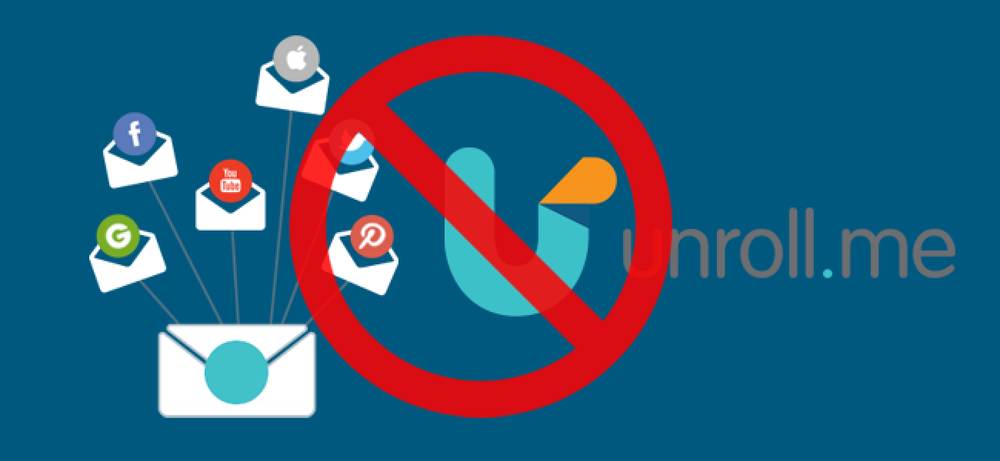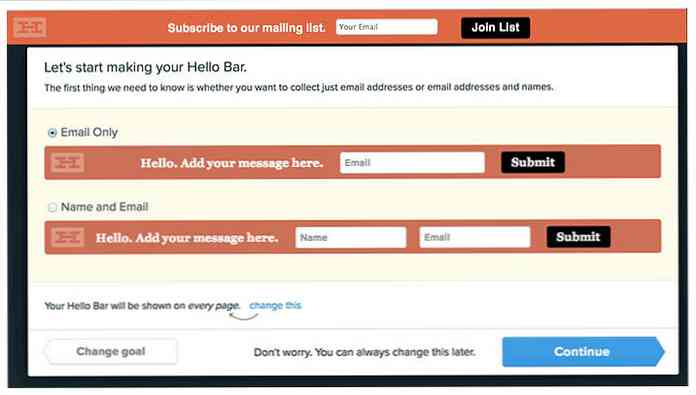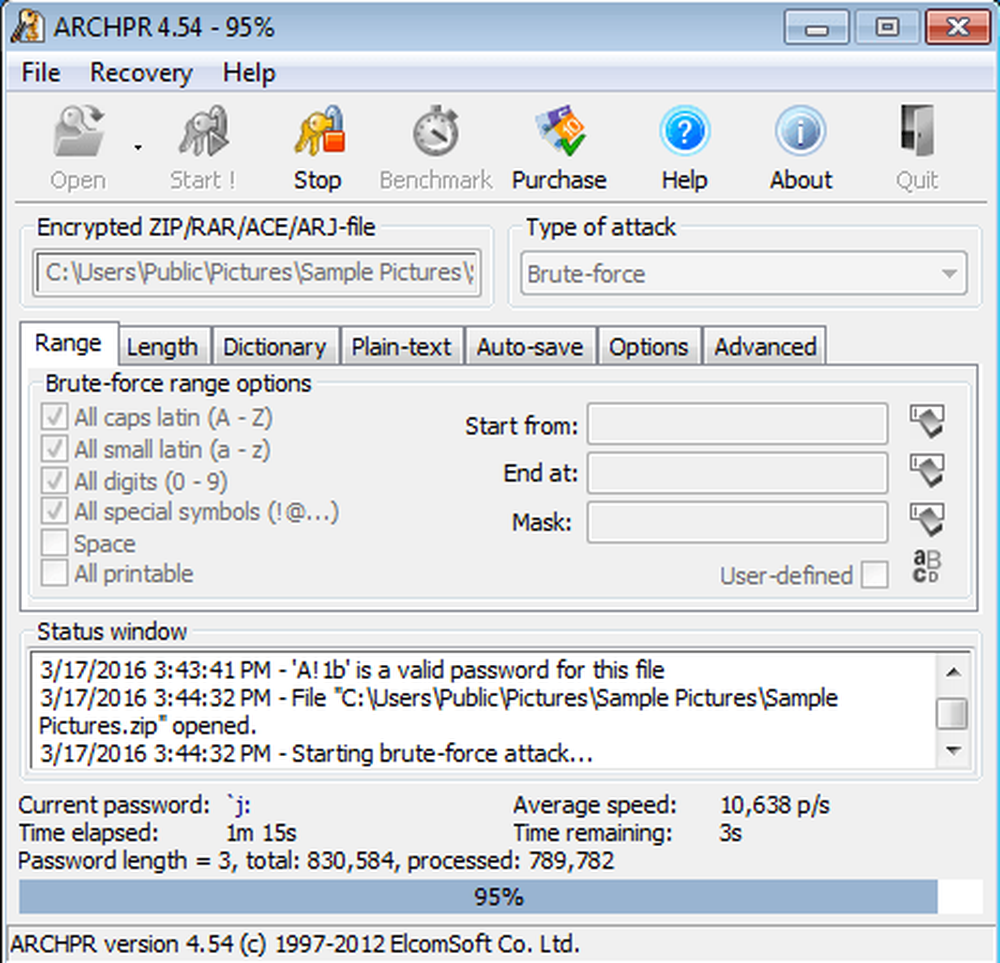Deblocați desktopurile virtuale pe Windows 7 sau 8 cu acest instrument Microsoft

Windows 9 pare să includă desktop-urile virtuale, o caracteristică a utilizatorilor Linux și Mac care se bucură de ani de zile. Dar Windows 7 și 8 au deja unele caracteristici desktop virtuale - sunt doar ascunse sub capotă.
Windows are de fapt suport API pentru desktop-uri virtuale de la Windows NT 4, dar nu există o interfață de utilizator în jurul acestuia. Aveți nevoie de un instrument care să îl permită, cum ar fi desktopurile virtuale Microsoft PowerToy pentru Windows XP.
Obțineți desktopuri virtuale
În timp ce desktopurile virtuale Microsoft PowerToy nu au funcționat încă de la Windows XP, ele oferă un alt instrument care vă va permite să utilizați desktopuri virtuale pe versiunile moderne de Windows. Instrumentul este mic, ușor și gratuit. Nu trebuie să plătiți, să vă ocupați de ecrane de pește sau să faceți o cerere aglomerată pentru a le folosi.
Descărcați desktopurile v2.0 de pe site-ul Windows Sysinternals al MIcrosoft. Sysinternals a fost odată o colecție de instrumente terțe, dar instrumentele Sysinternals sunt atât de utile și puternice încât Microsoft le-a cumpărat cu toții acum câțiva ani. Dacă sunteți un utilizator Windows de alimentare, trebuie să vă familiarizați cu instrumentele SysInternals. Cele mai multe dintre acestea sunt puternice utilitare de sistem pline de informații utile - nu instrumente mici ca aceasta.
Deschideți fișierul Desktops.zip descărcat, extrageți fișierul Desktops.exe și faceți dublu clic pe el. Veți vedea fereastra minimală de configurare a desktopurilor. Dacă doriți să executați automat instrumentul la autentificare, faceți clic pe caseta de selectare Executare automată la conectare.

Comutarea între desktopuri
Puteți personaliza tastele pentru comutarea între desktopurile virtuale, dar în mod implicit veți folosi Alt + 1/2/3/4 pentru a comuta între cele patru desktop-uri virtuale. De asemenea, puteți face clic pe pictograma din bara de sistem pentru a vedea o imagine de ansamblu a desktop-urilor dvs. și pentru a comuta între ele.
Pentru a schimba tastele rapide, faceți clic dreapta pe pictograma din bara de sistem și selectați Opțiuni.

Prima dată când comutați la un desktop virtual, Windows o va "crea" - se încarcă o copie nouă a Explorer.exe pentru acel desktop. Ferestrele pe care le deschideți pe alte desktop-uri nu vor apărea deschise pe celelalte desktopuri, astfel încât să nu puteți trece la ele cu bara de activități sau Alt + Tab. Va trebui să reveniți mai întâi la spațiul de lucru asociat.
Fiecare desktop are, de asemenea, propria tavă de sistem separată - astfel încât pictogramele din tava de sistem de pe primul desktop nu vor apărea pe celelalte desktop-uri. Dacă deschideți o aplicație pe al doilea spațiu de lucru și încărcați o pictogramă din bara de sistem, acea pictogramă din bara de sistem va apărea numai în bara de sistem de pe cel de-al doilea spațiu de lucru și nu în primul, al treilea sau al patrulea desktop.

Atribuirea Windows pe desktopuri
Pentru a lansa pe fereastra aplicației pe un anumit desktop, treceți mai întâi la acel desktop și apoi lansați aplicația din bara de sarcini, din meniul Start sau oriunde altundeva.
Din nefericire, nu poți muta ferestrele între desktopurile virtuale odată ce sunt deschise. Pentru a muta o fereastră pe un alt desktop, trebuie să o închideți și apoi să o deschideți din nou pe alt desktop. Încercați să configurați spații de lucru pentru anumite sarcini, astfel încât nu trebuie să jonglați în mod constant ferestre între desktopuri.
Închiderea desktopurilor v2.0
Modul recomandat de a închide desktopurile v2.0 este să vă deconectați și să vă înregistrați din nou. Desigur, dacă doriți să o opriți, ar trebui să dezactivați mai întâi opțiunea "Executați automat la conectare".

De ce limitele?
Pagina Sysinternals Desktops v2.0 downloads explică bine limitele instrumentului. Există și alte instrumente desktop virtuale care par mai puternice. De exemplu, am crezut că Dexpot a funcționat foarte bine și există și alți manageri virtual desktop pe care le puteți descărca. Aceste instrumente au, în general, mai multe caracteristici și se pot simți un pic mai "fără sudură" - puteți să mutați ferestrele între desktopurile virtuale și să vedeți toate ferestrele deschise pe bara de sarcini a fiecărui desktop, dacă vă place.
Cu toate acestea, majoritatea instrumentelor desktop virtuale funcționează doar prin minimizarea și maximizarea ferestrelor. Ei nu creează desktop-uri virtuale reale - ei "falsifică" prin amintirea ferestrelor care ar trebui să fie minimizate și care ar trebui să fie maximizate. Dacă ați folosit în trecut un instrument ca acesta, este posibil să fi văzut ferestrele să se minimizeze și să se maximizeze pe măsură ce comutați între desktopuri.
Desktopurile v2.0 folosesc funcțiile construite în Windows, deci este mult mai ușor și - fără îndoială - mai puțin buggy decât aceste alte instrumente. Dacă puteți trăi cu limitările, ar putea fi o opțiune mai puternică și mai solidă pentru desktop virtuală decât alte instrumente de birou terță parte.
Sperăm că Microsoft va extinde această caracteristică. Windows 9 ar trebui să aibă o modalitate de a muta ferestrele între desktopurile virtuale și o interfață frumoasă.
Deocamdată, acesta este cel mai oficial mod de a debloca suportul nativ virtual pentru desktop care face parte din Windows de la Windows NT 4, lansat în 1996.