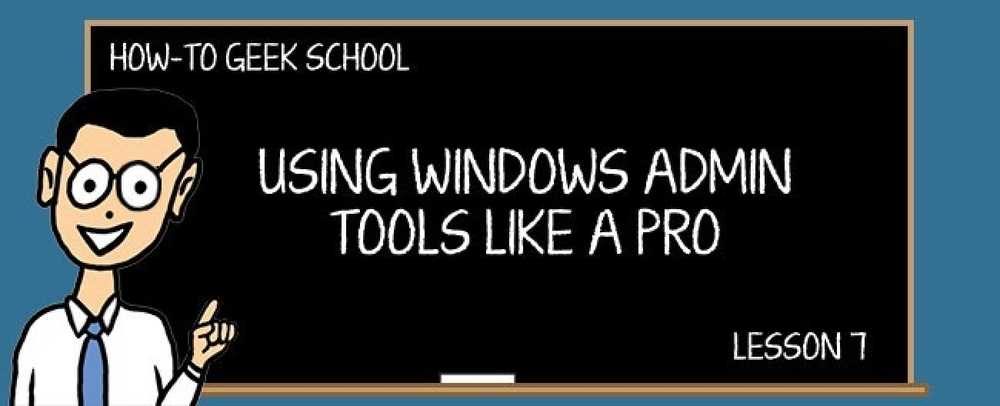Înțelegerea funcției Biblioteci în Windows 7
Noua funcție de biblioteci din Windows 7 facilitează gestionarea fișierelor și a folderelor. Astăzi, ne uităm la cum să accesăm bibliotecile, cum să le folosim și cum să includem locațiile de rețea și în biblioteci.
Caracteristicile bibliotecilor din Windows 7 oferă un loc central pentru gestionarea fișierelor care se află în mai multe locații pe întregul computer. În loc să faceți clic pe o grămadă de directoare pentru a găsi fișierele de care aveți nevoie, inclusiv pentru a le accesa într-o bibliotecă, veți avea acces mai rapid.
Accesați Bibliotecile
Pentru a accesa bibliotecile din Windows 7, tastați biblioteci în caseta de căutare din meniul Start și apăsați pe Enter.

Bibliotecile implicite din Windows 7 se vor deschide în Explorer, care sunt Documente, Muzică, Imagini și Video.

Ori de câte ori sunteți în Windows Explorer, veți putea accesa bibliotecile din panoul de navigare.

Utilizarea bibliotecilor
În aceste exemple vom examina Biblioteca de documente, însă procedurile vor funcționa pentru orice bibliotecă în care doriți să adăugați locații. Dacă ați lucrat o vreme în Windows 7 și ați stocat documente în dosarul Documentele mele, când deschideți Biblioteca de documente, veți vedea acele documente. Unele aplicații instalează foldere în dosarul Documentele mele în mod implicit și le veți vedea și pe acestea.

Ce se întâmplă dacă aveți documente stocate într-un alt dosar decât My Documents? Trebuie să o adăugați în Biblioteca de documente. Există câteva moduri în care puteți să faceți acest lucru. Faceți clic dreapta pe un dosar și selectați Includeți în bibliotecă din meniul contextual, apoi alegeți Biblioteca de documente. Rețineți că atunci când adăugați un dosar într-o bibliotecă, dosarul respectiv se află încă în locația sa originală.

Sau când aveți folderul care conține documentele deschise, selectați Includeți în bibliotecă și alegeți biblioteca pentru a le pune de la dropdown.

Aici aruncăm o privire la biblioteca Documente care conține fișiere care se află în diferite locuri de pe harddisk, inclusiv unele pe o altă partiție.

De asemenea, puteți elimina și articole din biblioteci. Când vă aflați într-o bibliotecă, faceți clic pe link-ul locații.

Fereastra Documente Library Locations se deschide și de aici puteți adăuga sau elimina locații.

Creați noi biblioteci
Bibliotecile implicite sunt toate bune și bune, dar dacă într-adevăr doriți să profitați de această caracteristică, veți dori să vă creați propria dvs. În timp ce în directorul de biblioteci faceți clic pe Noua bibliotecă și dați-i un nume.

În acest exemplu am făcut o nouă bibliotecă numită Proiecte de lucru. Prima dată când o deschideți, vi se va solicita să includeți un dosar.

Navigați la locația cu fișierele pe care doriți să le adăugați, apoi faceți clic pe Includeți dosarul.

Acum fișierele incluse în acel dosar vor apărea în noua bibliotecă.

După ce ați creat câteva biblioteci, acestea vor fi adăugate în listă pentru a selecta.

Adăugați locațiile rețelei
În timp ce bibliotecile sunt o caracteristică nouă, nu este perfectă. Nu toate folderele pot fi adăugate în biblioteci, deoarece Microsoft a blocat anumite reguli. Puteți adăuga destul de mult de la o unitate locală, inclusiv alte volume sau partiții. Se pot adăuga și unități externe USB formatate ca NTFS sau Fat32. Lucrurile devin cam ciudate atunci când încercați să adăugați locații în rețea și neindexate.

Din fericire există un utilitar gratuit la îndemână pe care îl puteți utiliza, ceea ce face ca locațiile de rețea să fie mult mai ușor de instalat. Win7 Library Tool este mic și simplu de utilizat. Doar faceți clic pe Creați o nouă bibliotecă buton.

Apoi adăugați locația de rețea pe care doriți să o includeți în bibliotecă. Observați că acest instrument vă va permite de asemenea să schimbați cu ușurință pictograma bibliotecii, care este o caracteristică suplimentară elegantă.

În acest exemplu, am adăugat o partajare din rețeaua de domiciliu care conține fișiere muzicale într-o bibliotecă numită bibliotecă MP3.

Concluzie
Acest lucru ar trebui să vă ajute să începeți să utilizați Bibliotecile în Windows 7, care la început s-ar putea să ia unele obișnuite. Odată ce ați înțeles cum funcționează și începeți să creați propria dvs., veți găsi că sunt de fapt destul de utile. Odată ce veți merge, veți găsi că Win7 Library Tool face ca locațiile de rețea să fie adăugate rapid. Tu ce mai faci? Utilizați bibliotecile în Windows 7? Lăsați un comentariu și spuneți-ne ce vă place sau nu vă place despre această caracteristică.
Descărcați Win7 Library Tool