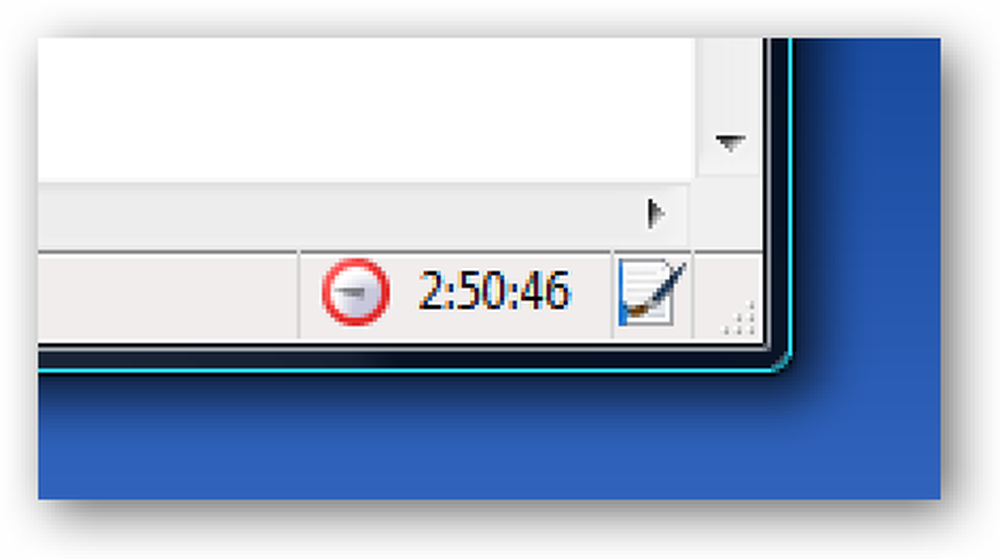Transferați o imagine de disc într-o rețea utilizând un CD Ubuntu Live
Imaginile pe unitate sunt excelente, dar sunt greu de memorat dacă nu aveți o unitate de hard disk externă mare. Vă vom arăta cum să creați și să transferați o imagine de unitate unui alt computer într-un singur pas.
CD-ul cu Ubuntu Live include atât utilitarele de care avem nevoie pentru calculatoarele sursă, cât și cele destinate destinației - dd și ssh.

Suntem fanii lui dd, folosind-o pentru a clona hard drive-urile și pentru a face imagini pe hard disk la nivel local în trecut. Cu toate acestea, punerea unei imagini pe o unitate externă și apoi transferarea acesteia către un alt calculator este o durere. Folosind o combinație de dd și ssh ne permite să transferăm o imagine a unității de la un computer la altul într-un singur pas, fără a necesita stocare locală între ele.
Pentru a configura acest lucru, veți avea nevoie de două computere, ambele cu Linux. Desigur, puteți încărca ambele computere cu un CD Ubuntu Live și această metodă va funcționa excelent - veți avea totuși nevoie de două CD-uri Live sau de unități USB separate. În mod ideal, ambele computere ar fi în aceeași rețea locală, vitezele de transfer vor fi mult mai rapide, dar puteți face acest lucru pentru majoritatea computerelor pe care le aveți ssh acces la.
Primul pas este să porniți computerul pe care doriți să stocați imaginea unității pe computerul de destinație și să găsiți adresa IP. Am descris mai multe metode în trecut, dar calea cea mai directă este deschiderea unui terminal și introducerea comenzii ifconfig.
Notați adresa IP a computerului - dacă este în rețeaua locală, ar trebui să înceapă cu 192.168.
În timp ce vă aflați pe calculatorul respectiv, asigurați-vă că aveți un loc pentru a stoca imaginea unității. Asigurați-vă că locația este montat și faceți o notă a căii sale complete (de exemplu, o unitate de disc nou montată poate avea calea / media / HD-LABEL /).
Începeți computerul care are unitatea pe care doriți să o imaginați utilizând un CD Ubuntu Live.
Mai întâi, asigurați-vă că puteți ssh în computerul de destinație deschizând o fereastră terminală (Aplicații> Accesorii> Terminal) și introducând comanda:
ssh @
Dacă faci acest lucru în rețeaua locală și computerul de destinație rulează și de pe un CD Ubuntu Live, atunci comanda ar trebui să arate ceva asemănător
În cazul nostru, accesăm o mașină Linux de la distanță.

Dacă puteți ssh in fără probleme, tastați "exit" pentru a reveni la fereastra normală a terminalului de pe computerul sursă.
Acum, trebuie să găsim partiția hard disk sau hard disk pe care doriți să faceți o imagine. În fereastra terminalului, introduceți comanda
sudo fdisk -l

În cazul nostru, dorim să facem o imagine a unei mici partiții Linux, / dev / sda1. Vom nota numele acestui dispozitiv.
Acum, partea complicată: dd invocare. Iată o versiune generică ...
sudo dd dacă = | ssh @ "dd din ="
Arată complicat, dar dacă te uiți în bucăți, ar trebui să aibă sens. Ceea ce ar putea fi nou pentru dvs. este caracterul "|", care în termeni Linux este numit o "conductă". Se ia ieșirea din prima jumătate a liniei ( dd dacă = parte) și îl trimite în a doua jumătate a liniei ( ssh parte) - sau "conduce" rezultatul părții din stânga în partea dreaptă.
În exemplul nostru, vom stoca imaginea unității pe o mașină Linux de la distanță, astfel încât comanda terminalelor noastre este:
sudo dd dacă = / dev / sda1 | ssh [email protected] "dd din / home / tbekolay / LinuxPart.image"
Dacă faci acest lucru peste rețeaua locală și computerul de destinație rulează un CD Ubuntu Live, comanda va fi ceva de genul:
sudo dd dacă = / dev / sda1 | ssh [email protected] "dd din / media / HD-LABEL / LinuxPart.image"

Din moment ce am făcut acest lucru pe internet, nu pe rețeaua locală, viteza este destul de lentă, dar sa terminat în cele din urmă. Făcând asta peste o rețea locală va merge mult mai repede.
Doar pentru a ne asigura că am accesat din nou computerul destinație ssh pentru a vă asigura că imaginea unității a fost într-adevăr creată și transferată cu succes.

Succes!
Cu o singură linie introdusă într-o fereastră terminală, am reușit să creăm o imagine a unei partiții pe calculatorul nostru local și să stocăm acea imagine la un computer de mile distanță. Desigur, aceasta era o mică partiție; o partiție mult mai mare sau un hard disk întreg ar fi dificil de trimis pe internet, dar această metodă va funcționa excelent și pe o rețea locală!