Ultimul ghid pentru utilizarea Emoji pe Mac
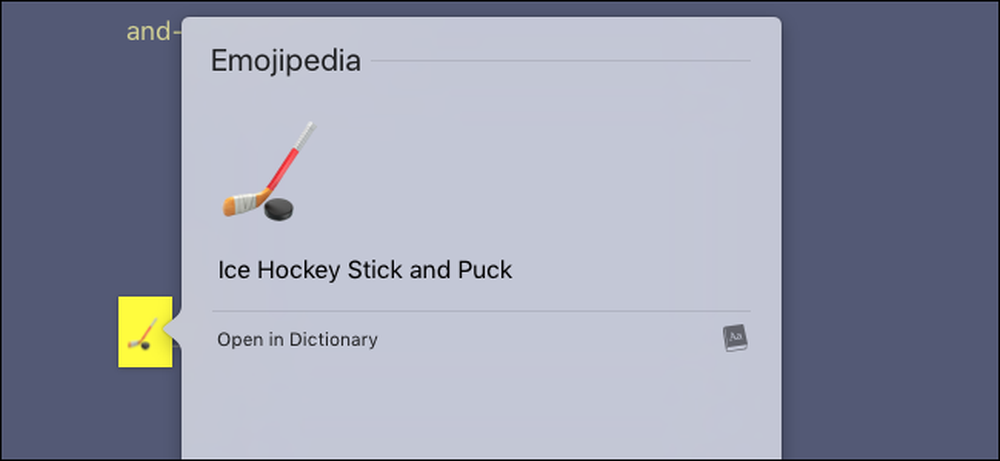
S-ar putea să credeți că emoji aparțin numai telefonului dvs. și este adevărat că aceste hieroglife post-moderne nu au decolat până la revoluția smartphone-urilor. Dar asta nu înseamnă că nu le puteți folosi pe computer, mai ales dacă dețineți un Mac. Există tot felul de caracteristici specifice emoji coapte în MacOS.
V-am arătat elementele de bază ale emojilor înainte, dar dacă sunteți un adevărat fan de emoji, veți dori mai multă putere. Iată cum puteți obține.
Introduceți rapid Emoji
Apple niciodată nu a anunțat-o cu adevărat, dar macOS face relativ ușor să inserați emoji în timp ce tastați. Pur și simplu apăsați Control, Command și Space pentru a afișa fereastra emoji.
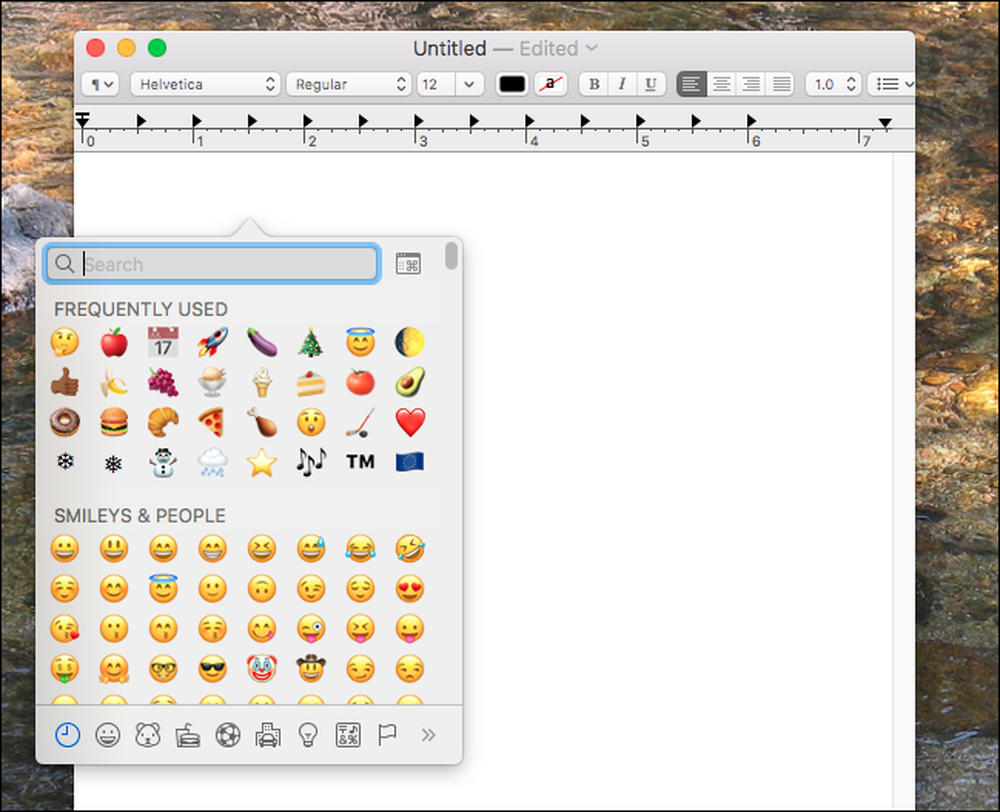
De aici puteți naviga prin fiecare emoji, fie prin derulare, fie prin categorie. De asemenea, puteți începe să tastați pentru a căuta rapid un anumit emoji:
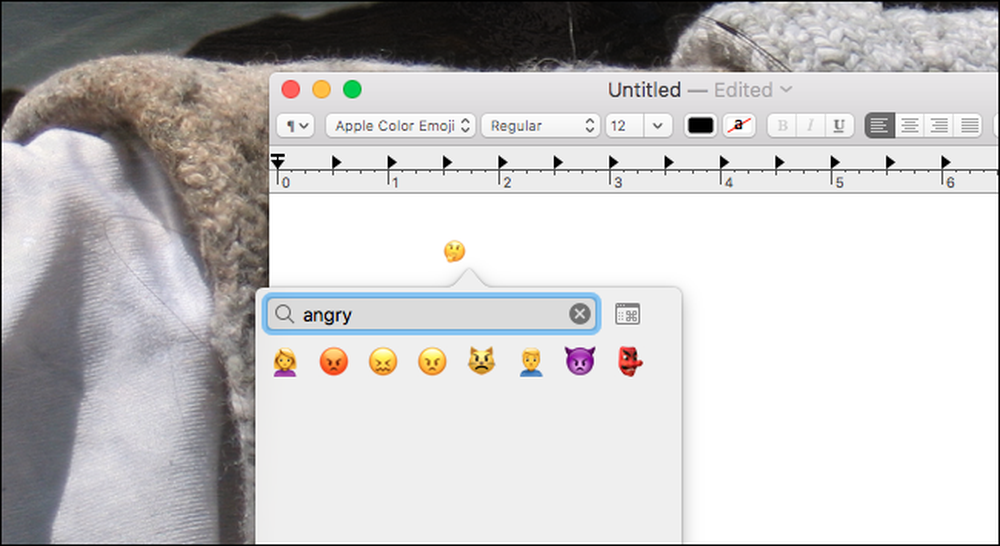
În plus față de emoji, veți găsi tot felul de simboluri unicode speciale, cum ar fi ⌘, ⏏, și ♠, de exemplu. Este, de asemenea, o modalitate utilă pentru persoanele cu tastatură din SUA de a găsi rapid simboluri internaționale, cum ar fi simbolul euro (€) sau simbolul lirei britanice (£).
Asigurați-Emoji mai ușor de utilizat cu Rocket
Dacă sunteți un utilizator Slack, știți că platforma de chat nu emodifică corect. În Slack, inserarea unui emoji este la fel de ușor de scris folosind un colon (:) urmat de un cuvânt care descrie ceea ce căutați - pop-urile de completare automată fac lucrurile și mai rapid. Este rapid și intuitiv și, spre deosebire de metoda descrisă mai sus, nu necesită alte gesturi.
Rocket este o aplicație Mac simplu și gratuită care aduce această caracteristică pentru fiecare program de pe Mac. Folosirea lui nu ar putea fi mai simplă: introduceți doar un colon urmat de cuvântul pe care îl căutați. Rezultatele căutării în timp real vă arată opțiunile pe măsură ce tastați și puteți apăsa "Enter" pentru a alege ceva. Asa:
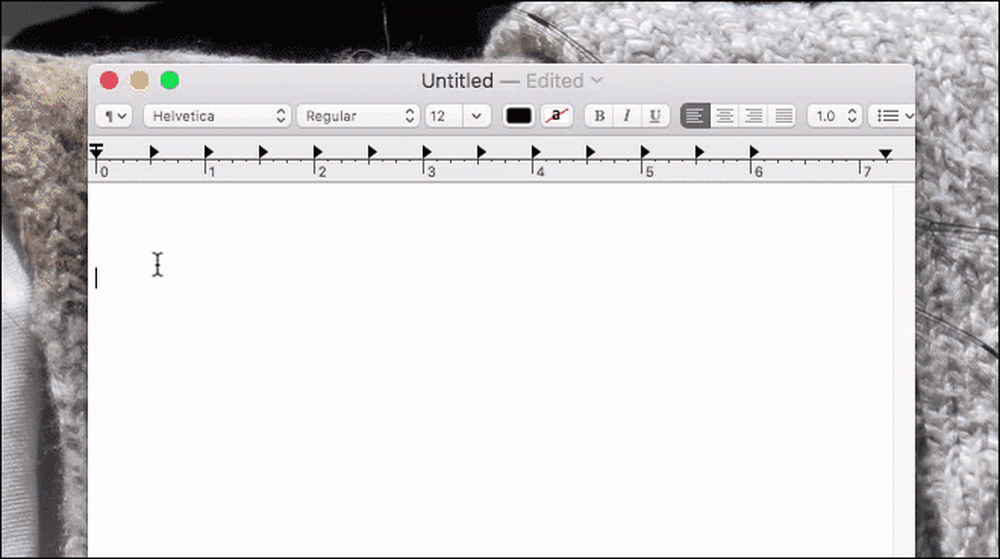
Dacă sunteți într-adevăr dependent de emoji, vă recomand să vă stabiliți acest program. Sigur, aceasta vă salvează numai câteva apăsări de taste, dar acest lucru ar putea fi meritat.
Dacă preferați să nu aveți un program terță parte care rulează în mod constant, verificați Macmoji. Aceasta folosește caracteristica nativă auto-înlocuire în MacOS pentru a realiza aproape același lucru, principala diferență fiind că trebuie să cunoașteți ortografia exactă a unui emoji pentru ao folosi.
Uită-te la orice Emoji rapid
Emoji sunt mici și uneori e greu să-ți dai seama ce ar trebui să fie. Macul tău poate ajuta.
Mulți oameni ignoră aplicația Dicționar care vine cu macOS și asta e prea rău: este mult mai mult decât un dicționar. Poate că caracteristica mea preferată este integrarea cu întregul sistem de operare: evidențiați și faceți clic dreapta pe orice, sau folosiți gestul cu trei degete și puteți căuta rapid orice cuvânt. După cum se dovedește, aceasta funcționează și pentru emoji:
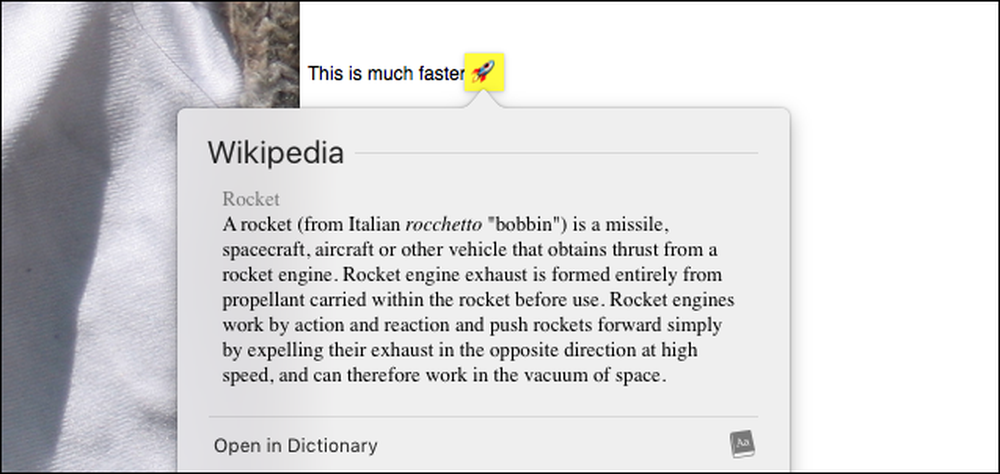
Este curat, dar toate acestea fac ca da definiția numelui emoji. Dacă preferați să vedeți o imagine mai mare a emojilor, împreună cu un link către mai multe informații, vă recomandăm să instalați dicționarul Emojipedia. Doar descărcați fișierul și veți avea un fișier .dictionary în dosarul descărcări.
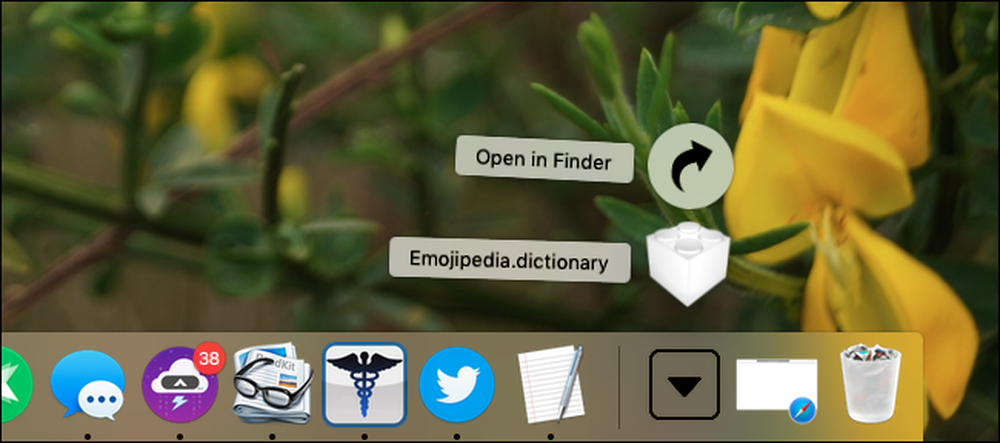
Glisați acest fișier la ~ / Library / Dicționare; va trebui să știți cum să accesați folderul ascuns al Bibliotecii de pe Mac.
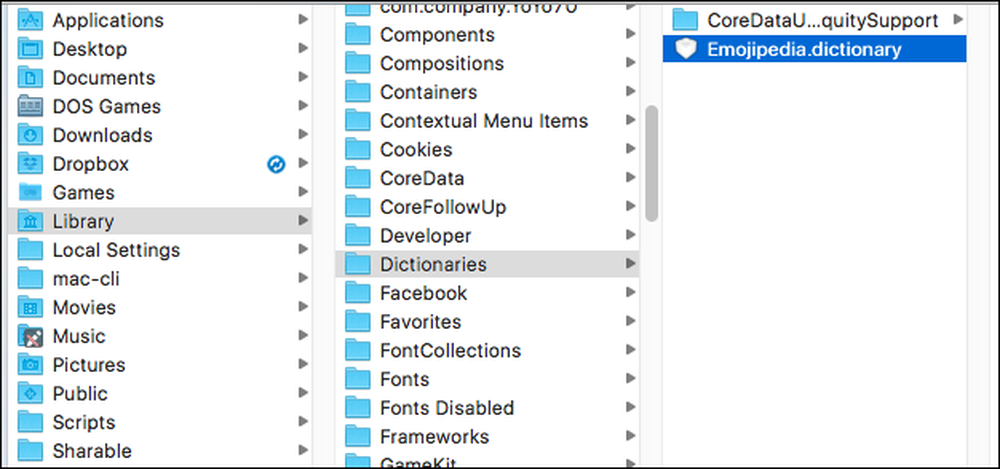
Apoi, aprindeți dicționarul, pe care îl veți găsi în dosarul Aplicații. Navigați în dicționar> Preferințe din bara de meniu, apoi derulați în jos până când găsiți Emojipedia.
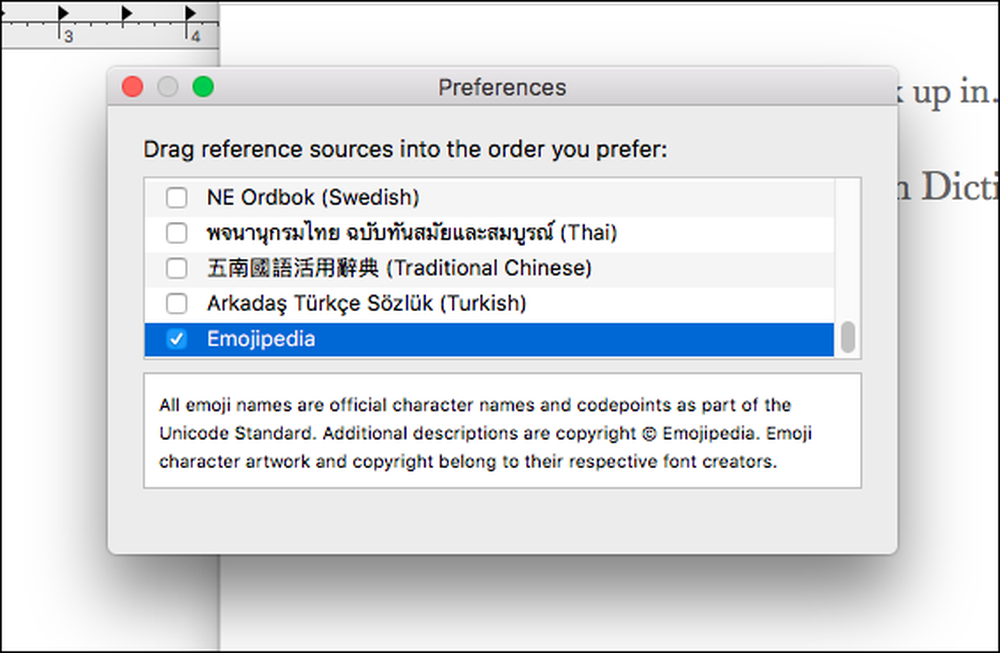
Asigurați-vă că acest dicționar este verificat. Acum puteți căuta emoji în același mod în care faceți cuvinte.
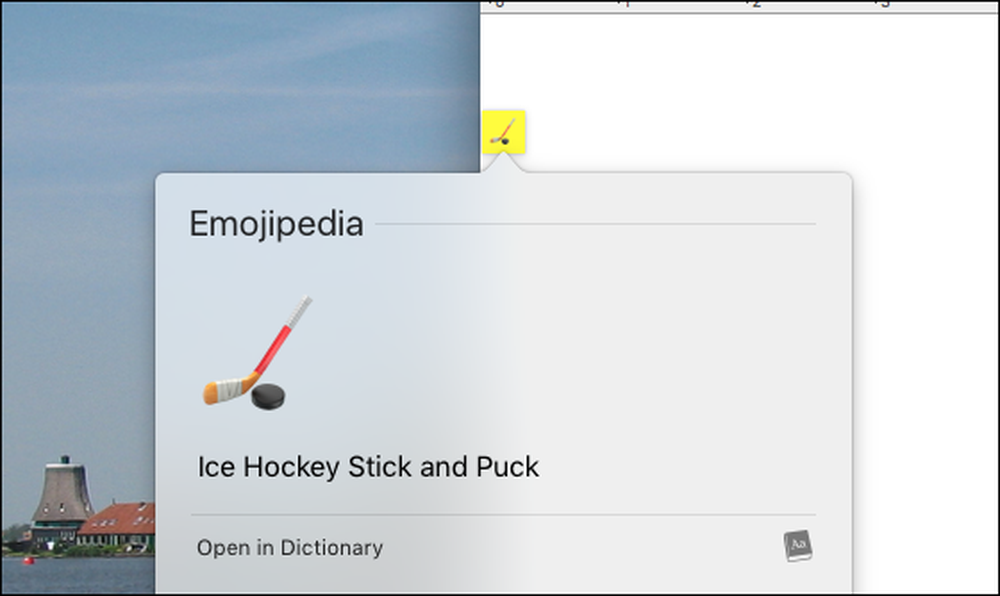
Dacă vreodată nu știți ce ar trebui să fie un emoji, aceasta vă va oferi o imagine mai mare și o scurtă descriere. Probabil că nu vă va salva viața, dar ar putea.




