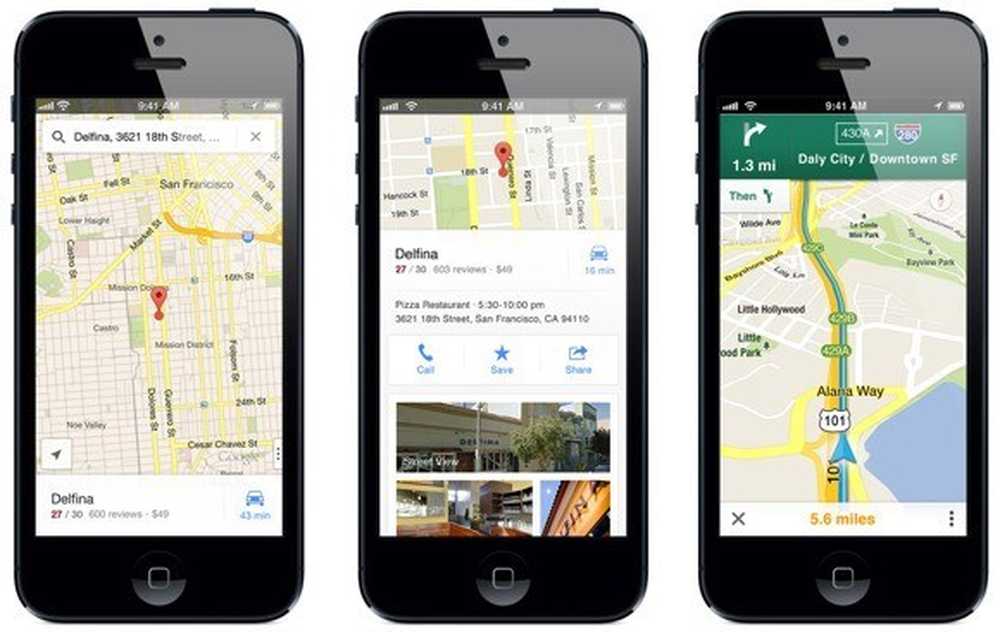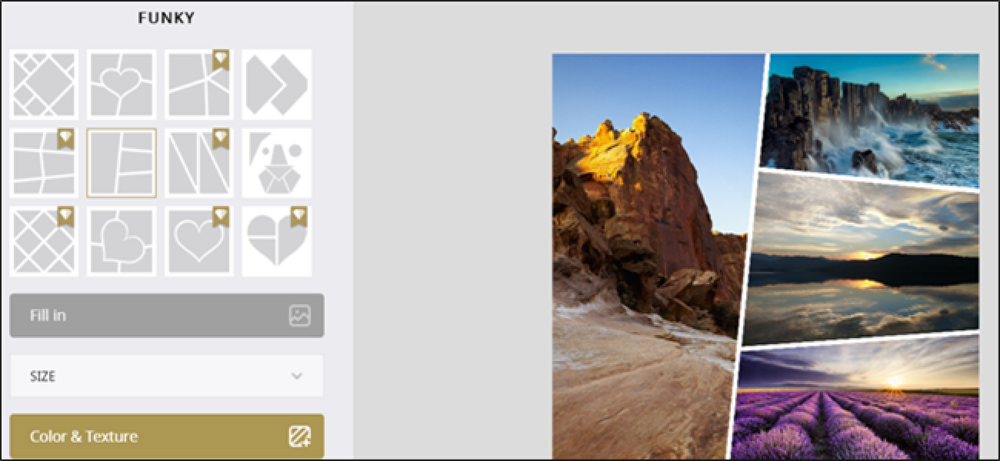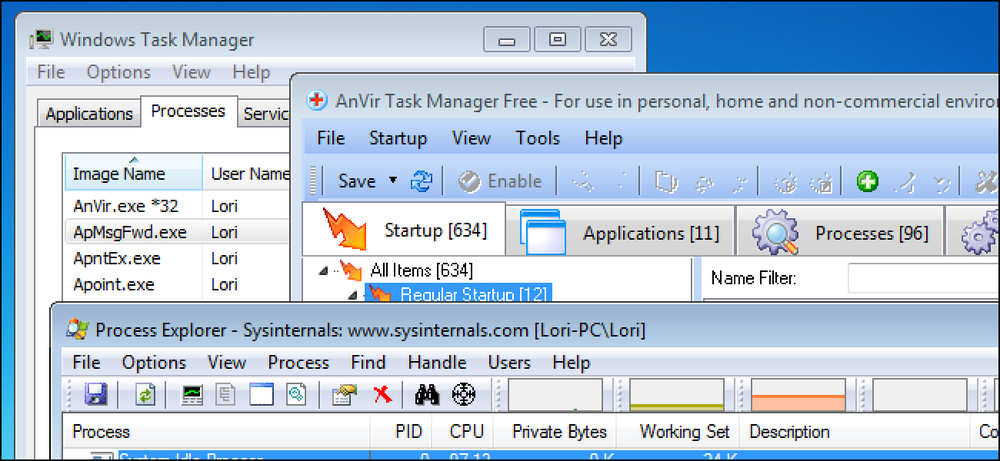Cele mai bune extensii Firefox pentru gestionarea filelor
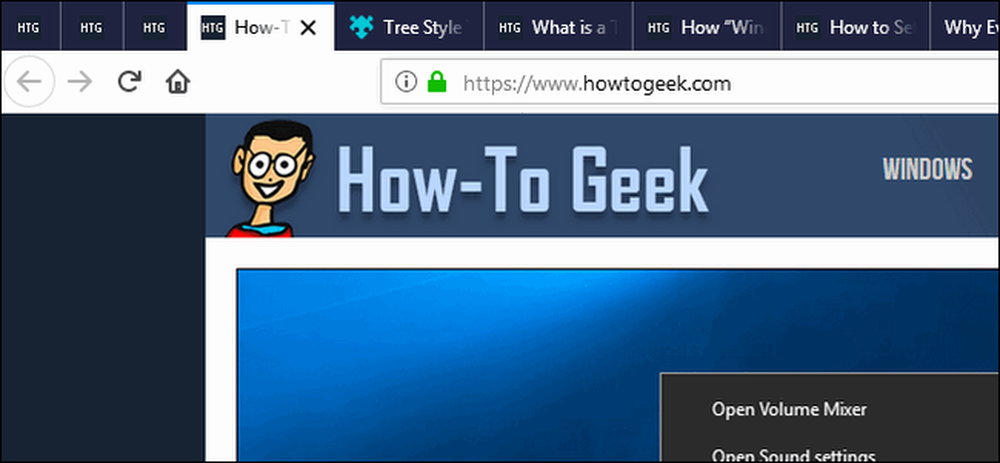
Accidente frecvente, performanțe lente și imposibilitatea de a găsi fila pe care o căutați - am fost toți acolo. Iată câteva dintre cele mai bune extensii Firefox pentru a vă ajuta să gestionați supraîncărcarea filelor.
În general, nu vă recomandăm să utilizați extensii la care nu aveți nevoie - ele pot fi un coșmar pentru confidențialitate. Dar, până când producătorii de browsere își construiesc soluții mai bune de gestionare a fișierelor, ascultătorii tab-urilor trebuie să se bazeze pe extensii pentru a ne menține sănătoși. Am completat unele dintre cele mai bune extensii pentru gestionarea filelor din Firefox. Și, deși există o mulțime de extensii acolo (și toată lumea are preferințele lor), am încercat să păstrăm lista noastră la extensii bine-cunoscute, fără a fi raportate probleme de confidențialitate.
Hai să aruncăm o privire.
Descărcarea automată a fila: păstrați resursele sistemului

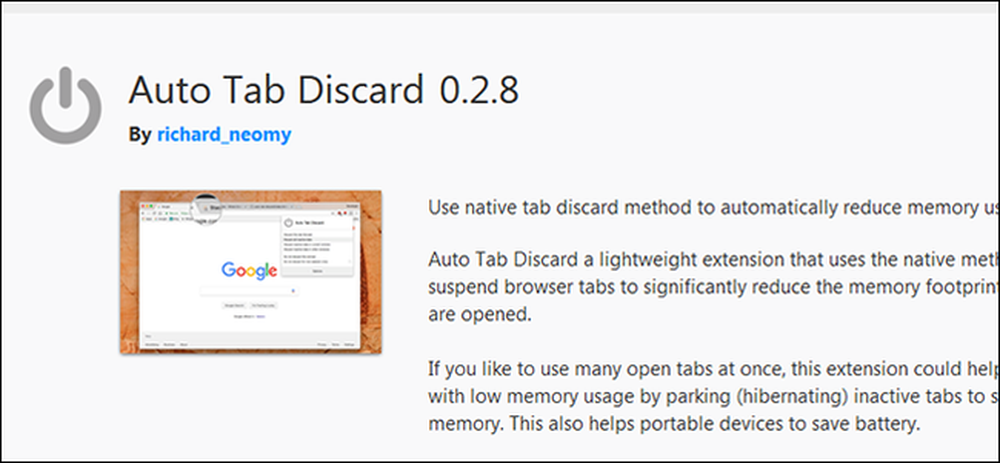
Descărcarea automată a fișierelor nu vă ajută să vă administrați sau să organizați filele, dar vă ajută să reduceți semnificativ utilizarea memoriei din Firefox.
Doar câteva file deschise din Firefox pot consuma până la un gigabyte de memorie și se mențin în creștere când deschideți mai multe file. În timp ce toate browserele, inclusiv Firefox, au built-in managementul memoriei, având o mulțime de file deschise pot afecta în continuare performanța - în browser și pe PC.
Auto Tab Discard rezolvă această problemă prin eliminarea automată a filelor în fundal după un interval definit de utilizator. În schimb, filele aruncate nu sunt eliminate. În mod efectiv, filele aruncate sunt suspendate astfel încât să nu utilizeze resursele de sistem și sunt încă vizibile în fereastra browserului. Ele sunt doar puțin estompate și au un punct gri pe ele pentru a le face ușor de distins. Funcționează mult ca extensia populară Chrome, The Great Suspender.

Odată ce treceți la o filă aruncată, este activată din nou. Descărcarea automată a fișierelor reține și poziția de defilare a filei, astfel încât să nu vă pierdeți locul dacă citiți un articol lung. Este o trăsătură curată.
Puteți elimina manual filele făcând clic pe pictograma extensiei și apoi selectând opțiunea "Renunțați la această filă (forțată)". De asemenea, puteți face lucruri cum ar fi aruncarea tuturor filelor inactive sau eliminarea tuturor filelor din fereastra curentă sau din alte ferestre, ceea ce este destul de la îndemână.
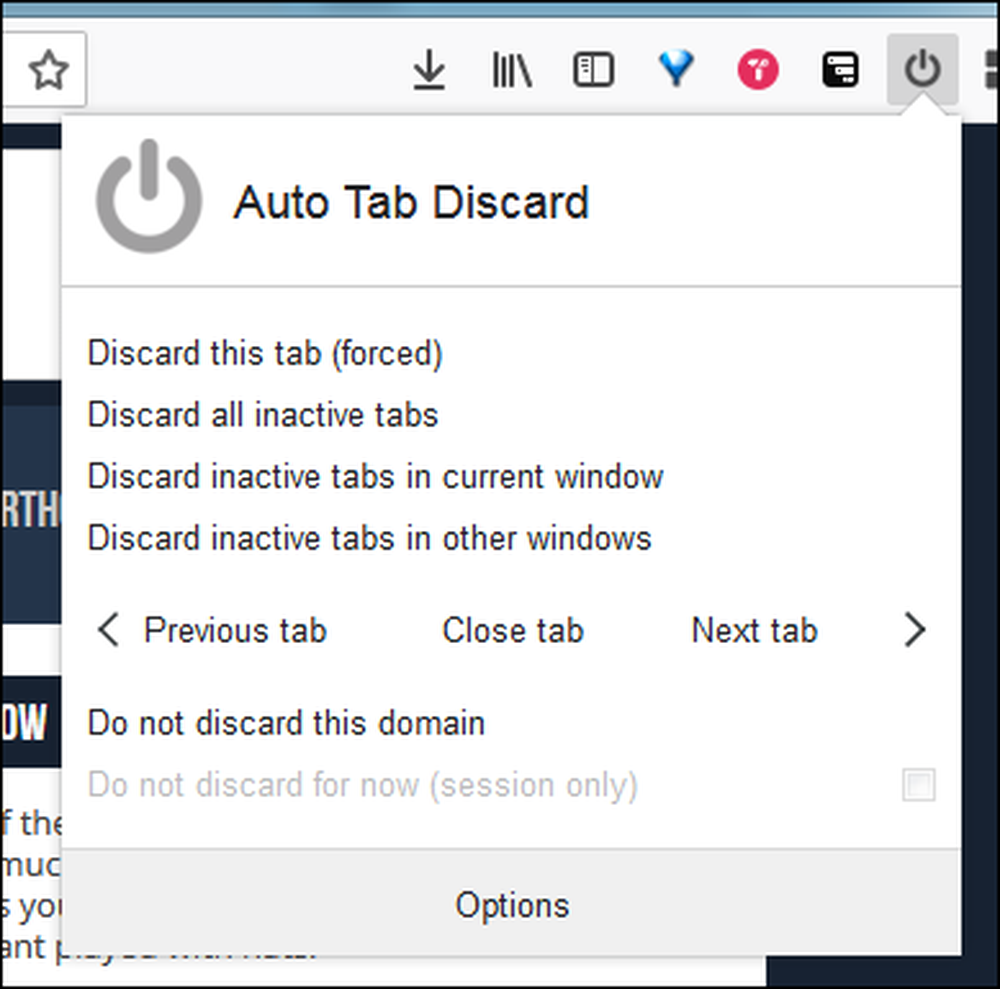
Puteți personaliza comportamentul de eliminare a filelor automate făcând clic pe butonul "Opțiuni" din partea de jos a meniului respectiv. Opțiunile vă permit să controlați cum ar trebui să aștepte extensia înainte de a elimina filele inactive și câte file inactive sunt necesare pentru declanșarea funcției. De asemenea, puteți seta anumite condiții de eliminare, cum ar fi să nu renunțați la filele care au redarea media sau să nu renunțe la filele fixate.
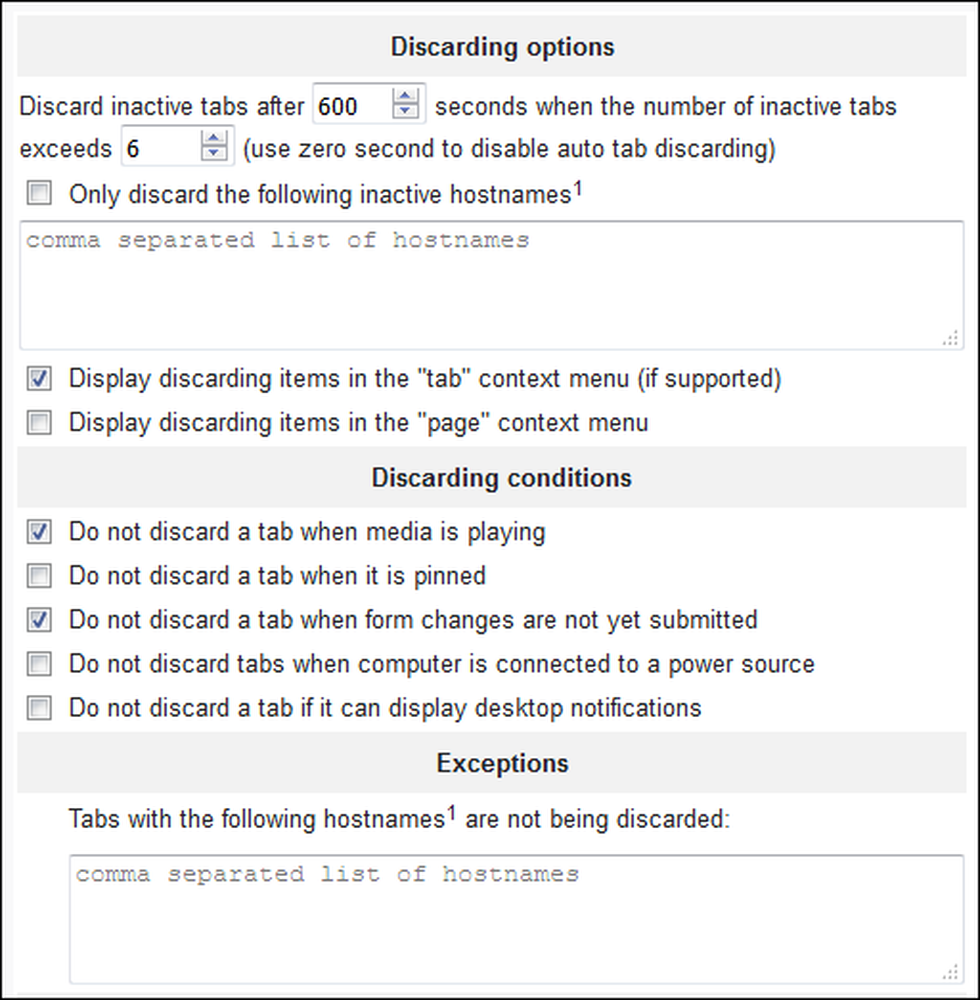
OneTab: Suspendați filele și scoateți-le din drum

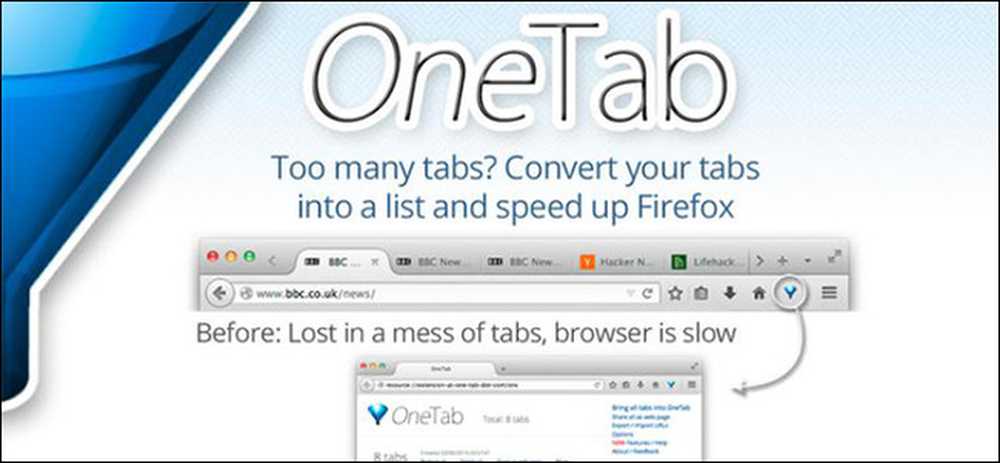
OneTab vă permite să suspendați filele și să le scoateți din cale, astfel încât browser-ul dvs. nu este atât de aglomerat. Nu suspendă în mod automat filele așa cum face modul de deblocare automată. Trebuie să faceți clic pe butonul extensie din bara de adrese pentru a face acest lucru.
![]()
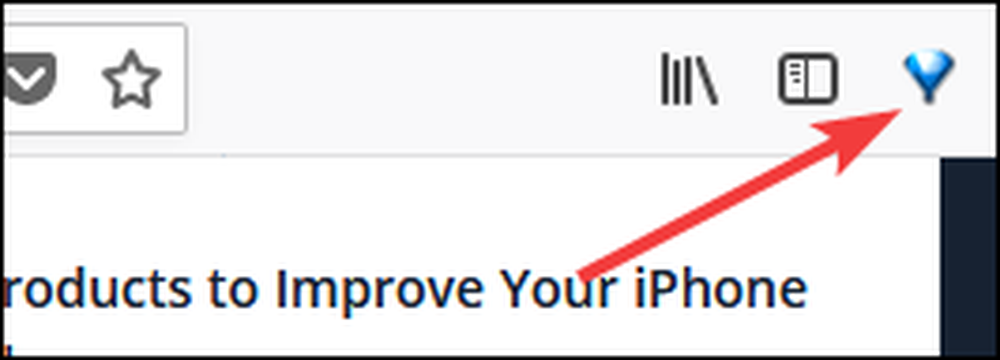
Când faceți asta, toate filele din fereastra curentă Firefox sunt mutate într-o singură filă și sunt prezentate ca listă. Puteți să faceți clic pe orice pagină din listă pentru ao redeschide într-o filă. De asemenea, faptul că afectează doar fereastra actuală a Firefox este de fapt o caracteristică destul de frumoasă.

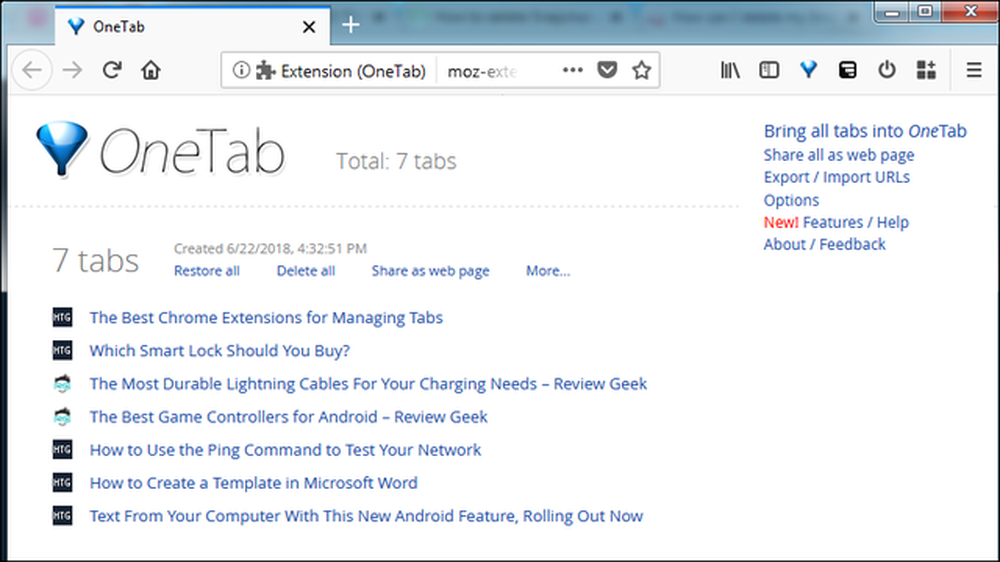
Dacă deschideți mai multe file din aceași fereastră și apoi activați din nou OneTab, aceasta salvează noile file în propriul lor grup pe aceeași pagină, spart după momentul în care le-ați salvat.

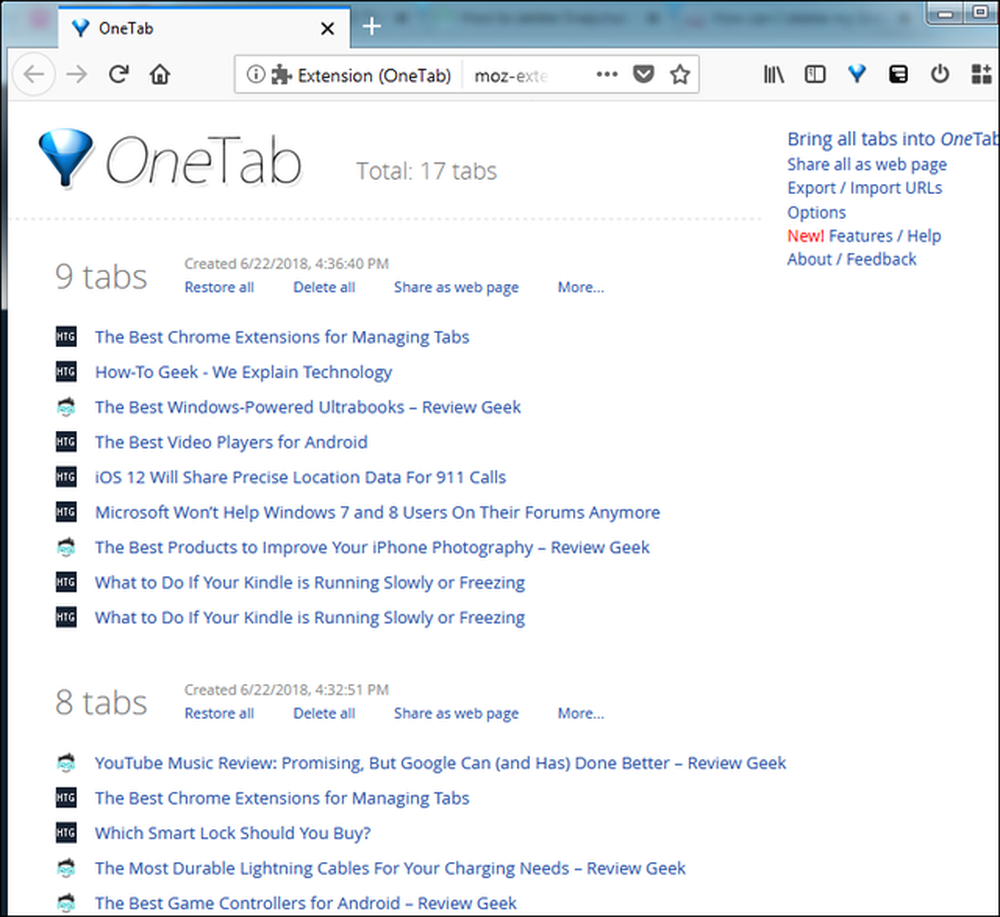
De asemenea, puteți trimite fișiere la OneTab utilizând meniul contextual din orice pagină. Faceți clic dreapta oriunde pe o pagină, indicați intrarea "OneTab" și veți vedea tot felul de comenzi distractive. Puteți trimite doar fila curentă la OneTab, trimiteți toate filele, cu excepția celei curente, sau trimiteți fișiere din toate ferestrele deschise pentru Firefox. Există chiar și o opțiune pentru adăugarea domeniului curent în lista albă pentru a împiedica trimiterea paginilor din acel domeniu la OneTab.

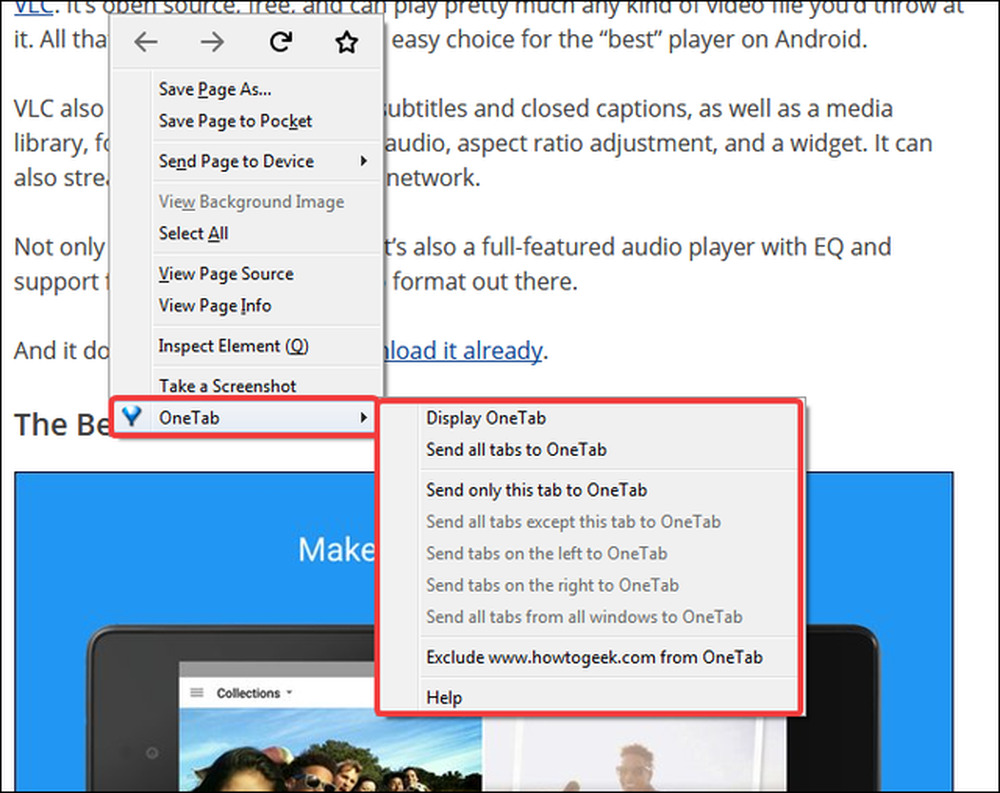
Nu există nici o opțiune de căutare pe pagina OneTab, dar puteți utiliza funcția de căutare încorporată a Firefox (doar apăsați Ctrl + F pe Windows sau Command + F pe Mac) pentru a căuta filele salvate. Puteți, de asemenea, să trageți și să plasați filele dintr-o sesiune în alta pentru a organiza mai bine filele salvate.
Există, de asemenea, o mulțime de caracteristici de partajare în OneTab. Puteți partaja sesiunile individuale - sau toate filele salvate - prin crearea unui URL OneTab unic.
Singurul dezavantaj al OneTab este că nu există backupuri automate offline sau în cloud. Cu toate acestea, puteți copia manual fișele salvate ca listă de adrese URL și chiar le puteți importa mai târziu.
TreeStyle Tab: Navigați mai bine în filele dvs.
TreeStyle Tab nu vă suspendă filele, dar oferă un mod interesant de a naviga prin filele deschise. O utilizați făcând clic pe butonul extensie din bara de adrese.

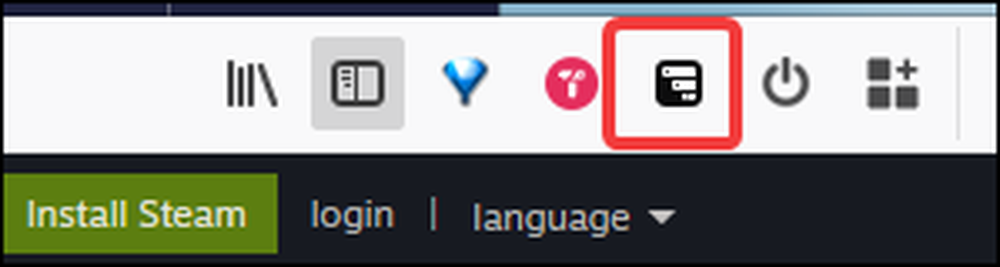
Acest lucru deschide un panou de navigare asemănător unui arbore care arată toate filele deschise în fereastra Firefox. Fila curentă este evidențiată cu o margine albastră, ceea ce face ușor de observat. Ierarhia se bazează pe locul în care ați deschis o filă. Dacă deschideți o filă nouă în Firefox, aceasta se afișează la nivelul de sus al ierarhiei. Dacă deschideți o filă dintr-o filă existentă (adică faceți clic dreapta pe un link și deschideți-o într-o filă nouă), acea filă este afișată sub tab-ul din care ați deschis-o.
În imaginea de mai jos, pagina principală How-To Geek este o filă de nivel superior. Toate filele indentate sub aceasta sunt filele deschise de pe pagina principală.

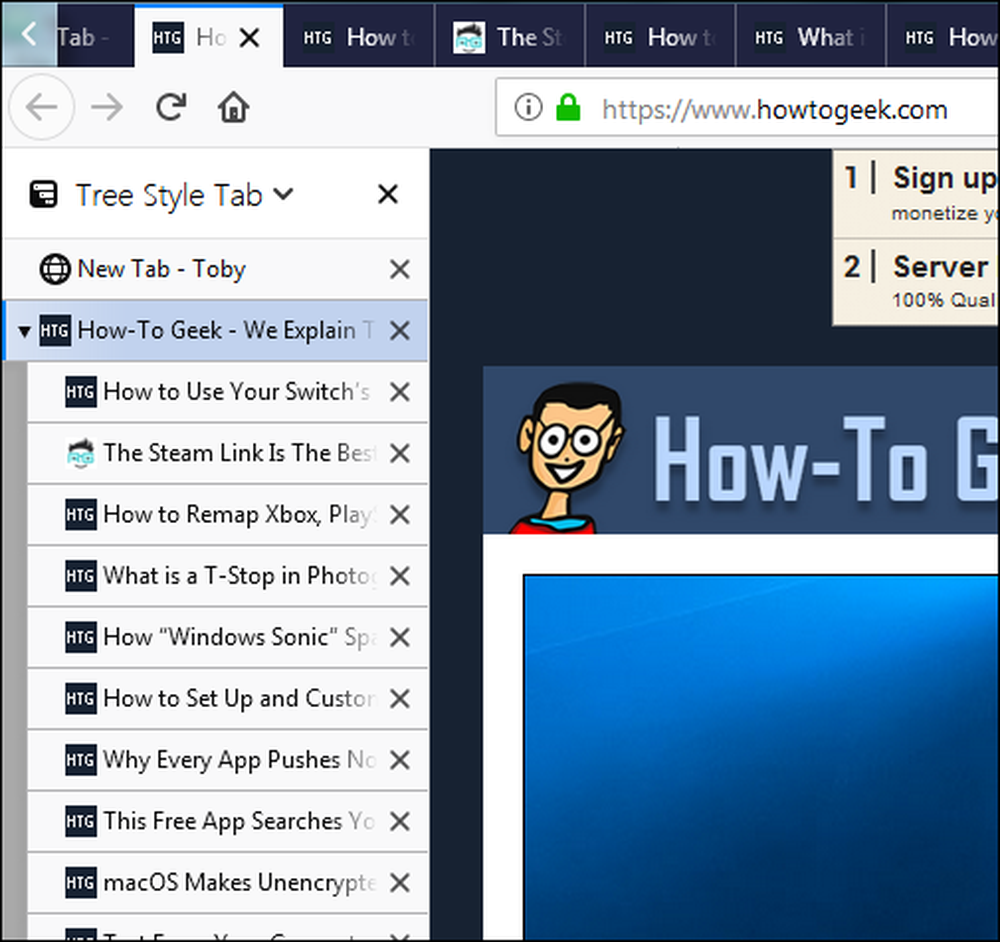
Lista verticală face ca filele să fie mult mai ușor de văzut și puteți comuta la oricare dintre fișele deschise făcând clic pe ea. Puteți, de asemenea, să trageți și să fixați pentru a muta filele deschise în jur, în ierarhie și faceți clic pe butonul "X" pentru a închide o filă.
Și în timp ce TreeStyle Tab în sine nu suspendă filele, este proiectat să funcționeze cu extensia de descărcare automată din tabelul despre care am vorbit în secțiunea anterioară. Tab-urile aruncate sunt estompate în vizualizarea arborescentă.

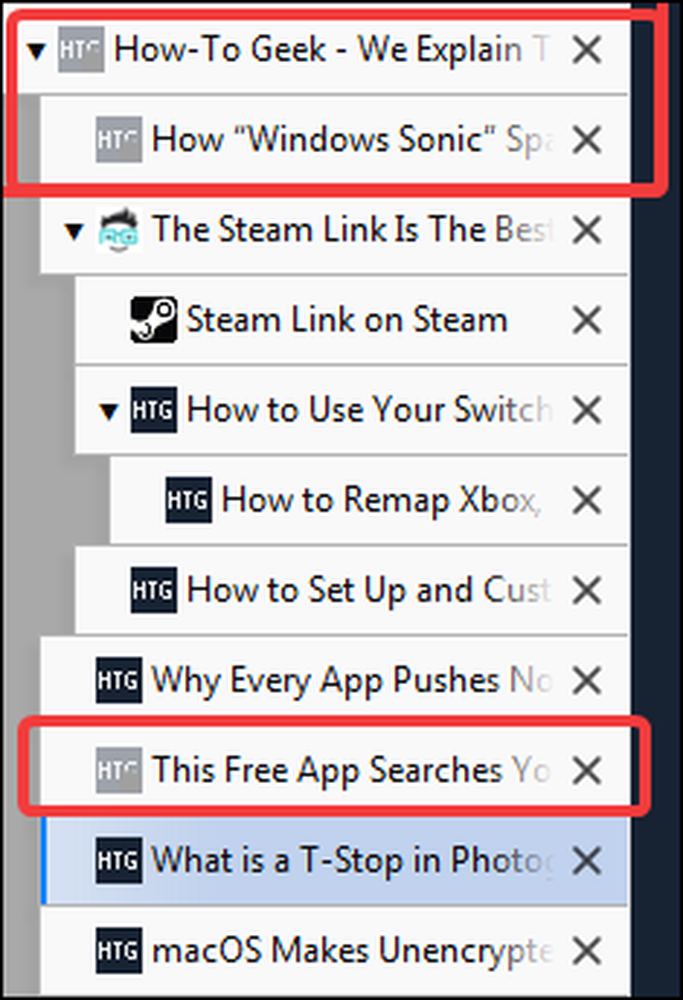
Filarele sunt vizibile în stânga în mod prestabilit, dar puteți, de asemenea, să le schimbați în partea dreaptă și să ascundeți rapid și să afișați întregul arbore făcând clic pe pictograma extensiei din bara de adrese.

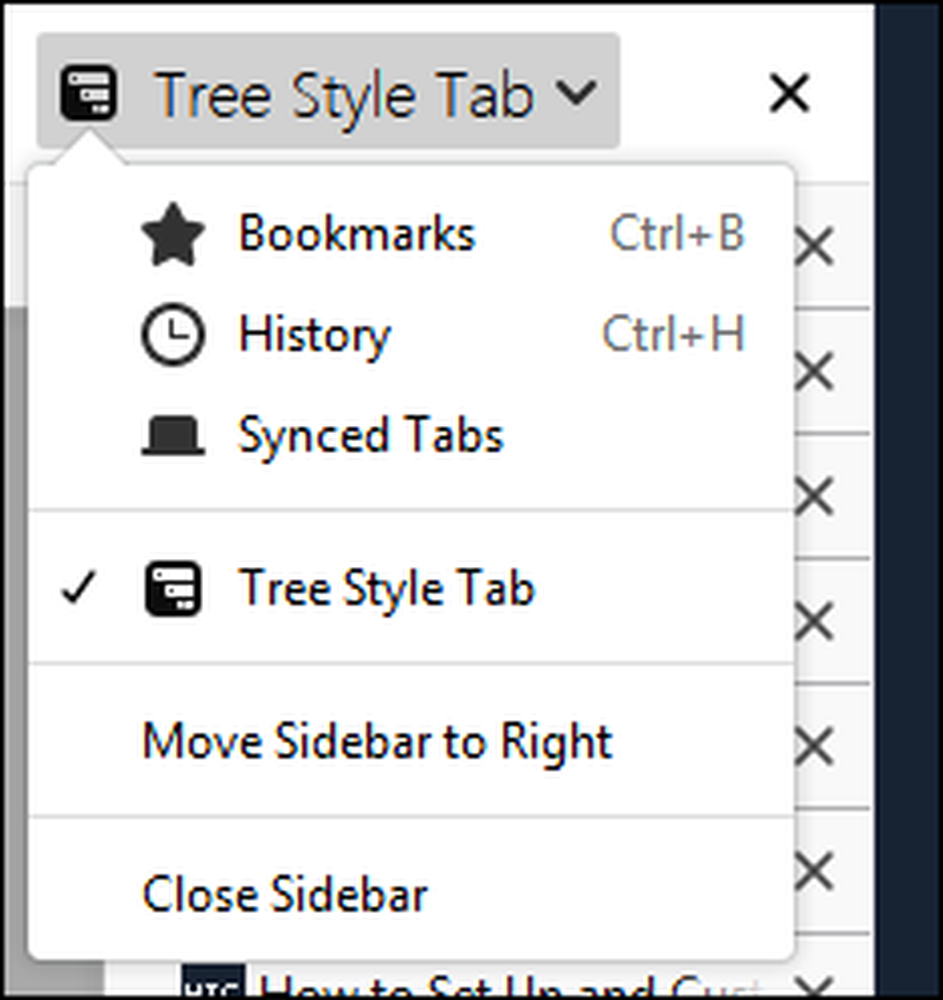
Contoarele de cont FireFox Multi: gestionează filele cu confidențialitate
Conturile de conturi multi-cont Firefox este un add-on dedicat confidențialității, cu o varietate de utilizări. După ce instalați extensia, o puteți accesa făcând clic pe butonul său din bara de adrese.
Câteva containere sunt create în mod implicit. Puteți să le editați sau să creați altele noi.

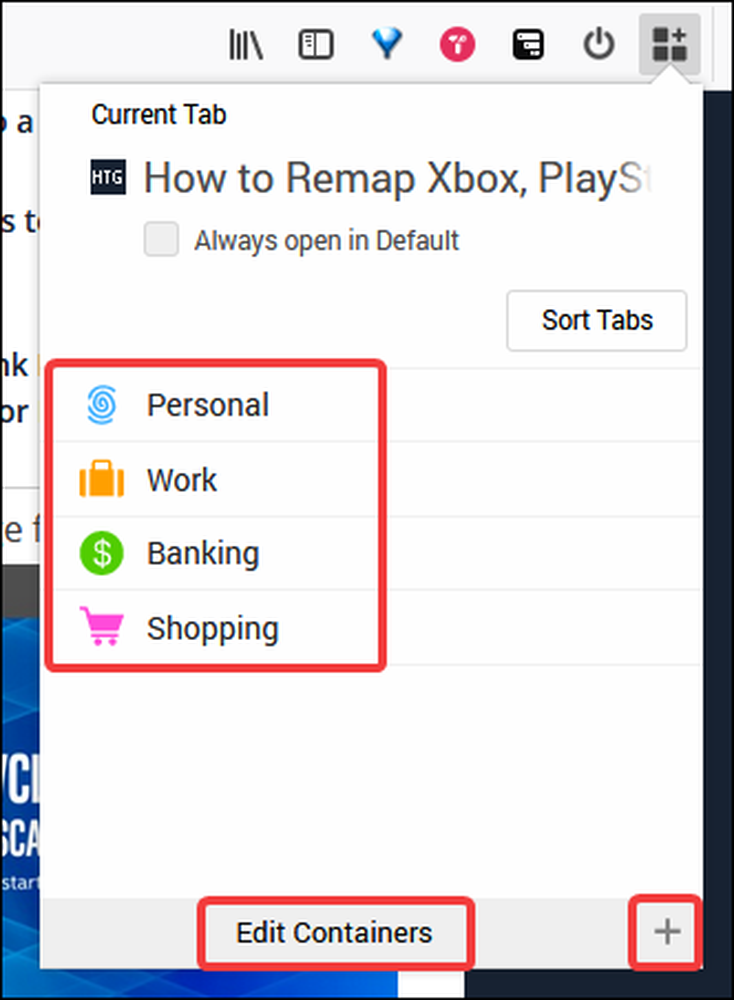
Deci, ce e cu recipientele? Ei bine, acolo devine interesantă această prelungire. Fiecare container funcționează ca un browser separat, dar încă în interiorul aceleiași ferestre. Datele dintr-un singur container (module cookie, cache, stocare locală) nu sunt partajate cu filele din niciun alt container.
Iată câteva exemple interesante despre lucrurile pe care le puteți face cu containerele:
- Conectați-vă la mai multe conturi de la același furnizor de servicii de e-mail. De exemplu, puteți să vă deschideți e-mailul personal într-o filă din containerul personal și e-mailul de serviciu pe o filă din containerul de lucru.
- Faceți cumpărături online și nu vă faceți griji că veți fi re-vizate cu anunțuri. Trebuie doar să faceți cumpărături pe filele din containerul pentru cumpărături și nici una din acestea să nu fie împărtășită cu filele din alte containere.
- Navigați în rețelele sociale fără a fi urmărite pe alte site-uri web
- Separați munca și sarcinile personale, literalmente.
Și din moment ce vă puteți crea propriile containere, posibilitățile sunt aproape nelimitate.
Pentru a deschide o filă nouă într-un anumit container, faceți clic și țineți apăsat butonul nouă filă și apoi alegeți un container dintr-un meniu derulant.

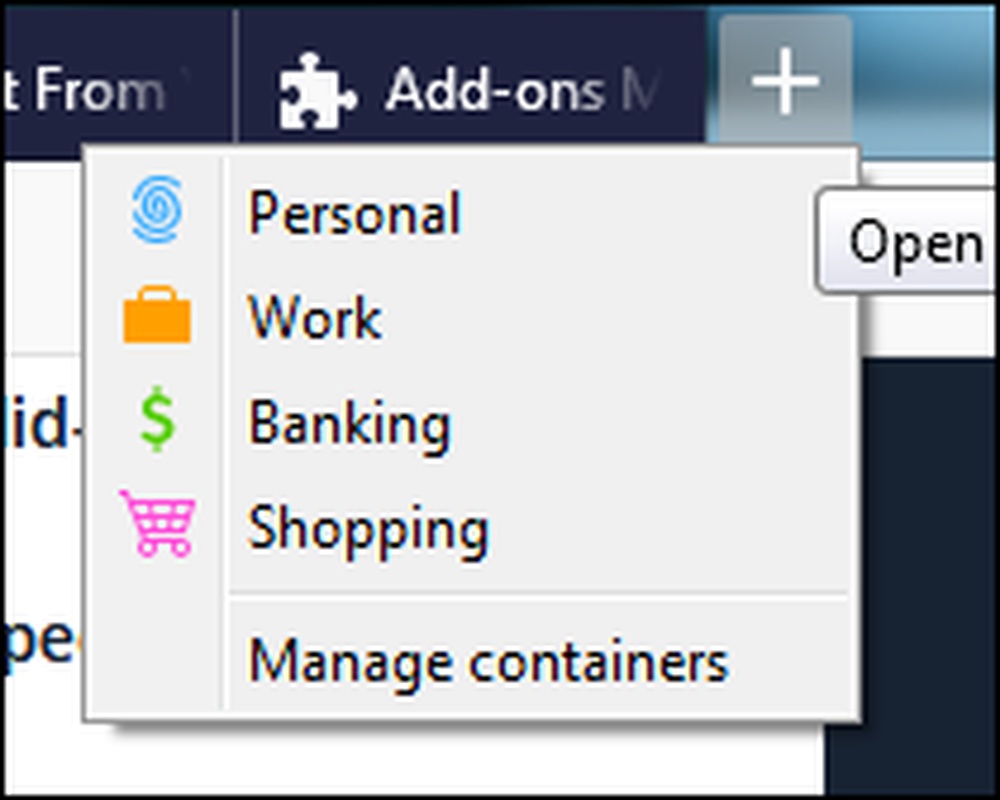
Odată ce deschideți o filă într-un container, bara de adrese afișează containerul în care se află respectiva filă. De asemenea, puteți seta containerul implicit pentru fila curentă din opțiunile de completare, astfel încât acea pagină să se deschidă întotdeauna în containerul respectiv.

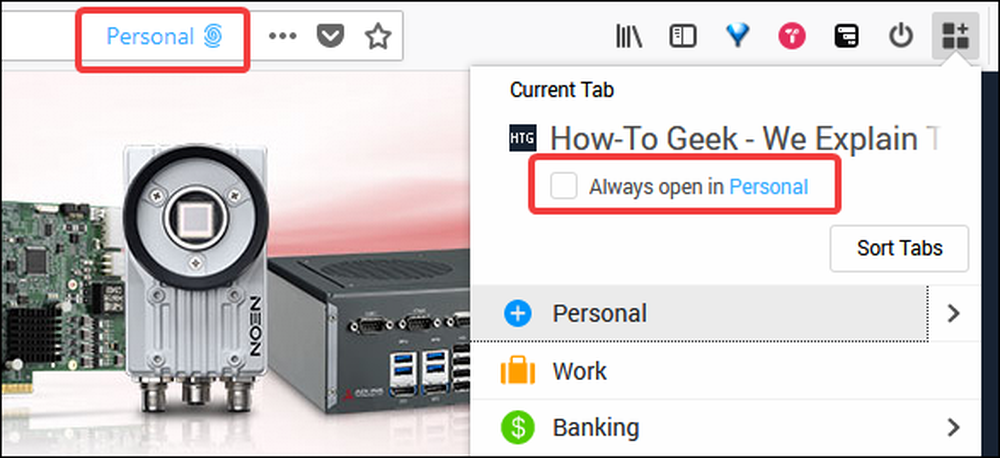
Odată ce tabelele sunt deschise în mai multe containere, filele sunt, de asemenea, codate în culori pentru o identificare ușoară.


În general, contul Firefox Multi este un mod destul de elegant pentru a vă gestiona obiceiurile de navigare și, în cele din urmă, filele.
Toby: Organizați filele salvate și le împărtășiți cu echipele

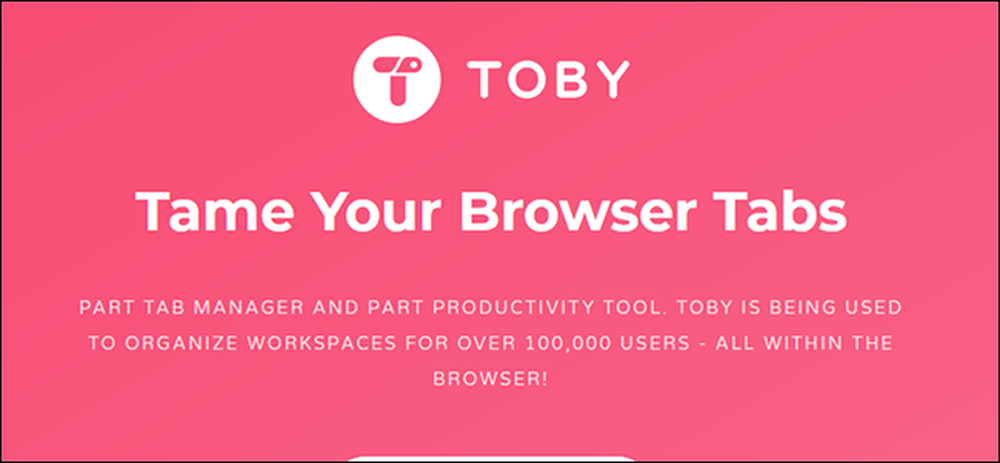
Toby este cam un pic mai mult decât să organizeze file. Puteți să-l utilizați pentru a salva, a suspenda și a organiza filele, da, dar, de asemenea, servește drept înlocuitor corect pentru marcaje.
Toby înlocuiește noua pagină tab cu propria pagină organizațională pentru gestionarea filelor. Toby folosește Colecțiile pentru a organiza file și le veți vedea pe cele din stânga paginii. În imaginea de mai jos, avem colecții numite "Știri Tech" și "Lucru".
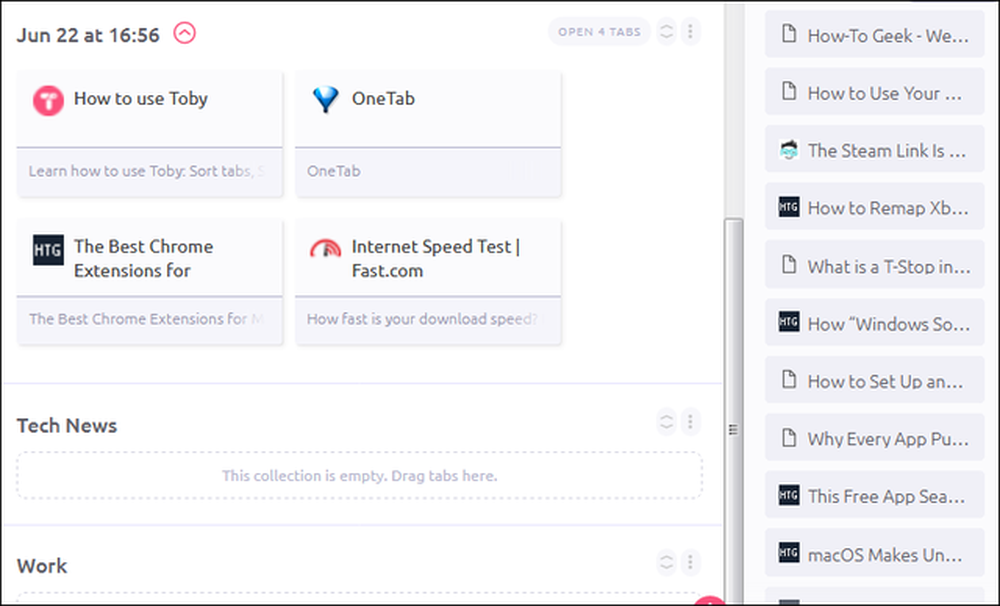
În partea dreaptă, veți vedea o listă a tuturor filelor deschise din fereastra curentă Firefox. Puteți glisa orice filă într-o colecție pentru a închide fila și ao salva ca parte a acelei colecții. Puteți, de asemenea, să dați clic pe butonul "Salvați sesiunea" pentru a salva întreaga listă de file în propria colecție de sesiuni, pe care o puteți redeschide ulterior toate simultan sau individual. Imaginea de mai jos arată toate filele salvate ca o sesiune, care este denumită după data și ora la care au fost salvate, în mod implicit.
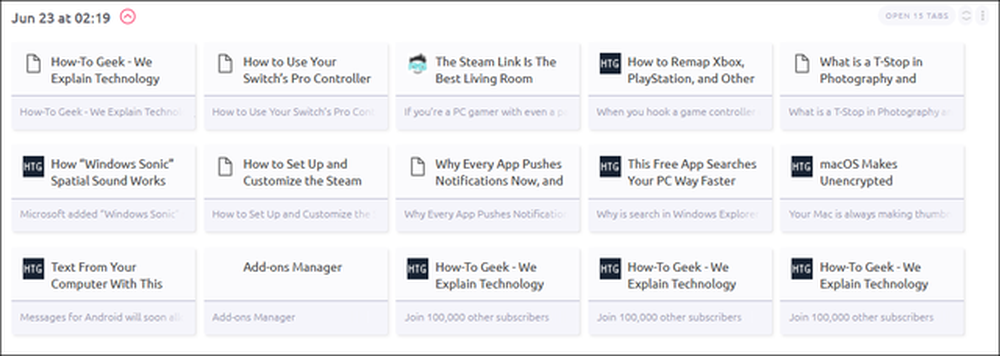
Puteți deschide orice filă făcând clic pe ea. Și pagina rămâne salvată în colecția dvs. până când o eliminați manual - sunt mai mult ca marcaje decât filele suspendate în acest fel. De asemenea, puteți deschide simultan toate paginile dintr-o colecție făcând clic pe butonul "Deschidere x Tab-uri". Acest lucru este minunat pentru redeschiderea unei sesiuni pe care ați salvat-o sau pentru redeschiderea unei colecții de file conexe.
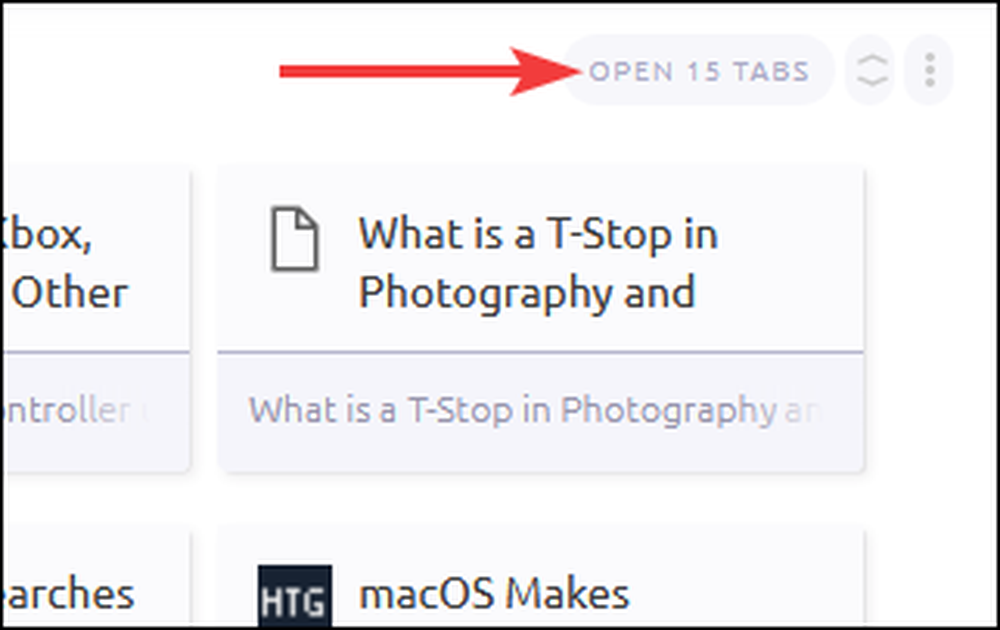
Toby funcționează excelent ca manager de cărți și marcatori, dar forța sa reală constă în caracteristicile sale de partajare și de echipă. Puteți să distribuiți orice colecție apăsând pe link-ul Share în dreapta (disponibil numai odată ce creați un cont). Veți primi opțiunea de a obține un link pe care îl puteți partaja cu persoane sau puteți partaja colecția în mod privat cu o organizație pe care ați configurat-o. Organizațiile pot avea chiar și colecții dedicate pentru echipe.
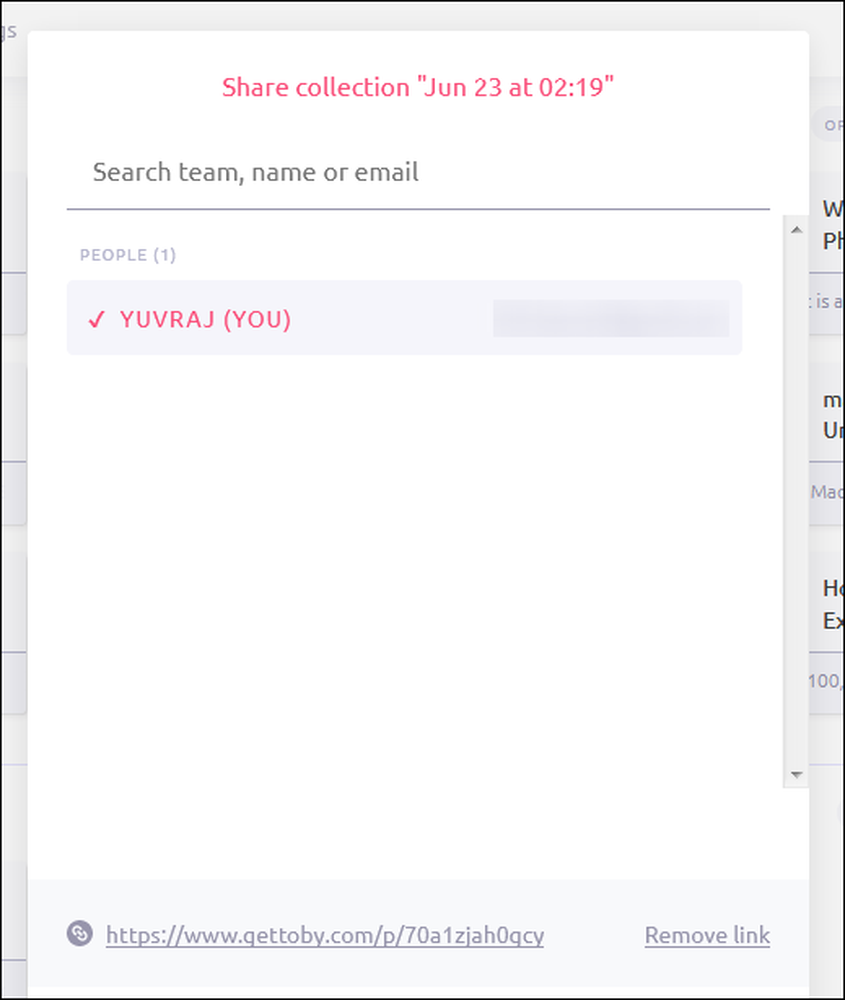
Desigur, nu trebuie să lucrați într-o organizație pentru a utiliza aceste caracteristici. Chiar dacă sunteți un freelancer, puteți crea o echipă pentru fiecare dintre clienții dvs. și puteți partaja colecții cu ei în mod privat.
Acestea erau opțiunile noastre pentru cele mai bune extensii pentru gestionarea filelor din Firefox. Dacă credeți că am ratat unii sau dacă aveți un favorit, atunci spuneți-ne în comentarii.