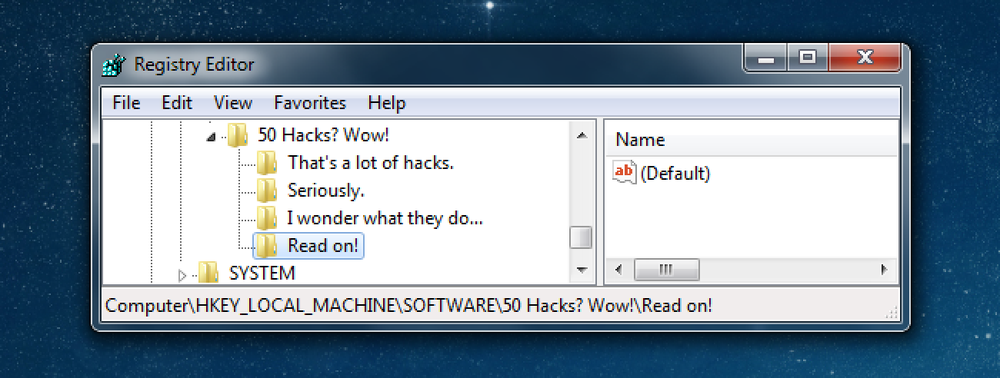Cele mai bune 50 de moduri de a dezactiva funcțiile încorporate în Windows pe care nu le doriți

De-a lungul anilor, am scris despre multe modalități de a dezactiva funcții, de a schimba lucrurile care nu funcționează așa cum doriți și de a elimina în totalitate alte lucruri. Iată lista celor mai bune 50 de moduri de a face exact acest lucru.
Doar în cazul în care ați pierdut unele dintre articolele noastre recente de roundup, iată câteva zboruri de la articolele noastre cele mai bune pentru tine pentru a verifica afară:
- Cele mai bune 50 de hack-uri de registry care fac Windows mai bine
- Cele mai bune 20 de teme pentru Geek Explainer pentru 2010
- Cele mai bune Tweaks pentru Windows care funcționează încă în Windows 7
- Cele mai bune 50 de articole pentru Windows Geek din 2010
- Cele 10 moduri Cleverest de a utiliza Linux pentru a vă repara calculatorul Windows
Dacă ați trecut deja prin acestea, continuați să citiți cum să dezactivați încărcările de funcții Windows pe care nu le doriți.
Dezactivați elementele din meniul contextual

După ce începeți să instalați o grămadă de programe, veți observa că meniul contextual începe să se umple cu tot mai multe elemente, devenind umflat, încet și chiar mai enervant - începe să preia întreg ecranul. Iată cum puteți să scăpați de unele dintre elementele respective și să le tăiați la dimensiune.
- Cum să vă curățați meniul contextual de Windows
- Dezactivați dosarul "Trimiteți la" în meniul contextual al Windows Explorer
- Eliminați obiectele gadget și rezoluția ecranului în meniul Context Desktop din Windows 7
- Cum să vă curățați meniul contextual de Internet Explorer
- Eliminați "Depanarea compatibilității" din meniul Context Windows
- Eliminați programele din meniul Deschidere cu în Explorer
- Eliminați Centrul de control ATI Catalyst din meniul Faceți clic dreapta pe desktop
- Îndepărtați panoul de control NVIDIA din meniul Desktop dreapta
Veți observa probabil că primul articol este un ghid detaliat care vă ajută să scapați de orice element, în timp ce restul este mai specific pentru unele dintre elementele mai enervante.
Cum se dezactivează Caps Lock Key în Windows 7 sau Vista

Cheia de blocare a capacelor este unul dintre acele rămășițe ale unei alte epoci de calculatoare, înapoi când oamenii obișnuiau să strige mai des unul de celălalt. Dacă nu sunteți în departamentul de contabilitate, probabil că nu este foarte util, deci astăzi vom învăța cum să îl dezactivați.
Cum se dezactivează Caps Lock Key în Windows 7 sau Vista
Dezactivarea dialogurilor iritante și a ferestrelor pop-up

Nu este nimic mai enervant decât a fi în mijlocul de a lucra la ceva atunci când fereastra de dialog Windows Update apare și vă spune să reporniți chiar în acea clipă, dar din fericire puteți dezactiva acest lucru și multe alte dialoguri și ferestre de tip pop-up în Windows.
- Dezactivați dialogul Confirmare ștergere în Windows 7 sau Vista
- Dezactivați raportarea erorilor în XP, Vista și Windows 7
- Dezactivați Asistentul de compatibilitate a programelor în Windows 7 și Vista
- Dezactivați scanarea și remedierea pentru unitățile detașabile în Windows
- Dezactivați mesajul enervant "Acest dispozitiv poate efectua mai repede" Mesaj balon în Windows 7
- Dezactivați temporar Windows Reinstalarea automată a Windows Update în Win7 sau Vista
- Dezactivați dialogurile de tip pop-up pentru iritant lipicios / filtru
- Dezactivați toate baloanele de notificare în Windows 7 sau Vista
- Împiedicați Windows Update să repornească forțat computerul
Probabil că nu doriți să faceți pasul drastic de dezactivare a tuturor baloanelor de notificare, dar este o opțiune.
Dezactivarea icoanelor pe care nu le-ați putea dori

Iată o listă rapidă a tuturor articolelor legate de pictograme pe care le avem care acoperă modalitatea de a dezactiva acest lucru în ceea ce privește pictogramele. S-ar putea să știi cum să scapi de pictograma Recycle Bin, dar avem și alte lucruri acoperite, cum ar fi ascunderea unităților de pe computer sau ascunderea textului pictogramei desktop.
- Ascundeți, ștergeți sau distrugeți pictograma Coșul de reciclare în Windows 7 sau Vista
- Dezactivați scurta pictogramă Arrow Overlay în Windows 7 sau Vista
- Dezactivați previzualizările de miniaturi în Windows 7 sau Vista Explorer
- Ascundeți unitățile din computer în Windows 7 sau Vista
- Ascunde textul pictogramei desktop pe Windows 7 sau Vista
- Dezactivați complet tava de sistem pe Windows 7 / Vista / XP
- Eliminați textul "Shortcut" din noule comenzi rapide din Windows 7 sau Vista
- Scoateți pictograma de blocare dintr-un dosar din Windows 7
- Eliminarea sau ascunderea elementelor nedorite din panoul de control din Windows 7
- Prevenirea temelor de la modificarea icoanelor și a cursorilor în Windows 7
Da, am inclus cum să dezactivați tava de sistem, care probabil nu este ceva ce ar trebui să faceți. Invatatul e distractiv.
Dezactivarea Windows Aero și altele asemenea

Dacă nu sunteți un fan al tuturor noilor caracteristici frumoase Aero din Windows 7, puteți să scăpați de ele, sau poate doriți să scăpați de cheile de comandă rapidă sau să întoarceți întârzierea Aero Peek. Iată cum să faceți acest lucru.
- Dezactivați Aero pe Windows 7 sau Vista
- Dezactivează Aero Shake în Windows 7
- Dezactivați Aero Snap (caracteristica de aranjare a ferestrei de deplasare a mouse-ului în Windows 7)
- Dezactivați gadgeturile Sidebar / Desktop pe Windows 7
- Dezactivați Centrul de mobilitate Windows în Windows 7 sau Vista
- Dezactivați sau modificați "Timpul de întârziere" pentru Aero Peek în Windows 7
- Dezactivați Win + X Shortcut Keys pe Windows 7 sau Vista
- Dezactivați / activați funcția Blocare stație de lucru (Windows + L)
Are cineva cu adevărat Centrul de mobilitate?
Dezactivarea serviciilor și a funcțiilor încorporate

Doriți să scăpați de dialogurile de control al contului de utilizator? Cum rămâne cu bibliotecile, grupurile de acasă sau cu Windows Defender? Iată cum puteți dezactiva sau șterge multe dintre serviciile încorporate, dacă doriți să faceți acest lucru.
- Dezactivați controlul contului de utilizator (UAC), modul Easy on Win 7 sau Vista
- Dezactivați restaurarea sistemului în Windows 7 sau Vista
- Dezactivați gestionarea alimentării pe Windows 7 sau Vista
- Cum să ștergeți un serviciu Windows în Windows 7, Vista sau XP
- Cum să dezactivați căutarea în Windows 7
- Cum să activați sau să dezactivați caracteristica Biblioteci în Windows 7
- Dezinstalați, dezactivați sau ștergeți Internet Explorer 8 din Windows 7
- Dezinstalați, dezactivați sau eliminați Windows 7 Media Center
- Cum să dezactivați accesul la registru în Windows 7
- Cum să dezactivați panoul de control în Windows 7
- Cum să dezactivați sau să activați caracteristica grupului de domiciliu în Windows 7
- Cum să dezinstalați, să dezactivați și să eliminați Windows Defender. De asemenea, Cum se oprește
- Cum să ștergeți planurile de alimentare construite în Windows 7 (și de ce probabil că nu ați putea)
- Cum să ștergeți un fișier de sistem în Windows 7 sau Vista
Trebuie să citiți cu atenție precizările înainte de a începe să dezactivați serviciile încorporate și cu siguranță nu trebuie să ștergeți planurile sau serviciile de alimentare cu excepția cazului în care sunteți într-adevăr sigur de ceea ce faceți.
Setările pe care le puteți schimba pentru a dezactiva comportamentul

Uneori nu doriți să dezactivați ceva în întregime, doriți doar să dezactivați modul în care se comportă, ca și cum Windows Update va deturna butonul Repaus când nu doriți să o faceți. Iată cum puteți modifica unele din modul în care funcționează lucrurile în mod implicit.
- Împiedicați Windows solicitarea unei parole la trezirea din starea de repaus / așteptare
- Sfat rapid: Dezactivați evidențierea programelor noi în Windows 7, Vista și XP
- Opriți Windows Update de la Hijacking butonul Sleep / Shutdown
- Opriți Windows Explorer Faceți clic pe sunete în Windows 7 sau Vista
- Geek pentru începători: personalizați sau dezactivați evenimentele de sunet în Windows 7 sau Vista
- Ajutați la depanarea ecranului albastru al morții prin prevenirea repornii automate
- Modul de deconectare a căilor necuplate UNC "Drives" în Windows
- Cum să înlocuiți Notepad în Windows 7
- Faceți Restabilirea Sistemului Utilizați mai puțin spațiu Drive în Windows 7
- Asigurați-vă că Windows 7 sau Vista se conectează automat
- Asigurați-vă Windows 7 PC nu Shutdown atunci când ați lovit accidental butonul de alimentare
- Harta oricărei chei pentru orice cheie de pe Windows 7 / XP / Vista
- Sfat rapid: Opriți jocurile în Windows 7
- Eliminați butoanele Shutdown și Restart în Windows 7
- Îndepărtați driverele vechi după trecerea la noul hardware
- Opriți mouse-ul de la trezirea calculatorului dvs. Windows 7
Sunetul clicurilor pe Windows Explorer este foarte enervant.
Dezactivați întregul computer (și ștergeți toate datele)

Probabil vă întrebați de ce l-am inclus pe acesta în lista de rugăciuni. De ce? Deoarece acesta este ultimul mod de a dezactiva ceva ce nu doriți - dacă doriți să vă vindeți PC-ul sau să-l dați, probabil că nu vreți ca nimeni să vă ajungă la date. Iată cum să ștergeți în întregime unitatea.
Ștergeți, ștergeți și distrugeți în siguranță datele de pe unitatea hard disk în modul simplu