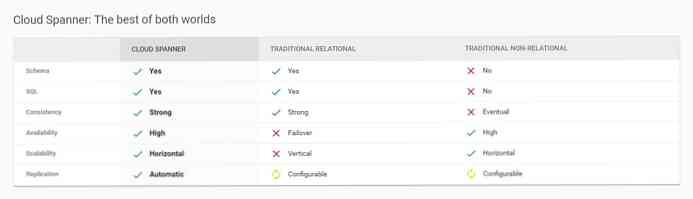Sortați e-mailurile dvs. prin conversație în Outlook
Preferați modul în care Gmail sortează e-mailurile dvs. prin conversație? Iată cum puteți utiliza această funcție la îndemână și în Outlook.
O caracteristică interesantă în Outlook este abilitatea de a sorta și de a vă conecta e-mailurile prin conversație. Acest lucru face mai ușor să știți ce a fost discutat în e-mailuri și vă ajută să vă păstrați cutia poștală mai ordonată. Unii utilizatori nu le plac mesajele e-mail conectate în conversații, iar în versiunea finală a Outlook-ului este dezactivată în mod implicit. Deoarece aceasta este o caracteristică nouă, utilizatorii noi ar putea să o treacă cu vederea și să nu știe niciodată că este disponibilă. Iată cum puteți să activați vizualizarea conversațiilor și să păstrați conversațiile dvs. de e-mail accesibile și raționalizate.
Activați vizualizarea Conversație
În mod prestabilit, căsuța dvs. poștală din Outlook va arăta mult ca și cum ar avea întotdeauna în Outlook ... o listă de e-mailuri individuale.

Pentru a vizualiza e-mailurile prin conversație, selectați Vedere și verificați Afișați ca conversații caseta din partea stângă sus.

Alternativ, faceți clic pe Aranjeaza dupa fila de deasupra e-mailurilor dvs. și selectați Afișați ca conversații.

Outlook vă va întreba dacă doriți să activați vizualizarea conversației numai în acest dosar sau în toate folderele. Alege Toate dosarele pentru a vedea toate e-mailurile din Outlook în conversații.

Outlook vă va recupera instantaneu, conectând e-mailurile în aceeași conversație împreună. E-mailurile individuale care nu aparțin unei conversații vor arăta la fel ca înainte, în timp ce conversațiile vor avea un morcov triunghi alb în partea din stânga sus a titlului mesajului. Selectați mesajul pentru a citi ultimele e-mailuri din conversație.

Sau faceți clic pe triunghi pentru a vedea toate mesajele din conversație. Acum puteți selecta și citi oricare dintre ele.

Cele mai multe programe și servicii de e-mail includ e-mailul anterior în corpul unui e-mail atunci când răspundeți. Outlook poate recunoaște și aceste mesaje anterioare. Puteți naviga între mesaje mai vechi și mai noi din pop-up Următor → și Anterior butoanele care apar când plasați cursorul peste antetul e-mailului mai vechi. Acest lucru funcționează atât în panoul de previzualizare standard al Outlook, cât și când deschideți un e-mail în fereastra proprie.

Editați setările pentru vizualizarea conversațiilor
Înapoi în Outlook Vedere , puteți modifica vizualizarea conversației pentru a funcționa așa cum doriți. Puteți alege să aveți Outlook Extindeți întotdeauna conversațiile, Afișați expeditorii deasupra subiectului, și a Utilizați Vedere clasică indentată. În mod prestabilit, Outlook va afișa mesaje din alte foldere din conversație, ceea ce este în general util; cu toate acestea, dacă nu vă place acest lucru, puteți să o debifați aici. Toate aceste setări vor rămâne neschimbate în toate conturile Outlook.

Dacă alegeți Vedere indentată, acesta va afișa titlul din partea de sus și apoi o intrare de mesaj indentată sub numele de expeditor.

Afișați expeditorii deasupra subiectului vizualizarea face mai evident cine este e-mailul și cine este activ în conversație. Acest lucru este util mai ales dacă, de obicei, e-mail numai anumite persoane despre anumite subiecte, făcând linii de subiect mai puțin relevante.

Sau, dacă decideți că nu vă interesează vizualizarea conversației, o puteți dezactiva prin debifarea căsuței din Vedere tab-ul de mai sus.
Concluzie
Deși este posibil ca utilizatorii noi să aibă timp să se obișnuiască, vizualizarea conversațiilor poate fi foarte utilă în organizarea căsuței poștale și permiterea e-mailurilor importante să rămână împreună. Dacă sunteți un utilizator Gmail care vă sincronizează contul de e-mail cu Outlook, puteți considera că acest lucru este util deoarece face ca Outlook să funcționeze mai mult ca Gmail, chiar și atunci când este offline.
Dacă doriți să vă sincronizați contul Gmail cu Outlook, consultați articolul despre sincronizarea acestuia cu IMAP.