Configurare CCleaner pentru a rula automat în fiecare noapte în Windows 7, Vista sau XP
După ce am scris articolul ieri despre cum să conduci în mod silențios CCleaner printr-o comandă rapidă sau o comandă rapidă, mulți oameni mi-au exprimat faptul că ar vrea să știe cum să o execute în fiecare noapte într-un program, așa că scriu asta pentru toți beneficiu.
Configurați opțiunile
Va trebui să decideți ce setări doriți să fie difuzate când se execută automat CCleaner ... de exemplu, m-aș uita dacă doriți sau nu să vă curățați cookie-urile sau documentele recente (ceea ce este o caracteristică pe care o folosesc des, așa că nu vreau să fie curățate)
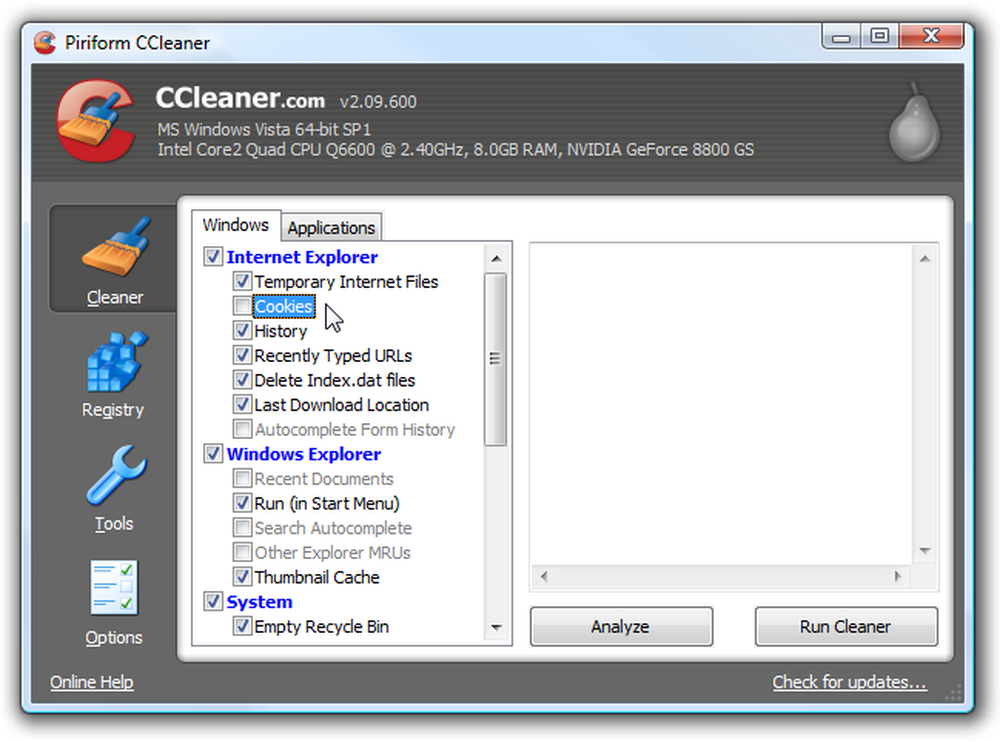
Apoi, treceți la Opțiuni \ Avansat și asigurați-vă că opțiunea "Salvați toate setările pentru fișierul INI" este bifată (aceasta trebuie verificată în mod implicit). Acest lucru vă asigură că toate setările pe care le-ați ales sunt salvate într-un fișier INI din același director.
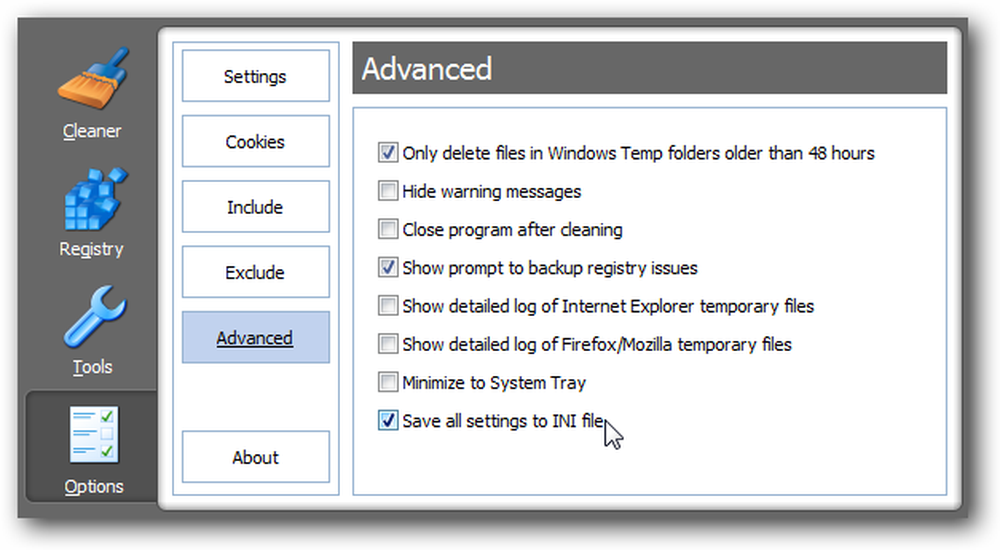
Creați sarcina programată în Windows 7 sau Vista
Deschideți Task Scheduler introducând-o în caseta de căutare din meniul Start sau navigând la Accessories \ System Tools.
Odată ce sunteți acolo, faceți clic pe linkul pentru "Creați o sarcină de bază" în partea dreaptă.
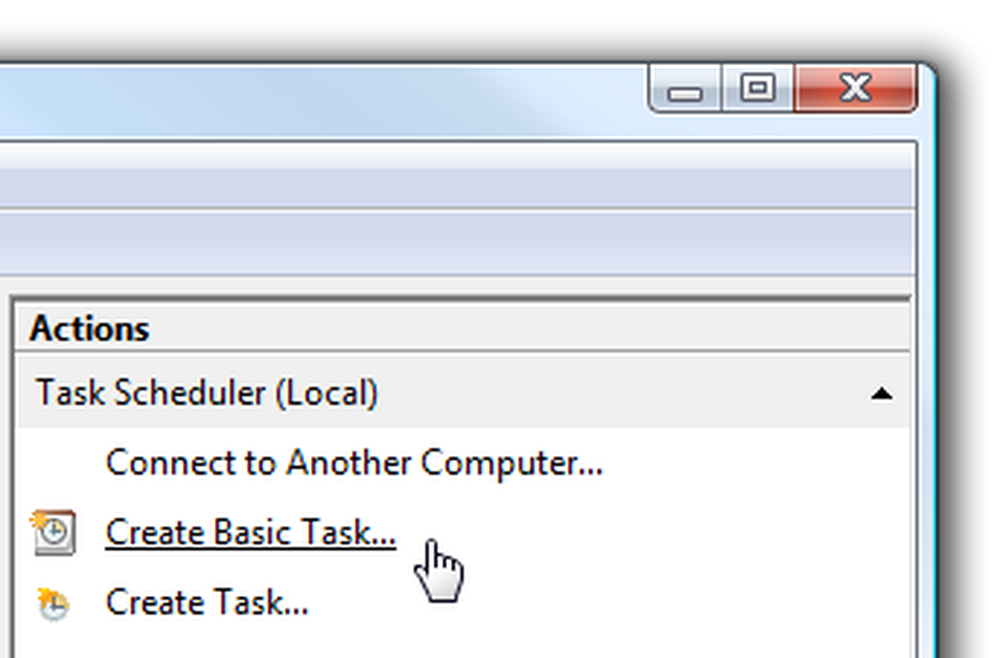
Acordați sarcina un nume memorabil precum "Run CCleaner"
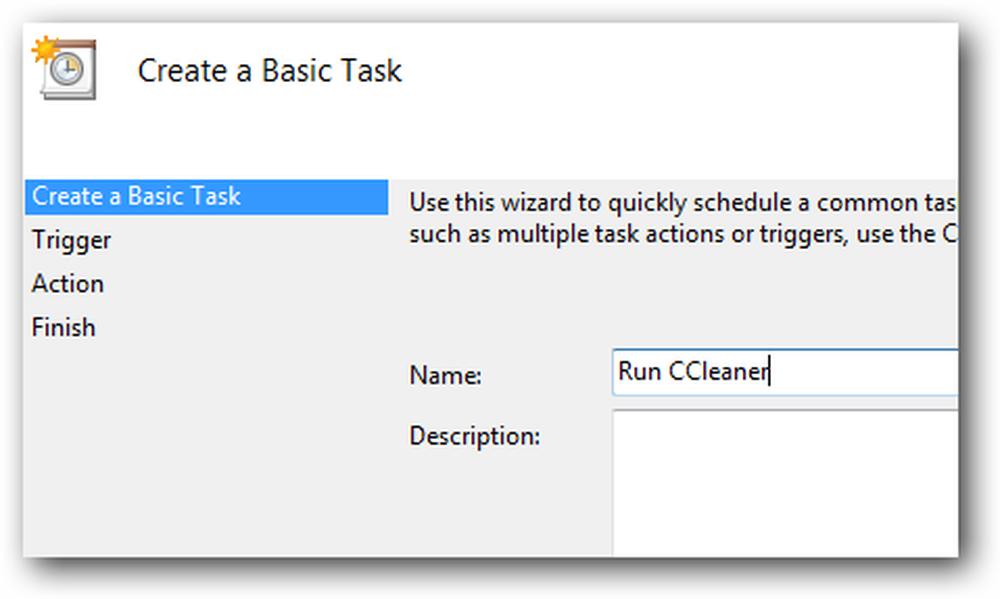
Alegeți "Zilnic" sau "Săptămânal", în funcție de cât de des doriți să se execute sarcina.
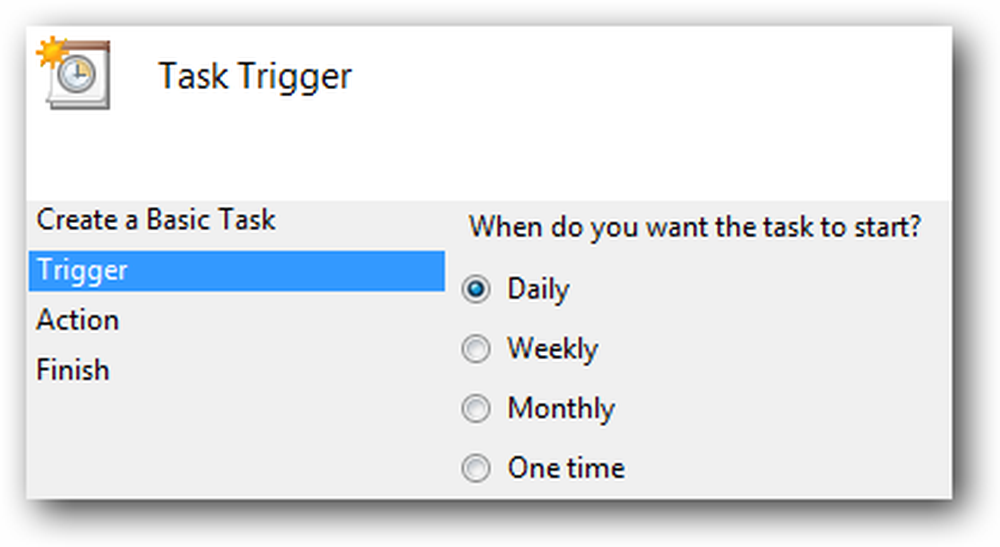
Acum alegeți o oră a zilei pe care computerul dvs. este de obicei activ, dar nu îl utilizați.
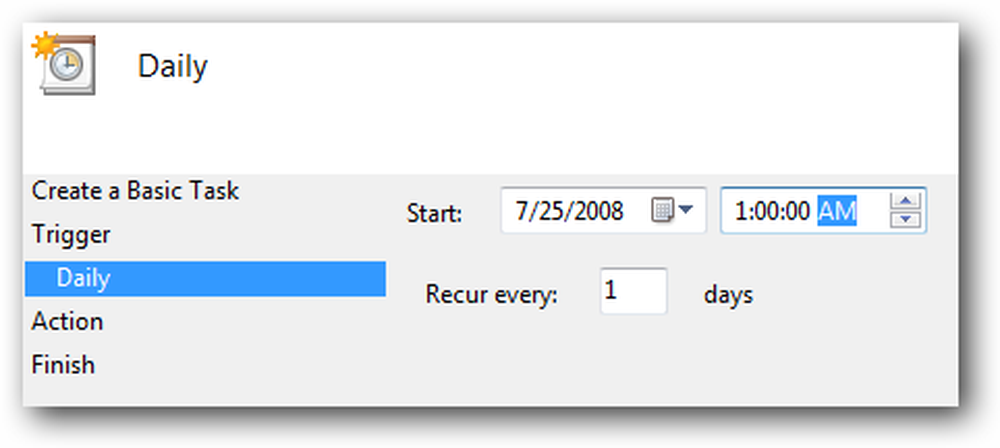
În ecranul următor, alegeți "Porniți un program" și mergeți la următorul ecran.
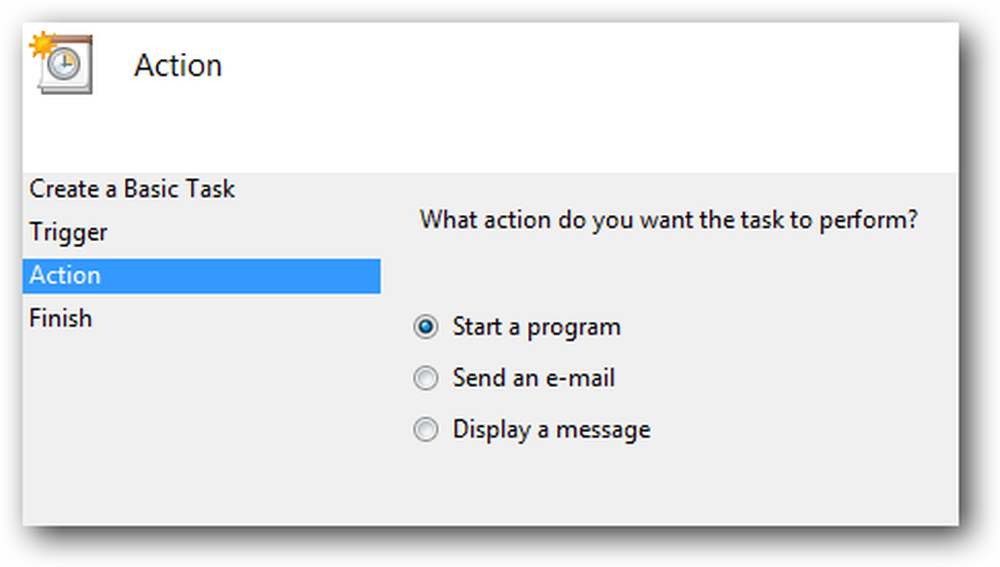
Acum va trebui să parcurgeți fișierul executabil CCleaner, care se găsește de obicei în următoarea locație, dar ar putea fi în altă parte:
C: \ Program Files \ CCleaner \ CCleaner.exe
Asigurați-vă că adăugați comutatorul / AUTO în caseta "Adăugați argumente".
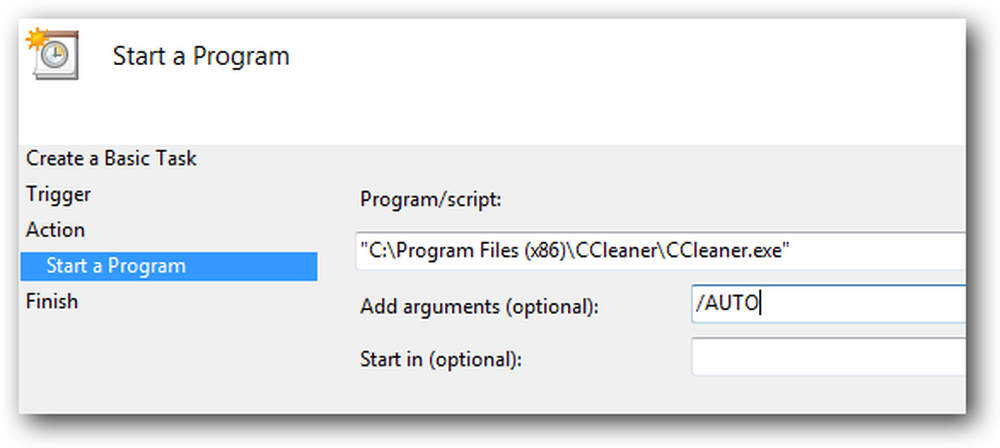
În ecranul Rezumat, asigurați-vă că faceți clic pe caseta pentru "Deschiderea dialogului de proprietăți" înainte de a da clic pe butonul Terminare.
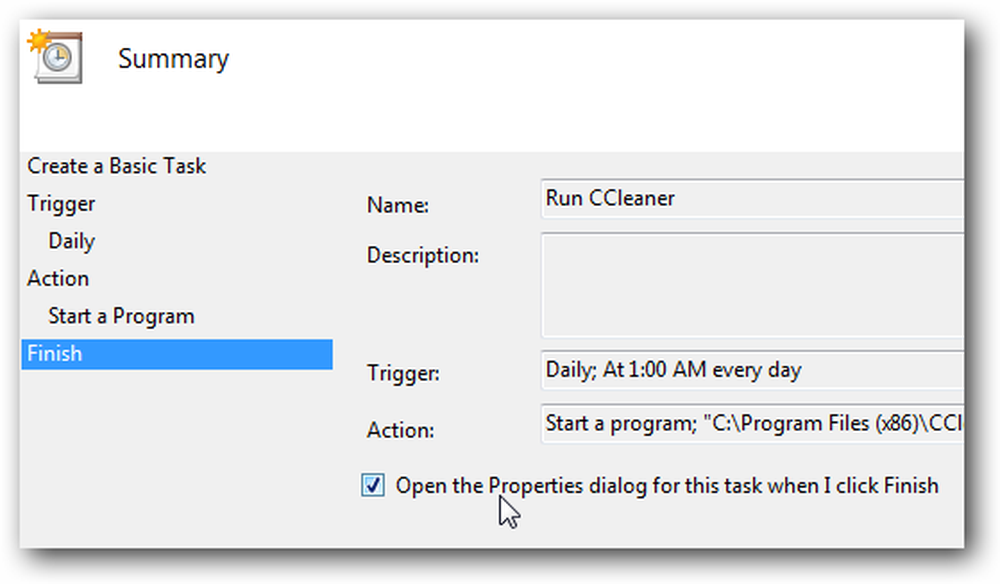
Acum, veți dori să alegeți opțiunea pentru "Executați cu cele mai înalte privilegii", astfel încât sarcina să se execute automat cu privilegii de administrator.
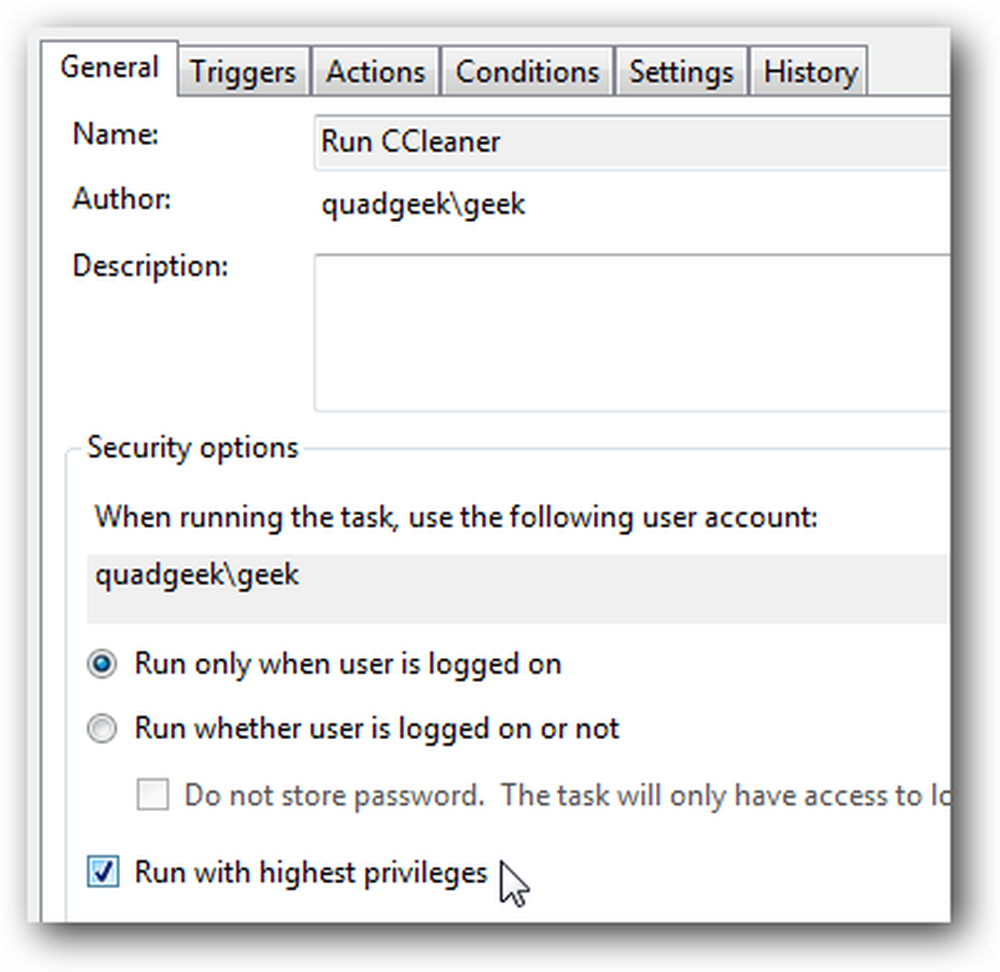
Opțional: De asemenea, puteți să aruncați o privire la fila Condiții și să alegeți opțiunea de a începe sarcina numai atunci când computerul este inactiv pentru o anumită perioadă de minute.
Ar trebui să observați și opțiunea "Treziți computerul pentru a rula această sarcină" ... dacă de obicei puneți computerul în modul Repaus, puteți verifica acea casetă astfel încât calculatorul să se trezească pentru a rula CCleaner.
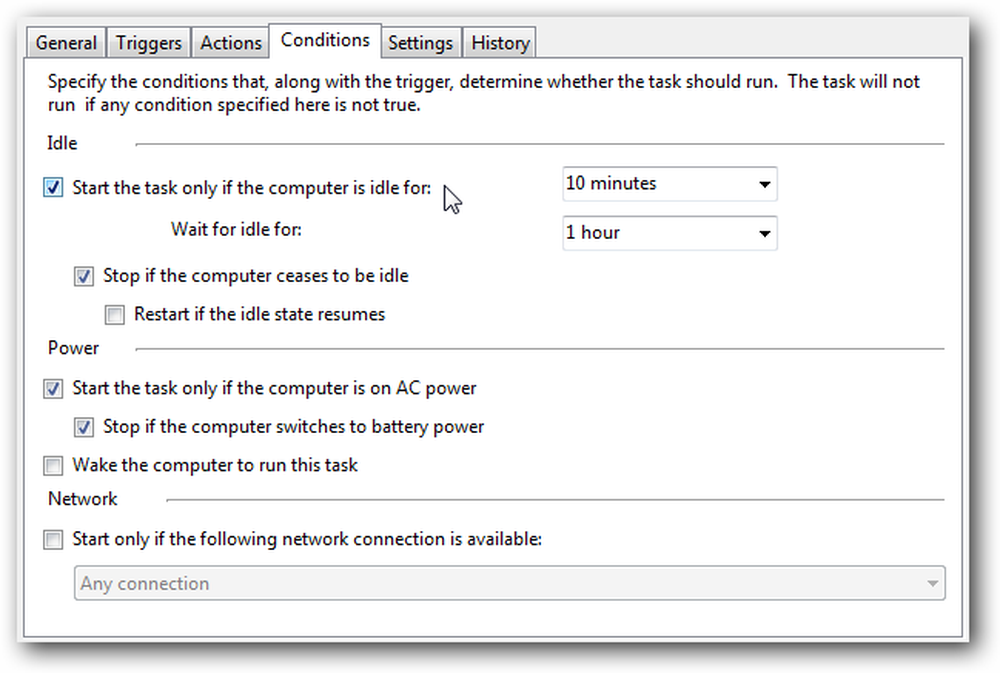
Puteți testa sarcina făcând clic dreapta pe elementul din listă și selectați Executare. CCleaner ar trebui să ruleze în tăcere în fundal.
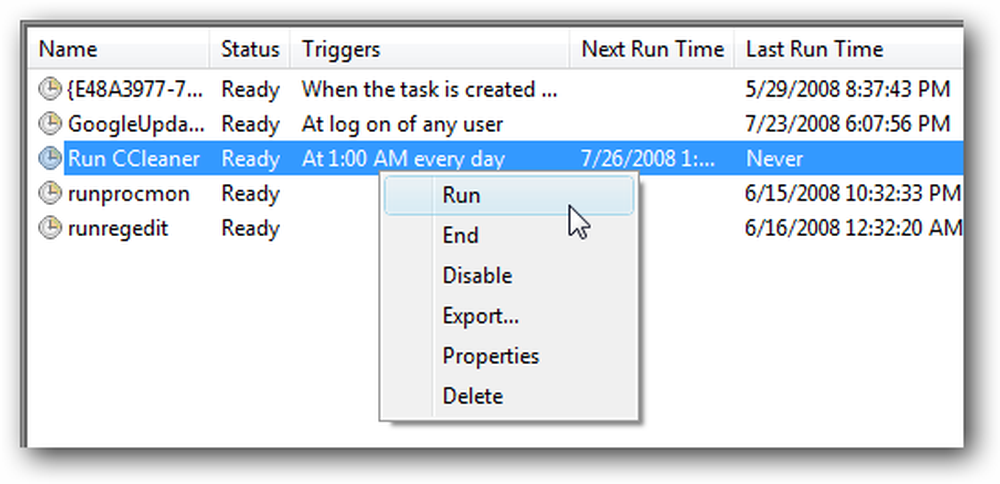
Poți să te uiți în jur la unele dintre celelalte opțiuni ... de exemplu, unii oameni conduc CCleaner de câteva ori pe zi (deși acest lucru pare puțin excesiv pentru mine ... o dată pe săptămână ar fi probabil destul de bun)
Creați sarcina programată în Windows XP
Dacă utilizați Windows XP, aveți la dispoziție un asistent complet diferit, pe care trebuie să-l parcurgeți ... deschideți Tastele programate din Panoul de control sau din secțiunea Accesorii din meniul Start, apoi faceți clic pe "Add Task Scheduled"
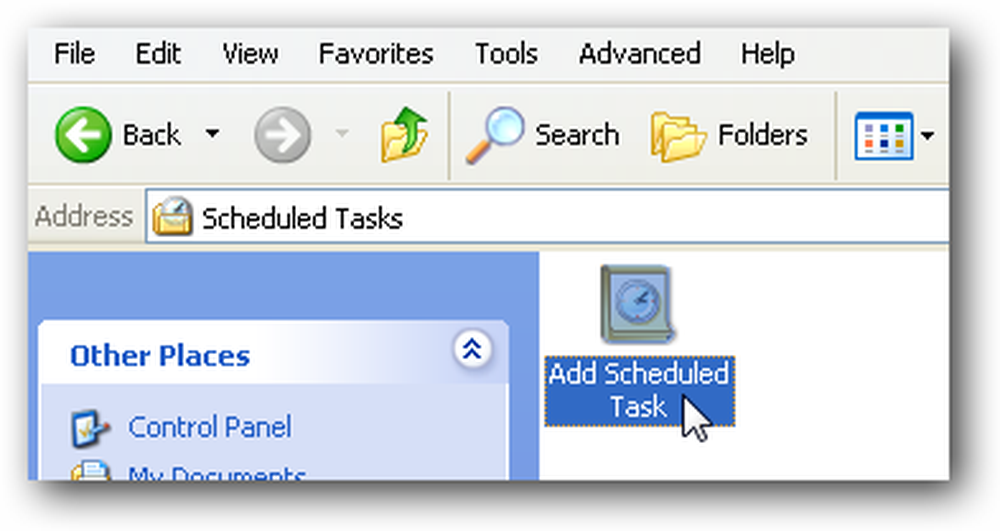
Dacă ați instalat CCleaner utilizând programul de instalare obișnuit, ar trebui să îl vedeți în listă. Dacă nu, atunci va trebui să navigați până la locația fișierului.
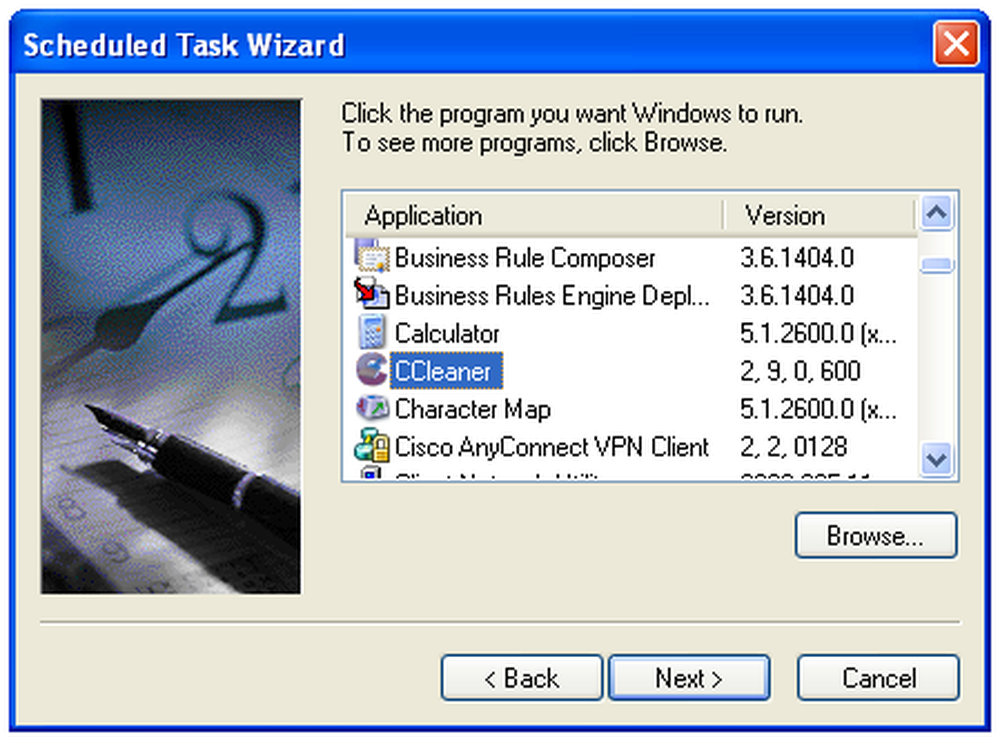
Apoi, veți dori să dați sarcina un nume util și să alegeți "Zilnic" sau "Săptămânal", în funcție de cât de des doriți să o executați.
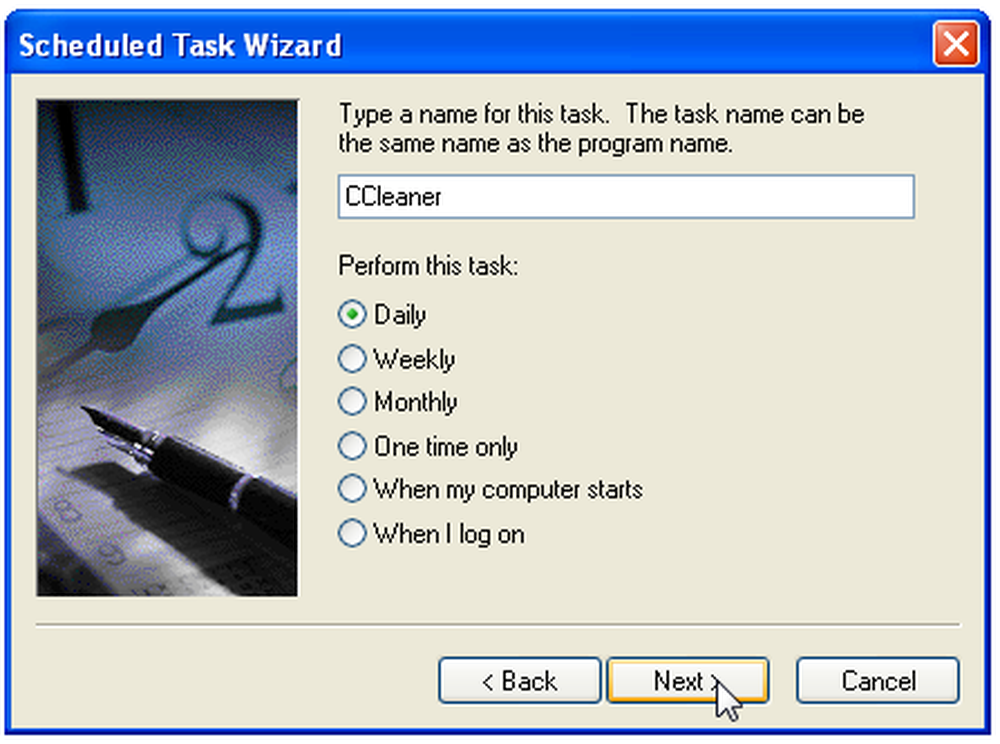
Acum alegeți o oră a zilei pe care va fi computerul dvs., dar nu o veți folosi, cum ar fi 1AM (sau dacă sunteți ca mine, 8AM)
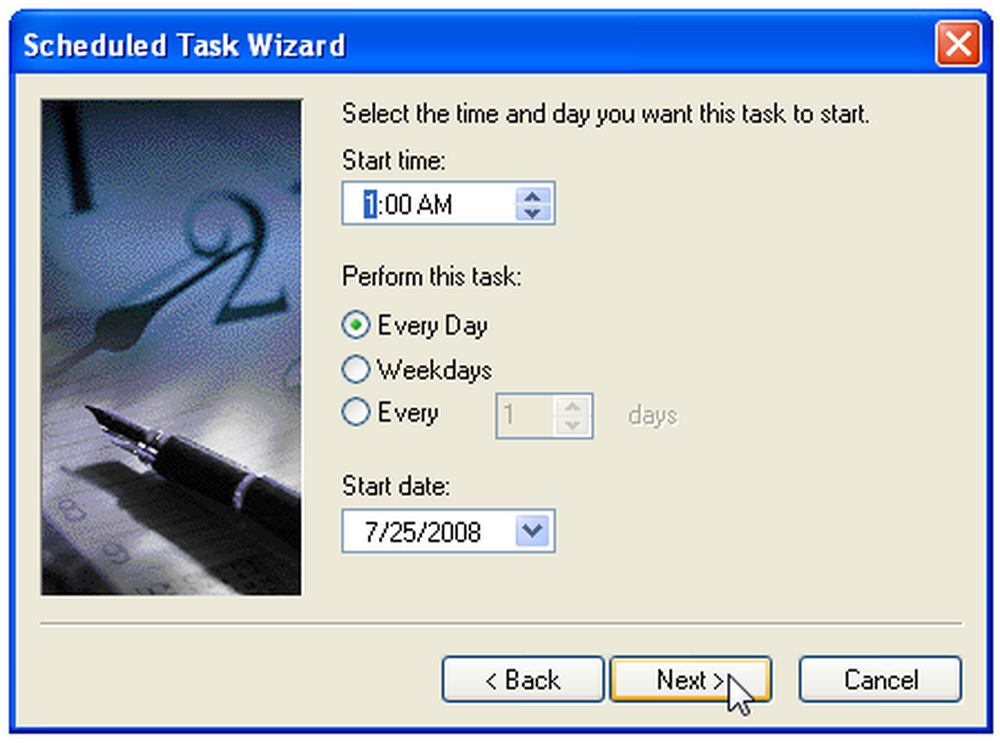
Vi se va cere să introduceți parola pentru contul dvs. de utilizator.
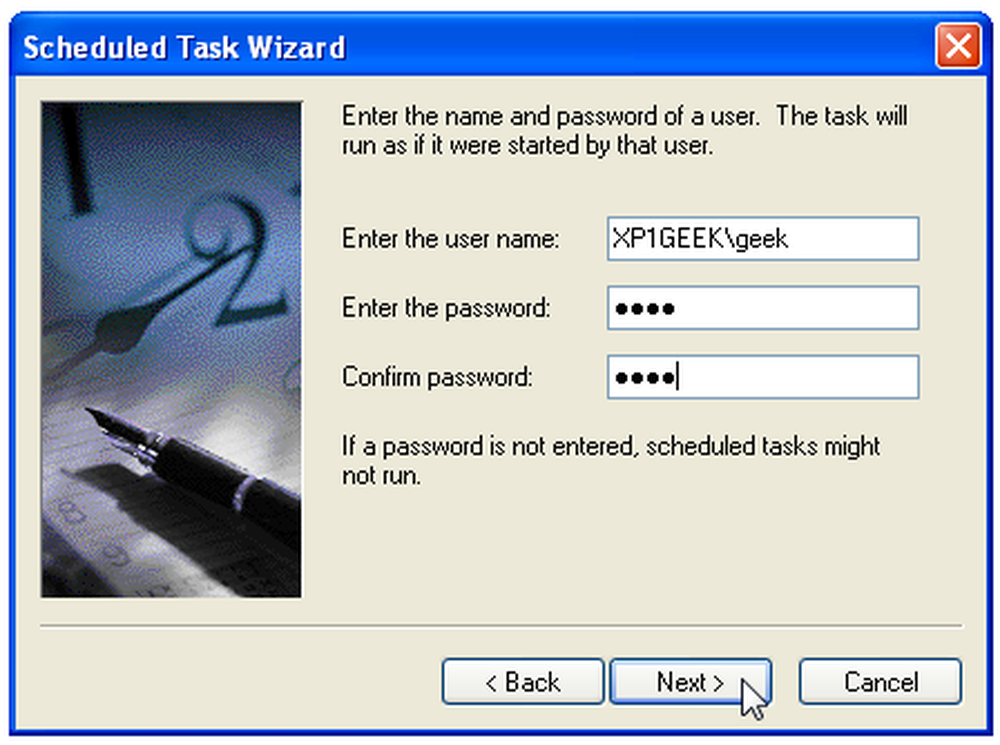
Asigurați-vă că bifați caseta pentru "Deschiderea proprietăților avansate" și apoi faceți clic pe butonul Terminare.
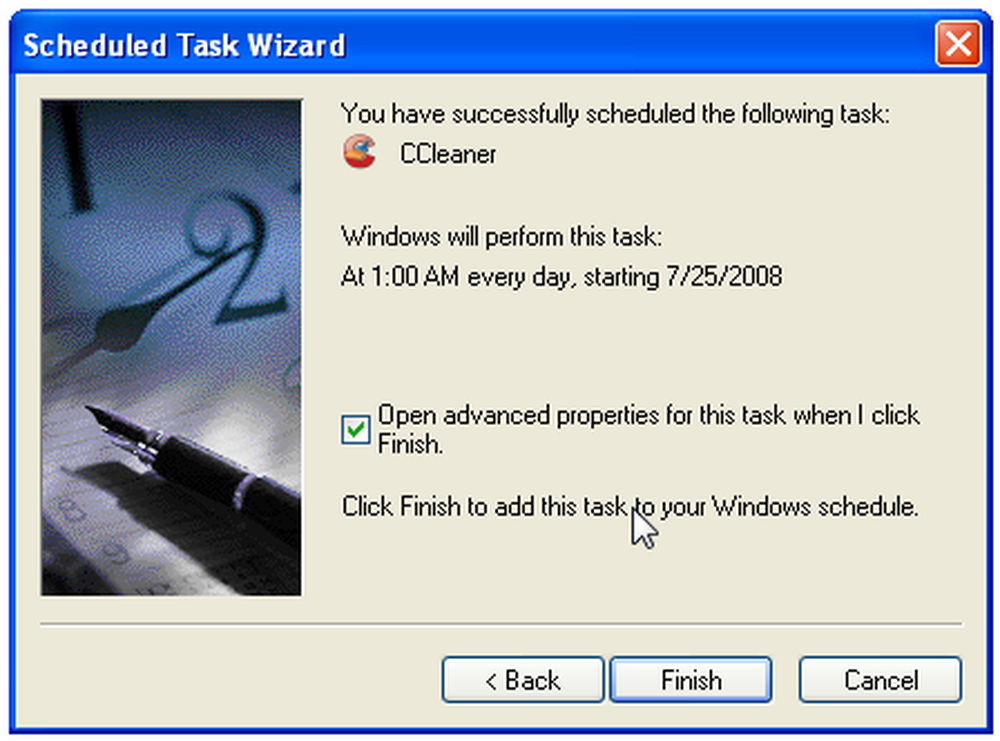
Acum veți dori să modificați comanda Run pentru a include comutatorul / AUTO la sfârșit. Asigurați-vă că ați pus un spațiu între.
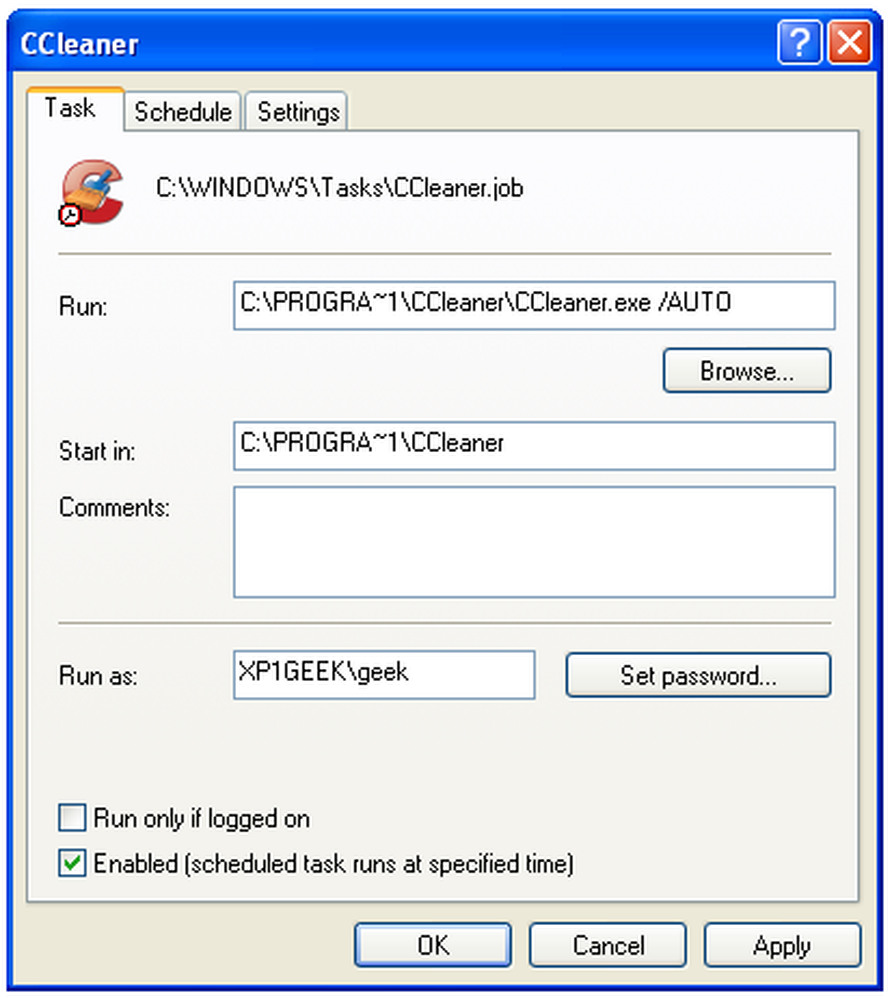
Dacă vă uitați la fila Setări, veți vedea opțiunile de a porni sarcina numai dacă computerul este inactiv și, de asemenea, aceeași opțiune pentru a "Trezi computerul pentru a rula această sarcină", ceea ce este util dacă plasați de obicei computerul în modul de așteptare atunci când nu îl utilizați.
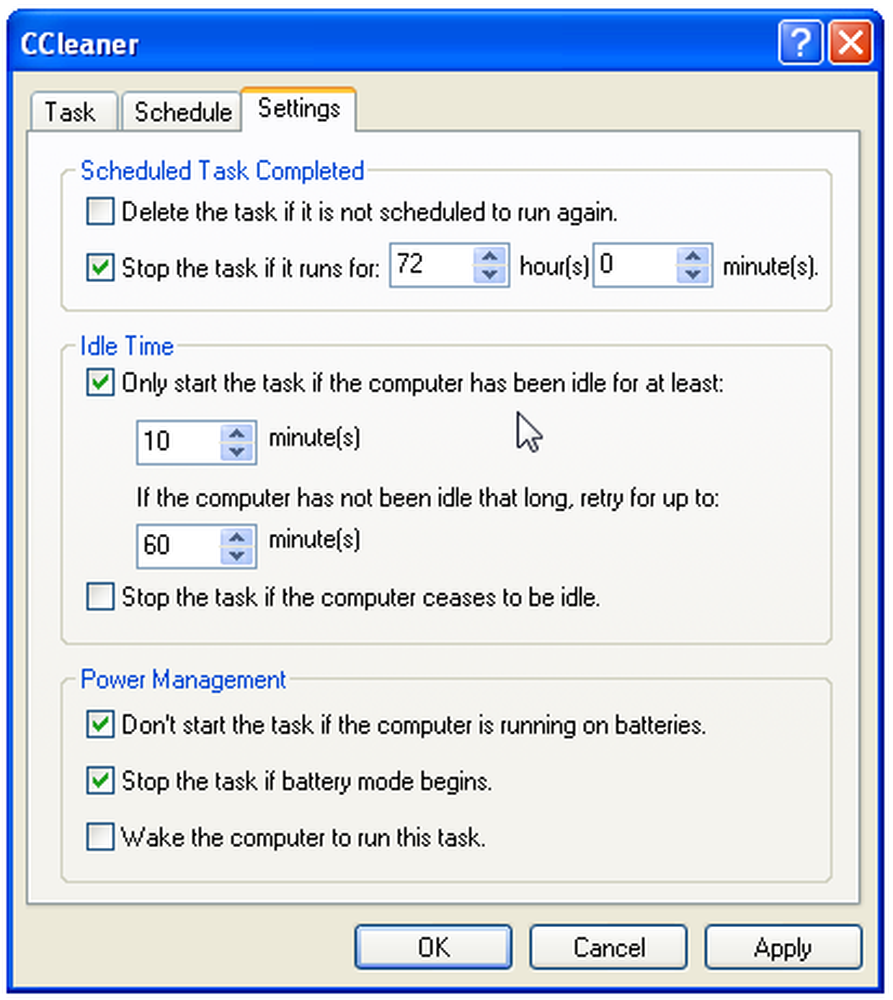
Puteți testa sarcina dvs. programată făcând clic dreapta pe ea și selectând Run. CCleaner ar trebui să se deschidă și să ruleze în fundal.
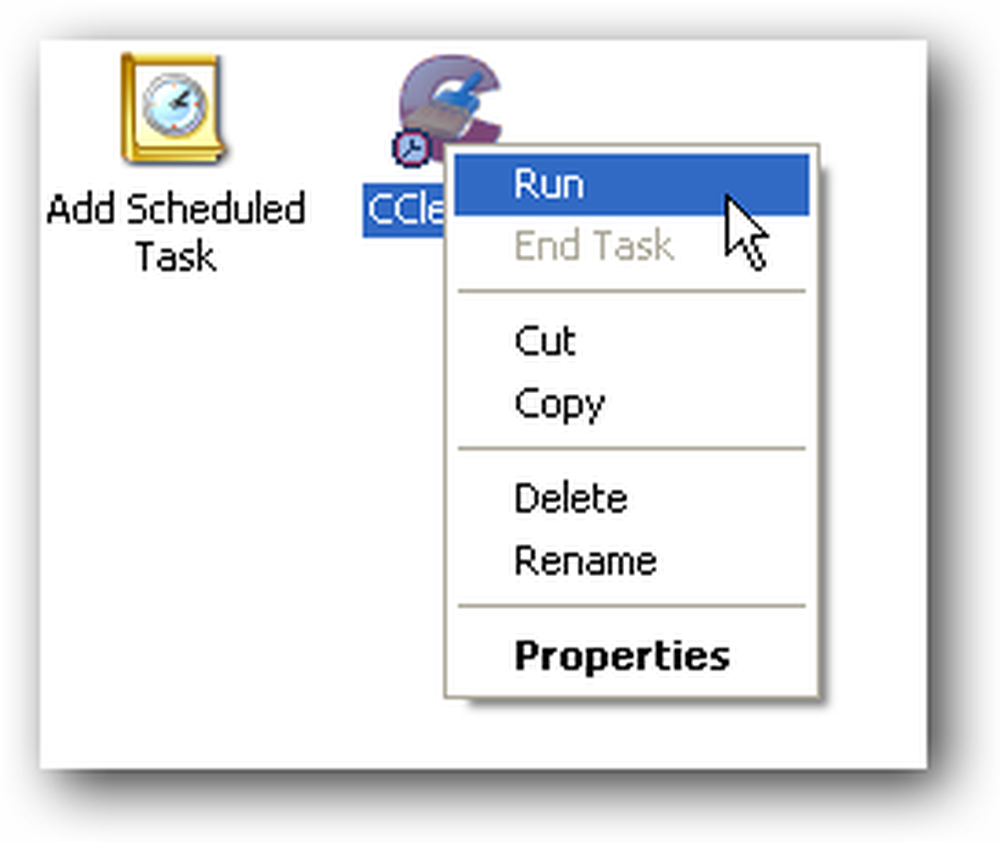
Descărcați CCleaner de la ccleaner.com (Descărcați construirea Slim care nu îmbină bara de instrumente Yahoo!)




