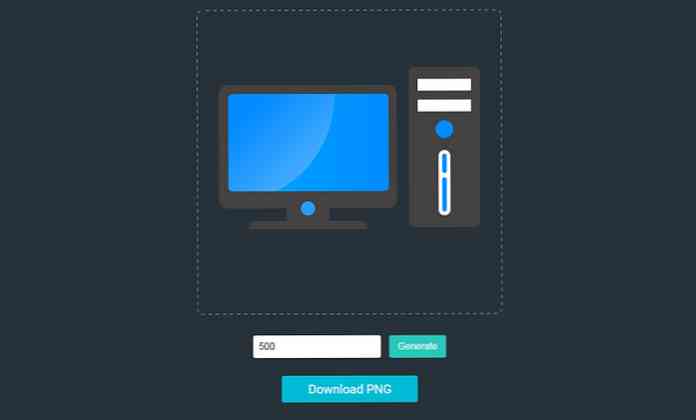Resetați-vă parola Ubuntu uitată în 2 minute sau mai puțin
Dacă ți-ai uitat parola, nu ești singur ... este probabil una dintre cele mai frecvente probleme de asistență tehnică pe care le-am întâlnit de-a lungul anilor. Din fericire, dacă utilizați Ubuntu, acestea au făcut incredibil de ușor resetarea parolei.

Tot ce trebuie este să ajustați ușor parametrii de încărcare și să tastați o comandă sau două, dar vă vom trece prin ea.
Resetați parola Ubuntu
Reporniți calculatorul și, de îndată ce veți vedea ecranul de încărcare GRUB, asigurați-vă că apăsați tasta ESC pentru a vă putea accesa meniul.

Apoi alegeți "Drop to root prompt prompt" din acest meniu.

Acest lucru ar trebui să vă dea un prompt rădăcină rădăcină.
Metoda alternativă a rădăcinii rădăcinilor
Dacă nu aveți opțiunea modului de recuperare, aceasta este metoda alternativă de a edita manual opțiunile grub pentru a permite o coajă de rădăcină.
Mai întâi, veți dori să vă asigurați că alegeți kernelul de boot obișnuit pe care îl utilizați (de obicei, doar cel implicit), apoi utilizați tasta "e" pentru a alege să editați acea opțiune de boot.

Acum, apăsați tasta săgeată în jos spre opțiunea "kernel" și apoi utilizați tasta "e" pentru a comuta la modul de editare pentru opțiunea de kernel.

Mai întâi veți primi un ecran care arată foarte asemănător cu acesta:

Veți dori să eliminați partea "ro splash quiet" cu cheia backspace și apoi adăugați-o pe aceasta:
rw init = / bin / bash

Odată ce ați apăsat pe Enter după ajustarea liniei de kernel, va trebui să utilizați tasta B pentru a alege să bootați cu acea opțiune.

În acest moment sistemul ar trebui să pornească foarte rapid la un prompt de comandă.
Schimbarea parolei actuale
Puteți utiliza următoarea comandă pentru a reseta parola:
passwd
De exemplu, numele meu de utilizator fiind Geek Am folosit această comandă:
passwd geek

După schimbarea parolei, utilizați următoarele comenzi pentru a reporni sistemul. (Comanda de sincronizare asigură scrierea datelor pe disc înainte de a reporni)
sincronizați
reboot -f
Am constatat că parametrul -f a fost necesar pentru ca comanda de repornire să funcționeze din anumite motive. Ați putea oricând să resetați hardware-ul, dar asigurați-vă că mai întâi folosiți comanda de sincronizare.
Și acum ar trebui să vă puteți conecta fără probleme.